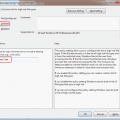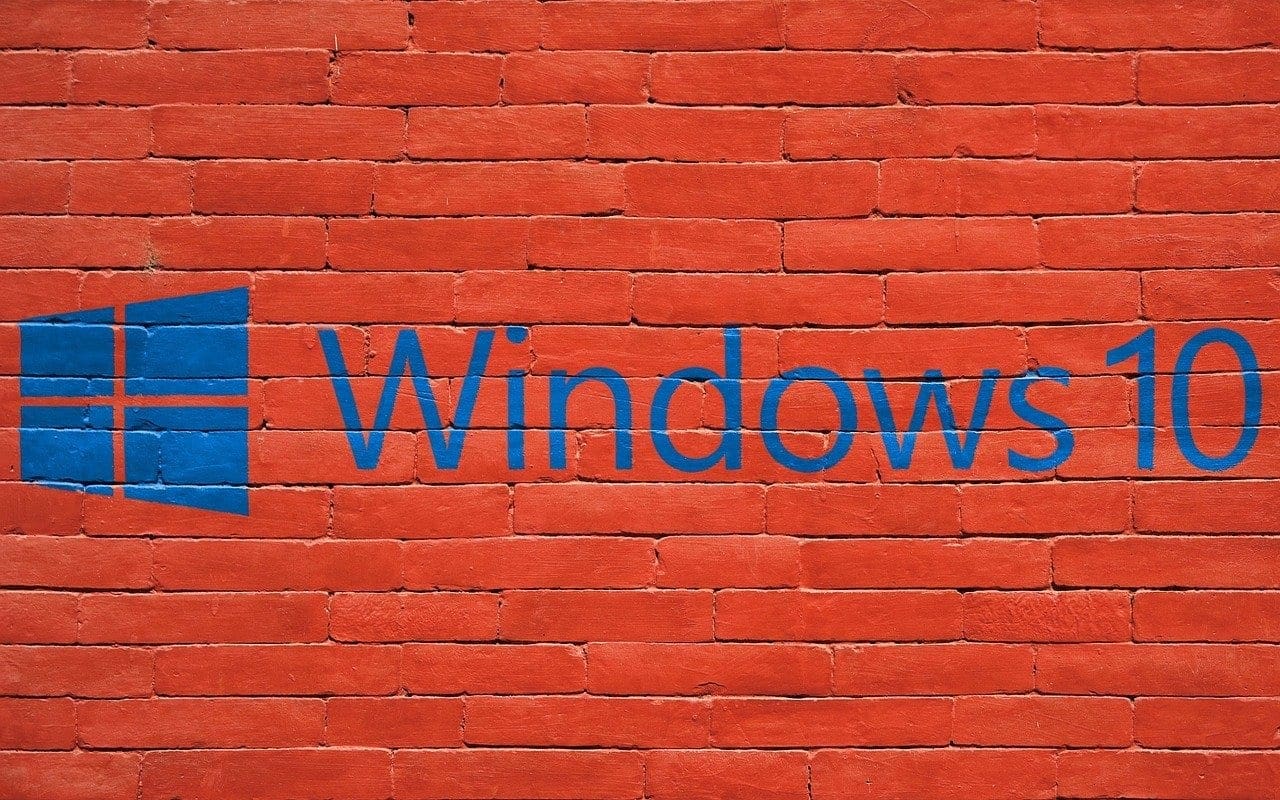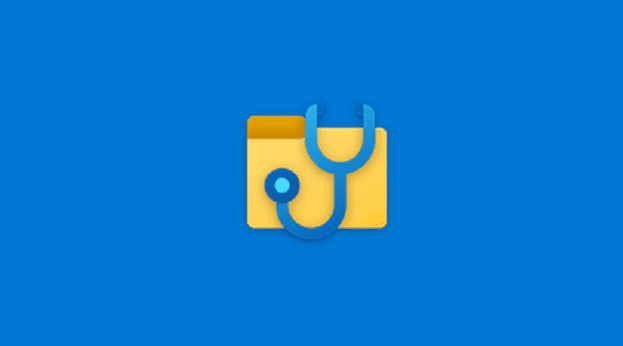When you’re done using an app, you close it by clicking on the X or right-clicking on the icon and choosing the close option. But there are times when the app won’t close, or you may want to close it because it froze. But if Windows doesn’t give you the option to close or end the program end, you might not have much of a choice but to force close it.
Contents
How to Force Quit an App on Windows 10
There are different methods you can try o finally close that program. For example, you can always go with using the Task Manager. If you’re a fan of keyboard shortcuts, you can try using Ctrl + Shift + Esc. If something goes wrong with the keys, you can also open the Task Manager by right-clicking on the Windows icon, and it’ll be near the middle of the options.
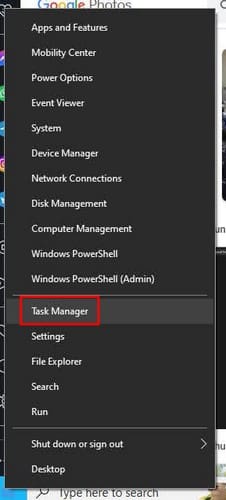
Once the Task Manager opens, find the app that’s not working. You should be able to find it in the Processes tab, which should be what the Task Manager opens by default. Right-click on it and choose the More Details option. Whatever you do, don’t click on the End Task option that you’ll see when you click on the process. In the Details tab, you will see that something is highlighted. Right-click on it and choose the End process tree.
When you click on this last option, you’ll see a warning message that will end the process and any others started by that frozen program that you may not know about. That’s all there is to it.
Force Quit an App Using the Command Prompt
Another option you can try to force quit the app is by using the Command Prompt. It might look a little intimidating if you’re not too familiar with it, but the command you’ll need to enter is simple, even if you’re a beginner. To open it, type the character cmd in the Windows Search bar and run the Command Prompt as an administrator. Once it’s open, type: tasklist and press enter.
When a long list is done loading, you’ll need to enter the following command: taskkill /im opera.exe /t. For example, I put Opera, but you’ll need to replace the program’s name with the one you want to close. Also, remember to add the .exe at the end of the program’s name, like in the example. That’s all there is to it. You can also use the Process ID instead. But if you get an error as a result, try checking to see if you made a mistake and retry.
If all else fails, you can try restarting your computer. This might be the last you want to do, but there are times when there is little choice. Since you never know when something like this might happen, saving your work regularly is always good. You never know when everything will freeze or if an unexpected power outage will occur. If you have a Windows 11 computer, you can try these tips there too.
Further Reading
Since it’s always a good idea to be prepared in case anything else should go wrong, here are some articles that’ll help you fix other issues. For example, here’s the fix for when your Android tablet doesn’t feel like charging. WhatsApp web can also stop working, but here are some tips to get it working again.
If your AirPods are not working, we’ve got you covered too. Google Meet can also stop working on Chromebook, but good thing that there is an article on that too.
Conclusion
Sometimes the apps can stop working at the worst possible moment. It even feels like the app was waiting for you to start doing something important to stop working. Anywho, whenever that does happen, now you know of different ways you can force close the app. Since it’s possible that you could lose your work, it’s always good that you regularly save your work as you work so that if the app does freeze, you have a backup. Do your apps freeze regularly? Let me know in the comments below, and don’t forget to share the article with others on social media.