The quality of the sound from your computer is important, you want your music to sound right, and people’s voices to sound natural. The exact sound that you hear will depend on a range of things such as the audio you’re listening to, the headphones or speakers you’re listening through, and the audio mix levels.
If you find that your speakers or headphones don’t have a good balance of audio by default you may want to look into using an equaliser to adjust the volumes of specific pitches. For example, if your speakers don’t produce much bass, you may want to specifically turn up the bass. Alternatively, if you’re struggling to pick out voices in audio, you may want to look into boosting frequencies associated with human speech.
You can use Windows’ built-in equaliser to boost the bass of your speakers. To do so, right-click on the volume icon in the system tray in the bottom right corner of the start bar and select “Sounds”.

In the Sound settings, switch to the “Playback” tab, then right-click on the output device you want to configure and select “Properties”.
Tip: You can only configure the equaliser for one output device at a time, so make sure it’s the one you’re currently using and that you manually apply it to your other devices if you want it there too.
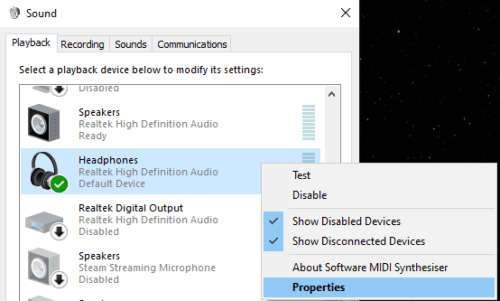
In the Properties window, switch to the “Enhancements” tab, then tick the box next to “Equalizer”, then click on the triple-dot icon in the bottom-right corner.
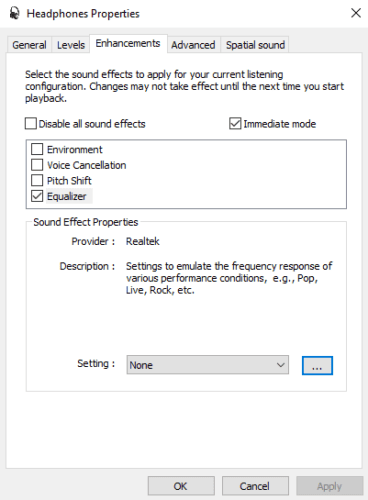
With the Graphic EQ, short for Equaliser, you can manually adjust the volume levels for specific frequencies. All of the numbers are in Hz, pronounced “Hertz”, with lower numbers representing a deeper sound.
Tip: The sound will change in real-time as you adjust the sliders, so having sound playing as you adjust them will really help you understand the effects the changes you make have.
You don’t need to save your setup as a user-defined preset, but you can choose to do so if you want.
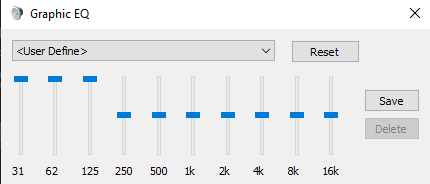
While you can adjust the sliders manually, you could instead use the drop-down box to select the “Bass” equaliser preset. You can even use the Bass preset as a starting point for your manual configuration.
Tip: If you’re unhappy with your changes, you can always set everything back to default by clicking “Reset”.
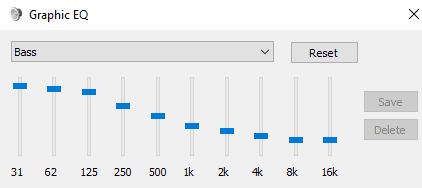

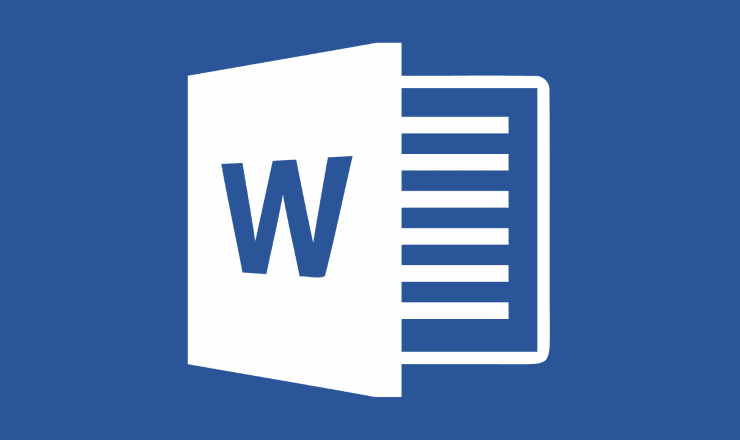
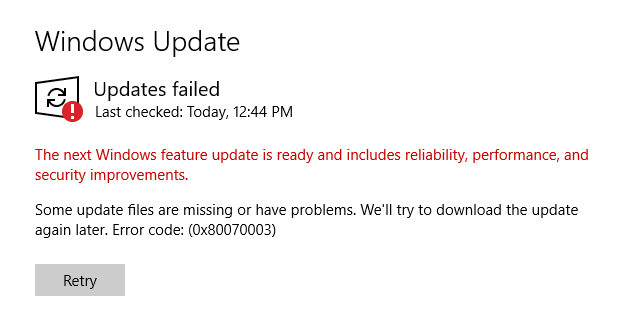
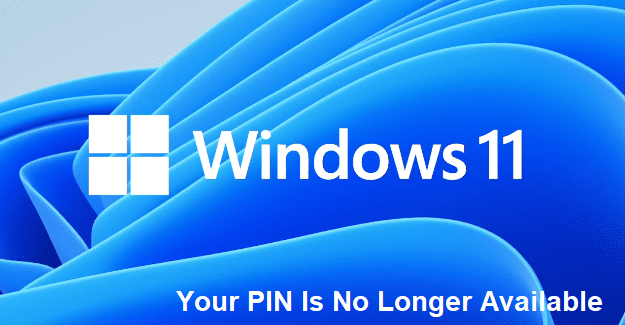
I found the Enhancements tab and I clicked Equalizer and then OK. When I re-opened the Headphones Properties dialog box there was still no triple dots button so I can’t display the Equalizer. Do you have any idea what I can do differently? I have Windows 10.
Yes. Thanks!
You might want to try a different audio driver. See if there is something newer from the manufacturer of the computer or motherboard.
What should I do if the properties don’t have the enhancements tab?
Thanks for this! This makes my spotify experience much better!
That’s weird because I did some digging through my sound settings and it says “Realtek High Definition Audio”, but it doesn’t have an “Enhancements” tab.
Here’s an important note all these sites seem to overlook: The true default audio driver of Windows is Microsoft’s own “High Definition Audio”, which does not include an equalizer for some reason. If your Windows installation automatically gives you the Realtek driver, which does include an EQ, then consider yourself lucky.