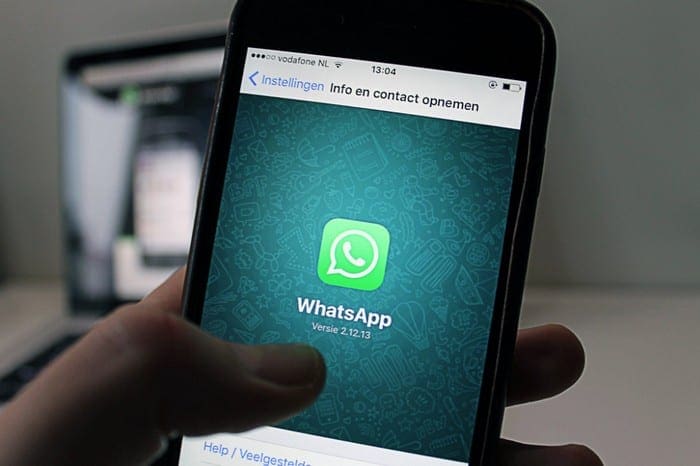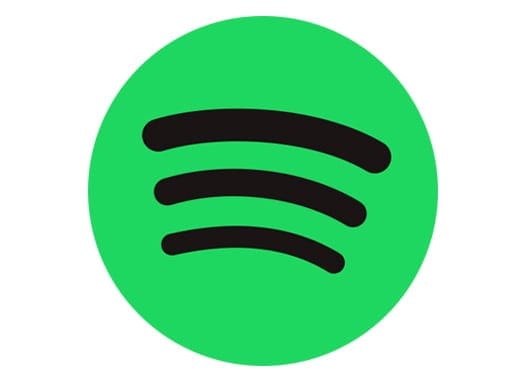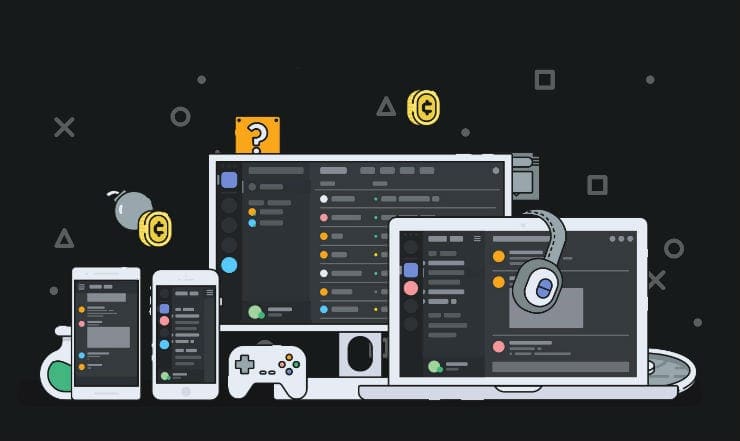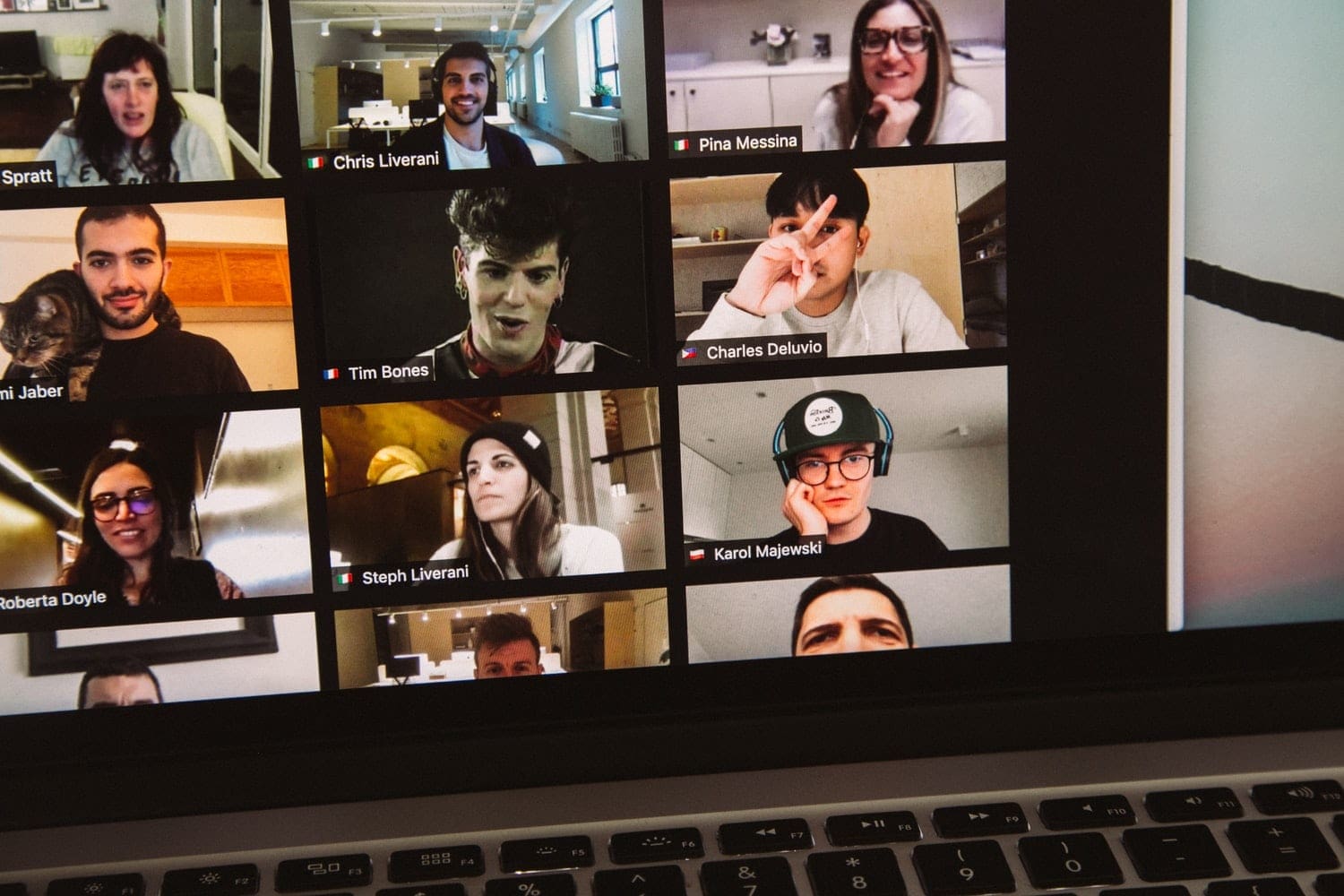Sending media via WhatsApp is one of its best features – you can easily share all sorts of media with your friends and acquaintances, for example. Naturally, they can do the same – and depending on your preferences, you may not want your phone to automatically save the images other people send you.
Thankfully, it’s easy to turn this off! Below, you can find instructions both for Android and iOS phones.
Turning off saving photos on Android
In order to turn the automatic download and saving off media off on your Android device, first launch WhatsApp and go to the Settings menu via the three dots in the top right corner. Next, click on Data and storage usage.
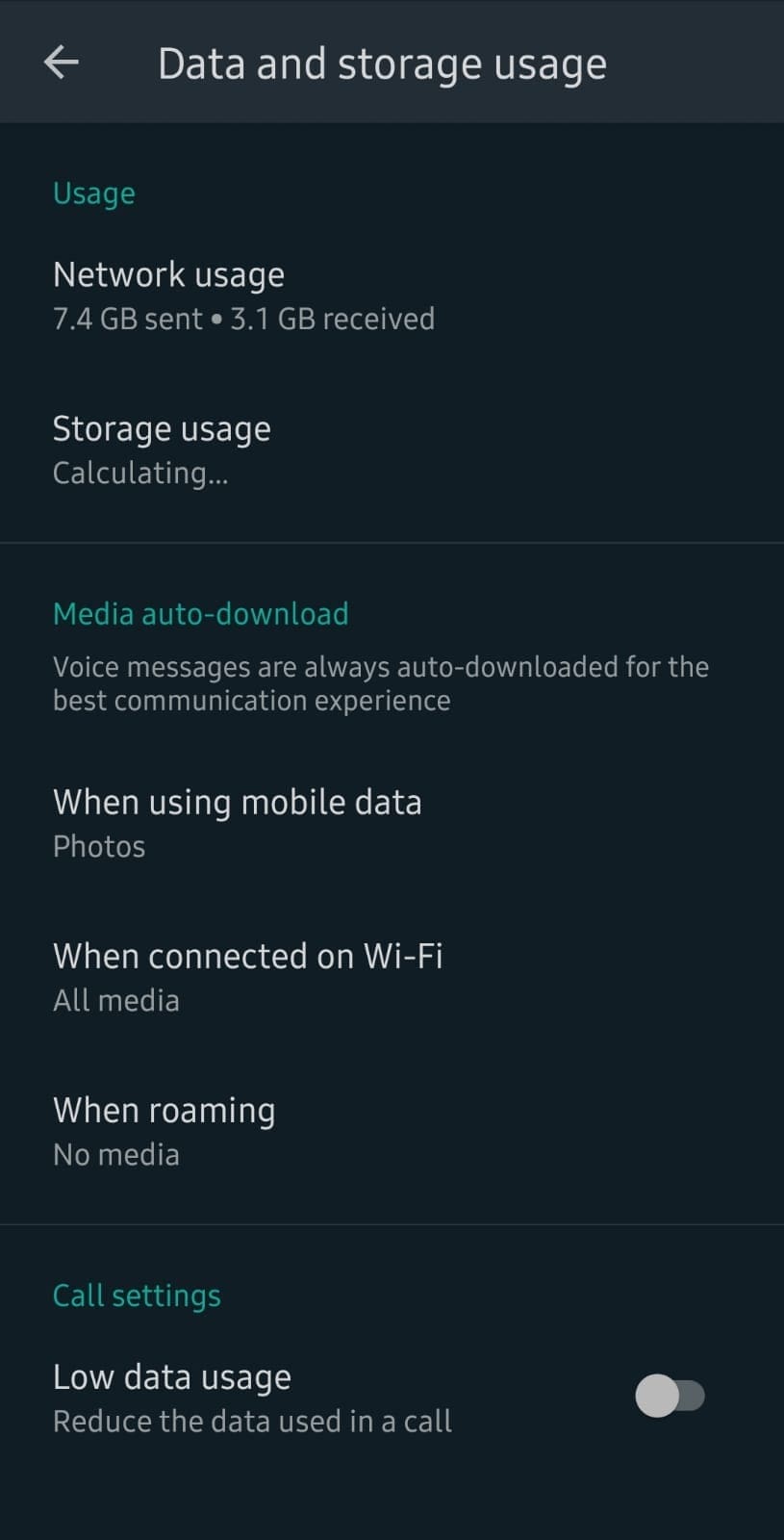
Now, the option to restrict file downloads isn’t labelled as such – not directly. Look for the Media auto-download section. Below are three options – one for mobile data, one for WiFi, and one for roaming.
You can set which types of files you want to download for each type of connection. That means if you don’t want any files to download to your device, tap on each of the three options and uncheck all of the file types there.

Once you’ve unselected all file types for each of the data types (or a configuration you’re happy with, such as only images downloading), only the file types with a checkmark will save to your phone automatically.
Additionally, you have the option to restrict file downloads only for one single contact. To do so, go to the chat itself, and press the three dots in the top right corner. Tap on View contact.

Here, you’ll see an option for media visibility. It defaults to the options you can set via the data storage options, but you can manually change it for each contact as you see fit. Of course, you can change it back any time you want to.
Turning off saving photos on iOS
Turning automatic saving of files off on your iPhone, launch the app and tap the Settings option in the bottom right corner of the home page. There, tap Chats. You’ll see an option labelled Save to Camera roll, with a slider.

Turn it on or off to enable or disable this feature. Like in Android, you can also set this to off just for individual chats if you want to. To do so, go into the chat you want to stop downloading files from.
Tap the name of the person at the top and you’ll see additional options.
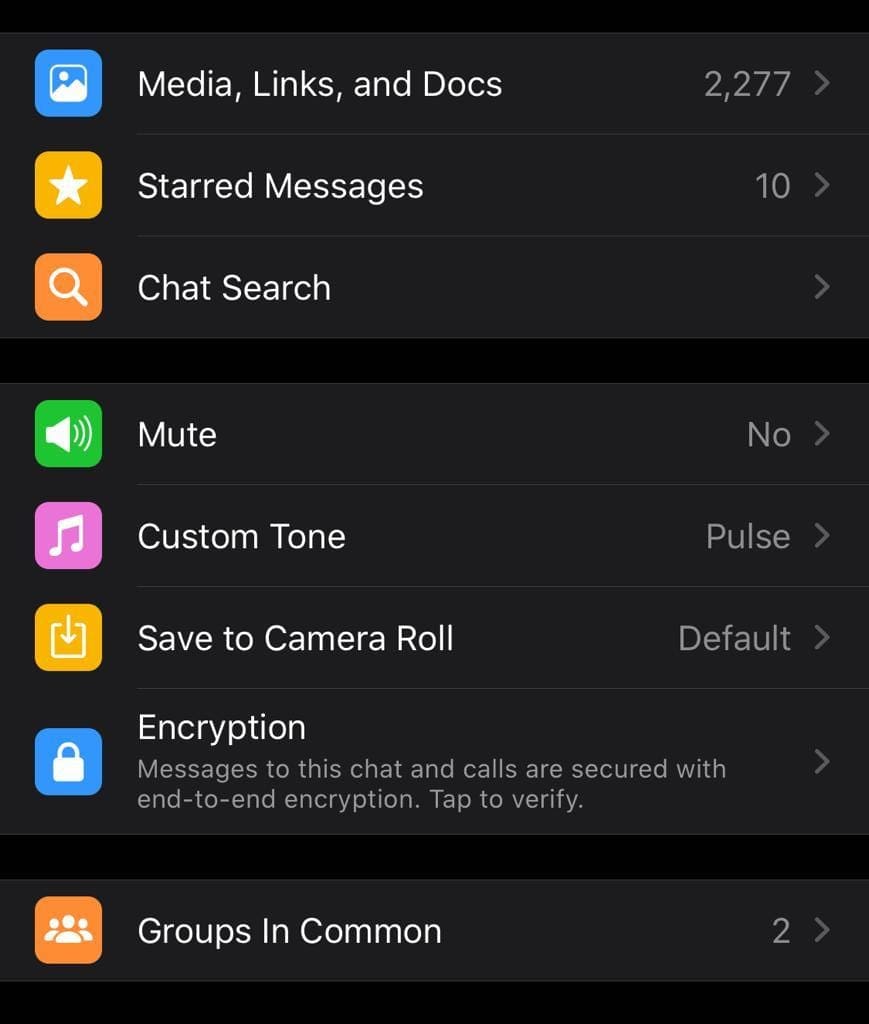
Here, select the option Save to Camera Roll. You can choose between Always, Never and the Default – the Default is whatever you set it to in the Chats option. You can change this setting for each individual chat whenever you’d like to.