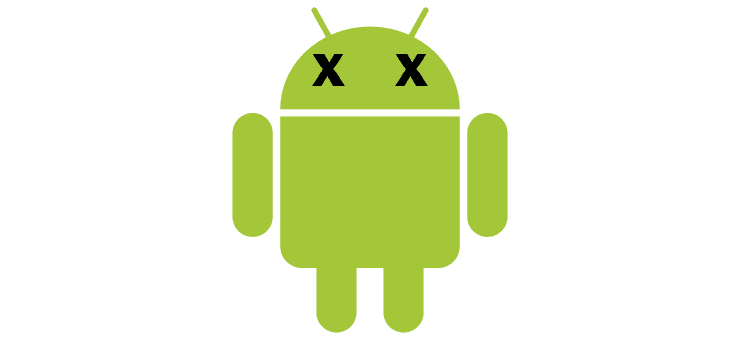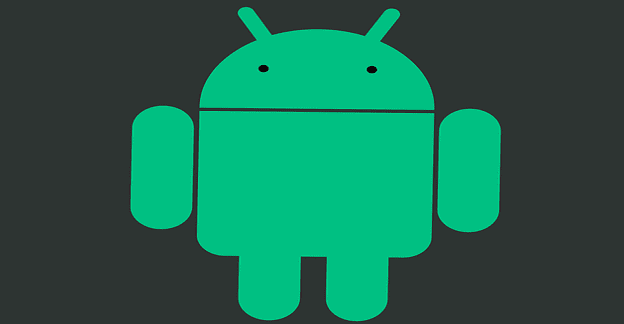Keeping track of phones is difficult enough – it’s even more annoying to keep track of TV remotes at the same time. Thankfully, if you have the right device setup, you may not have to keep looking for that remote anymore – you can use your phone.
There are several ways to do this with a Samsung device – here are some of our favourites.
-
Contents
SmartThings (requires Samsung TV)
On most modern Samsung devices, you’ll find an app called SmartThings. You can use it to control your Samsung TV easily. You need to link it with your phone – to do so, launch the SmartThings app and tap the Add button to add your TV.
Activate the Bluetooth on the TV (the way to do this depends on the model of TV you have), then tap the Scan button and your TV will appear. You can add other devices as well, but once your TV is connected, restart the app and tap on the icon for your TV.
Your screen will transform into a remote – the options available will depend on your TV. At a minimum, you’ll see a button to switch sources, change your volume and channels, and a mute button. You can immediately start using your phone as a remote!
-
YouTube Casting
If your TV supports the YouTube app, you can easily use your phone to control what you watch. First, you need to launch your YouTube app on both your TV and phone. Log in to your YouTube account – it needs to be the same account on both devices.
Then (you may need to restart your phone app first), when you tap on a new video on your phone, you’ll be prompted to pick between two options – watching it locally and casting it to your TV. If you choose the latter, you can then control your viewing queue, can pause and play at will, you can even skip forward or to a particular part of the video.
These functions are limited to your YouTube app though – doing this will not allow you to control other TV functions like normal channels or even other apps.
-
AndroidTV (requires an Android TV device)
If you have an Android TV, you can easily set up your phone as a remote on it. To do so, you need to go to the Play Store and download the AndroidTV Remote app. You’ll then need to connect the TV and your phone to the same Wi-Fi network.
Open the app and select the name of your TV (it will likely be the only one that shows up unless you have multiple AndroidTVs).
To pair the two devices, you’ll need to enter a PIN that appears on your TV screen. Type it into your phone and select Pair – then, you can control your TV remotely. It even has voice recognition – tap the microphone button on your phone in order to direct voice commands straight to your TV.
You’ll have all the options you could want from a remote – save for one. The app doesn’t allow you to turn the TV off via your phone. For that, you’ll need either the regular remote or the hardware switch on the TV itself.
-
Additional apps (IR sensor required)
There are additional apps available that allow you to use your phone as a remote – among the most popular choices are AnyMote and ASmartRemote IR. Both of them use the IR technology that connects regular remotes to TVs – a function that is built into many but not all Samsung devices have. If yours does not, these options sadly won’t work – not without an additional device, which wouldn’t be any more convenient than a standard remote in the first place.
IR or Infra-Red technology is found in devices like the Samsung Galaxy S4, S5, Note 3, the Galaxy Tab and a few other devices. In order to use one of them as a remote, install an IR remote app and pair it with your TV. The exact steps to do this will depend on your app of choice and your TV.
With AnyMote and ASmartRemote IR, you’ll have to launch the app and follow the on-screen instructions specific to your TV brand and model there. When you’ve successfully set it up, your phone will be able to work exactly like any other universal remote.