You may find yourself overwhelmed with the variety of Accessibility features present on Apple iPads. This is especially true when you enable a feature you did not intend to.
One of these features includes the “zoom” feature. The zoom feature allows you to zoom closer into the screen. The function is particularly useful when you need to view small texts and graphics. The magnifying glass also only focuses in on the section you need to magnify.
When the text is blurry, this feature is here to help. Sadly, the function can be a royal nuisance if you turn it on unknowingly. If it freezes, disabling you from changing the magnification on the screen to default or back to your preferred setting, it gets even more frustrating.
Contents
How Do you Know Your iPad is Stuck in Zoom?
It is quite obvious when your iPad screen is stuck on zoom mode. You’ll know when tapping on your screen does not cause it to zoom out or turn off the zoom feature. If you haven’t experienced this before, you most likely have the zoom feature disabled in iOS. Or, lucky you, you have not mistakenly turned on zoom yet.
The good news is that you can turn this feature off and consequently keep it off if you do not need it.
Check the Accessibility Menu First
When your tablet seems to be displaying text or web pages unusually, you should first look into the Accessibility Menu options. Don’t always assume that your screen is frozen in a magnified view.
The Accessibility menu includes settings outside of zoom that increase tipping size, enhance color contrast, and other options that will make using the iPad comfortable for use visually.
If nothing has been changed under these menu settings, go ahead and proceed to the zoom feature.
Turning the Zoom Feature Off
- Open your iPad’s settings.
- Click on the “General” icon.
- Click on “Accessibility.”
- After that, select the zoom icon.
- You’ll be brought to zoom settings. Tap on the slider to toggle the feature on and off.
- In case your iPad’s zoom option was enabled, the screen will automatically return to the default view when you switch the zoom option off.
Fixing a Zoomed-in Screen or Disabling the Magnifying Glass
Here’s what you can do when your screen is zoomed in, and the screen magnification won’t change. These instructions apply to an iPad running iOS 8 and later.
1. Double-tap the iPad’s Screen Twice with Three Fingers
Using your ring, middle, and pointer fingers, tap the screen twice in quick succession to turn the zoom feature on and off. Ideally, this will fix your problem. To turn off the zoom feature completely, follow the instructions as laid out in “Turning the Zoom Feature Off.”
2. Triple-tap the Home Button
You can access the Accessibility settings on an iPad without going through navigation steps. There is a simple shortcut you can use. Here’s how you can activate the shortcut.
- Tap the home button three times quickly.
- If you configured your settings so that triple-clicking on the home button zooms in on the iPad screen, triple-click on the home button to zoom out. Many people engage the zoom feature accidentally because of this.
- If the shortcut brings you to Accessibility settings, you can now turn the magnification settings off.
3. Pinch to Zoom
The “pinch to zoom” feature on iPads differs compared to the “pinch to zoom” gesture. When using applications like Safari, you can make a web page or image larger using the pinch to zoom gesture.
- If you haven’t disabled the zoom-in option on your screen, put your index finger and thumb on your screen, imitating a pinching action.
- Move both fingers apart while your thumb and index finger are still on the display.
- Making the motion in reverse will zoom the screen out if you are zoomed in.
Disabling the Zoom Function Using Finder or iTunes
You can also use iTunes or Finder to turn off the zoom feature.
- Connect your iPad to a computer.
- If you are using Mac with macOS Catalina 10.15 open Finder.
- Alternatively, if you are using a Mac with macOS 10.14 or earlier or a PC, open iTunes.
- After your device appears in Finder or iTunes, click on the “General” icon.
- After selecting General, you will be given a drop down list of options. Select the “Configure Accessibility” option.
- On the zoom icon, deselect it to turn it off.
- Click “OK” to finalize your option.
Turn Off the Device or Reboot to Disable Zoom
In the case where zoom is stuck and is proving impossible to turn off, you can reboot your iPad. After rebooting, the zoom feature should no longer be stuck.
Finding yourself stuck on a zoomed-in screen can put you in panic mode. Using these steps, however, you can navigate your iPad’s accessibility easily without much hassle. This will save you a trip to the Apple Store.
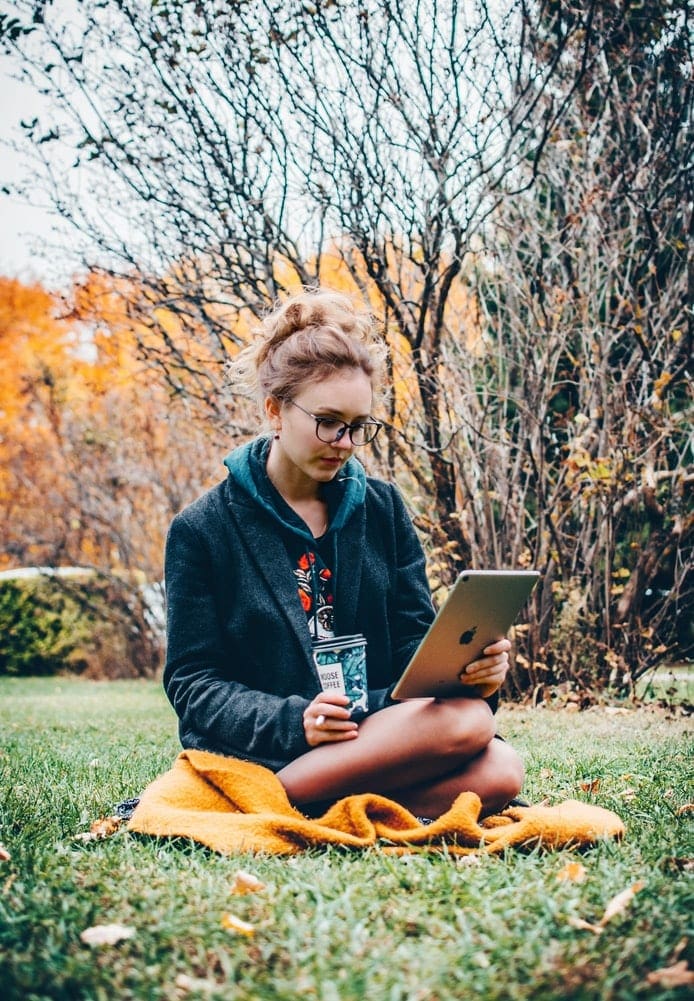

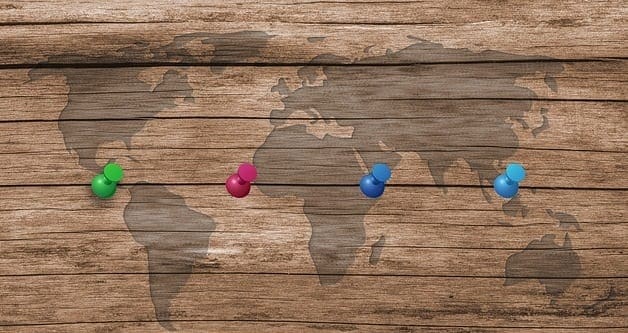


Thank you so much for your help in restoring the colour to my iPad. The triple click of the home button was what worked for me. I was starting to think I’d be stuck in greyscale forever.
Again thank you for your help.
Cheers
Brenda
No it did not help me. I have all zoom issues turned off. When I open any app on the iPad and motion the pointer to the top left corner the screen zooms in about 10%. There is no way to zoom back out besides closing the app and starting again. I have attempted everything I can to fix it. I am running iso 15.1. This is most aggravating and occurs often but not every time. Intermittent