Getting strange error codes on Microsoft Teams is like hearing words in a foreign language. You see them on the screen, but you have absolutely no idea what they mean. Your first instinct is to exit Teams, restart your computer and relaunch the app. But if that didn’t work, you need to bring in the heavy artillery.
A simple restart won’t solve Microsoft Teams error 80090016: Your computer’s trusted platform module has malfunctioned. You’ll need more than that to fix this MS Teams login problem.
Contents
How to Fix Teams Error 80090016: Trusted Platform Module Has Malfunctioned
⇒ Quick Workaround
Teams error 80090016 affects only the desktop app. So, you should be able to log in through the web app. Use this quick workaround if you’re in a hurry and you need to quickly log in to your Teams account. You can pursue advanced troubleshooting methods later on.
Repair PIN & Picture Password
- Log in to your computer with your admin account. Launch File Explorer and follow this path: C:\Windows\ServiceProfiles\LocalService\AppData\Local\Microsoft\NGC.

- Delete all the files from the NGC folder. After you do that, you’ll need to use your password to log in to Windows 10.
- Note: If you can’t remove certain files, right-click on the NGC folder and rename it.
- Then navigate to Settings → Accounts → Sign-in Options.

- Click Add a PIN and enter your new PIN.
Clear the App Cache
If some of the cache files got corrupted, clearing the cache should iron error 80090016.
- Close the Teams app completely. Right-click the Teams icon in the taskbar and hit Quit.
- Type in %appdata%\Microsoft\teams in the Windows search bar.
- Then delete all the files from the following folders:
- %appdata%\Microsoft\teams\application cache\cache
- %appdata%\Microsoft\teams\blob_storage
- %appdata%\Microsoft\teams\Cache
- %appdata%\Microsoft\teams\databases
- %appdata%\Microsoft\teams\GPUcache
- %appdata%\Microsoft\teams\IndexedDB
- %appdata%\Microsoft\teams\Local Storage
- %appdata%\Microsoft\teams\tmp

- Restart your computer, and launch Teams again. Check if error 80090016 is gone.
Enable MFA or Disable ADAL
Turning on MFA or simply turning off ADAL on the Trusted Platform Module may be the answer to your problem.
- Close Teams and open the Registry Editor. Type regedit in the Windows Search bar and double-click on the Registry Editor.
- Then navigate to:
HKEY_CURRENT_USER\Software\Microsoft\Office\16.0\Common\Identity.
- Create a new DWORD key and name it EnableADAL.
- Double-click on the EnableADAL key and set its value to 0 (zero).
Disconnect and Reconnect Your Account
Disconnecting your work or school account may do the trick.
- Navigate to Settings → Accounts → Access work or school.

- Then select the account your want to unlink. Hit the Disconnect button and follow the on-screen instructions.
- Return to Settings → Accounts → Access work or school.
- This time, click the + icon to associate your account again.

- Enter your credentials, launch Teams, and check if everything’s working properly.
Create a Guest Account
Some users fixed this problem by creating a guest account on their computers. They logged in to the new guest account and then switched to the original admin account.
- Go to Settings → Accounts → Family and other users.
- Then click on Add someone else to this PC.

- Follow the on-screen instructions to create the new account. When prompted, select Add a user without a Microsoft account.

- Restart your computer and sign in to the new account. Then press CTRL, Alt, and Delete to select Switch user. Log in with your admin account.

- Launch Teams and check if the error persists.
Uninstall and Reinstall Teams
If none of the methods above solved this issue, try reinstalling a fresh copy of the Teams app.
- First, go to Control Panel → Uninstall a program.
- Select Teams and hit the Uninstall button.

- Then, restart your PC and download Teams again.
Conclusion
If your TPM is not working properly, you’ll experience various Microsoft Office login errors. Disconnecting your account or manually adding an EnableADAL key in the Registry should iron out Teams error 80090016 for most users.
Leave us a comment below and tell us which method worked for you.


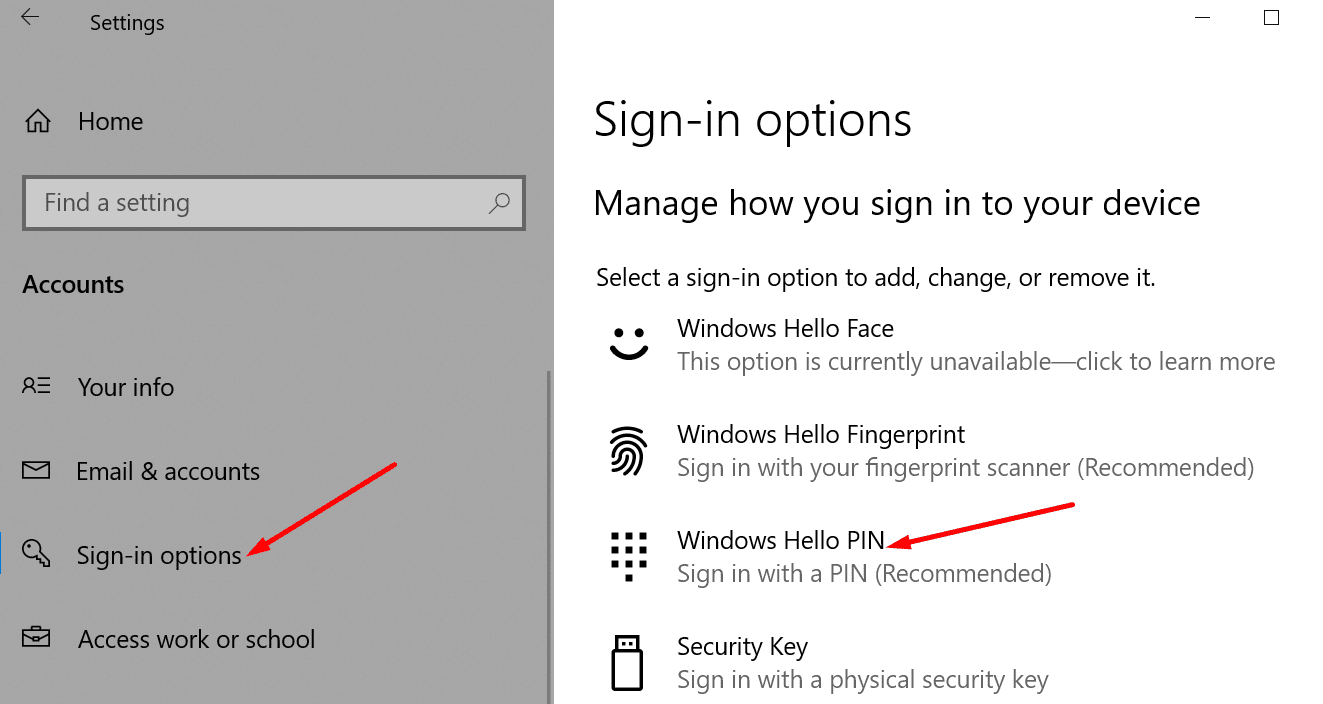
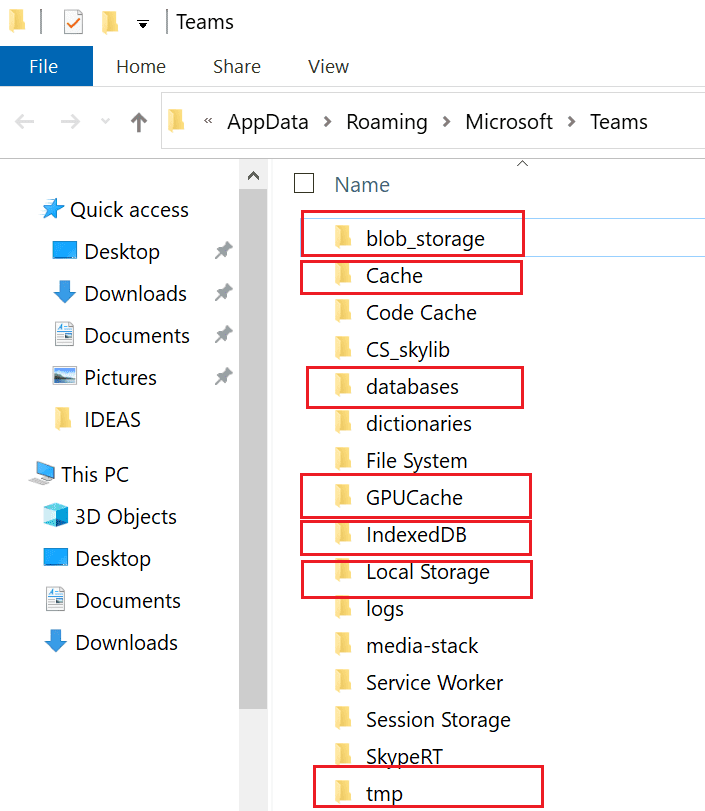
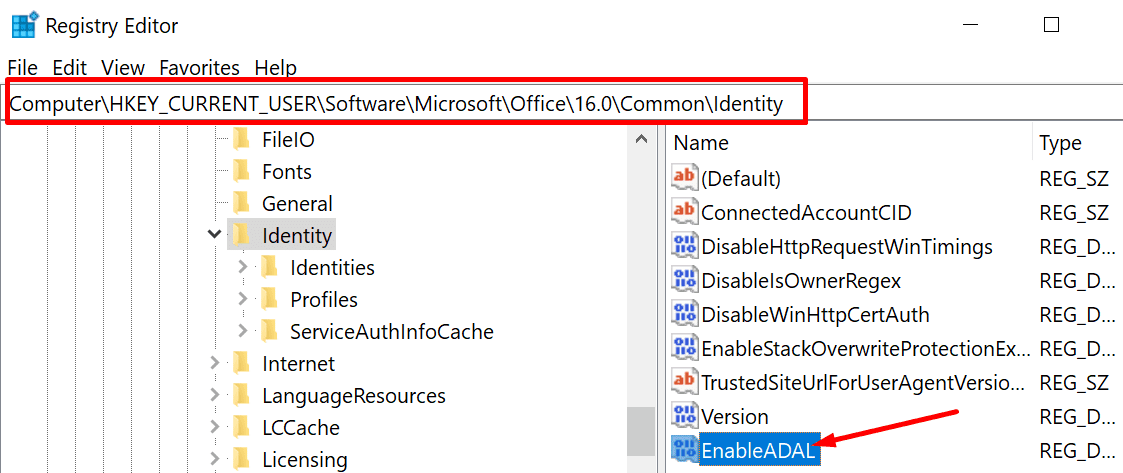
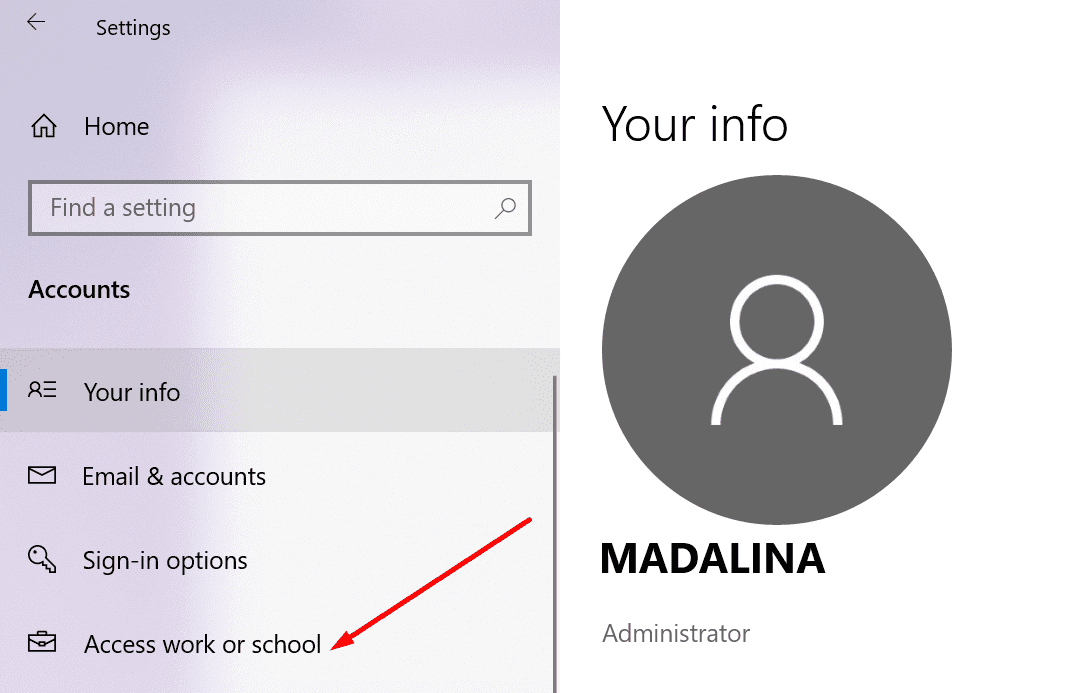
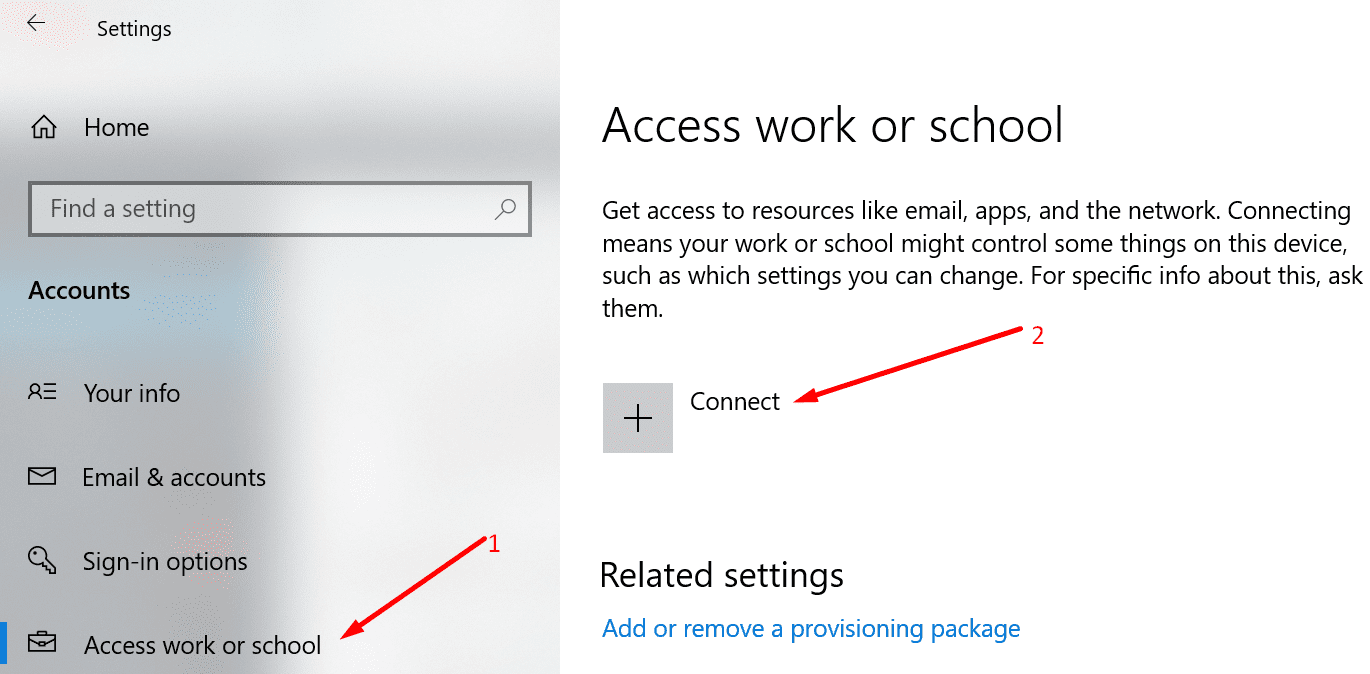
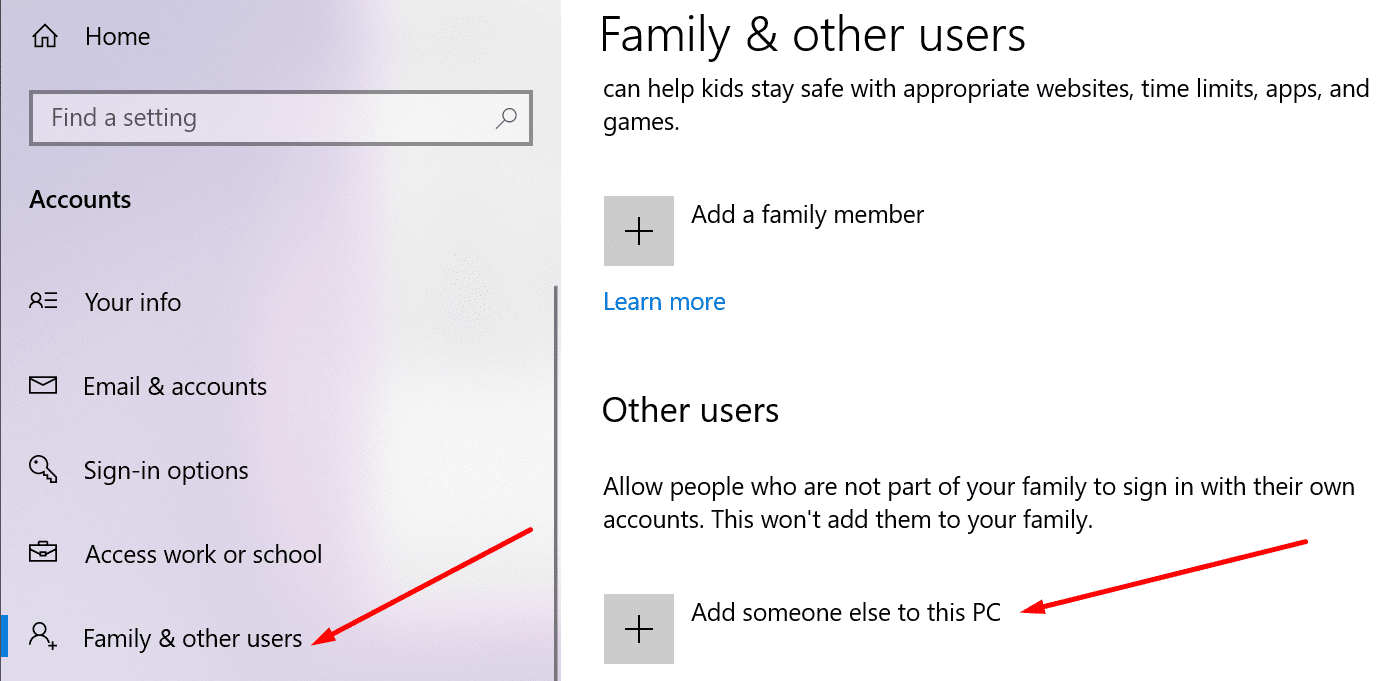
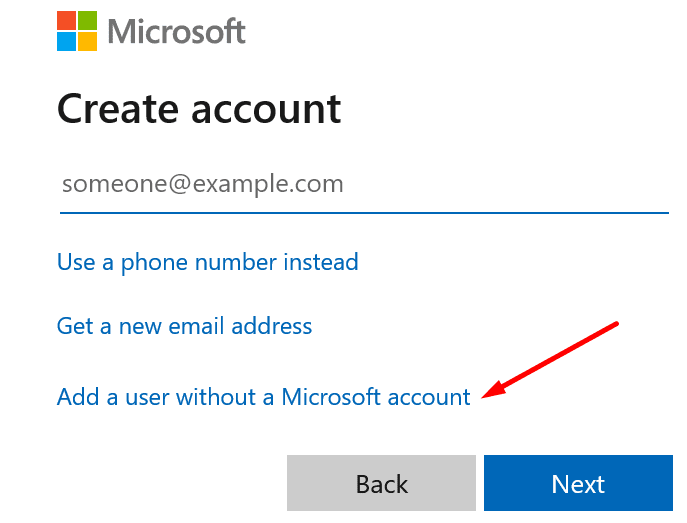
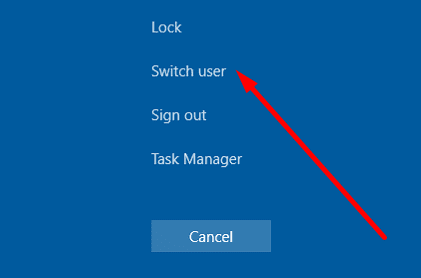
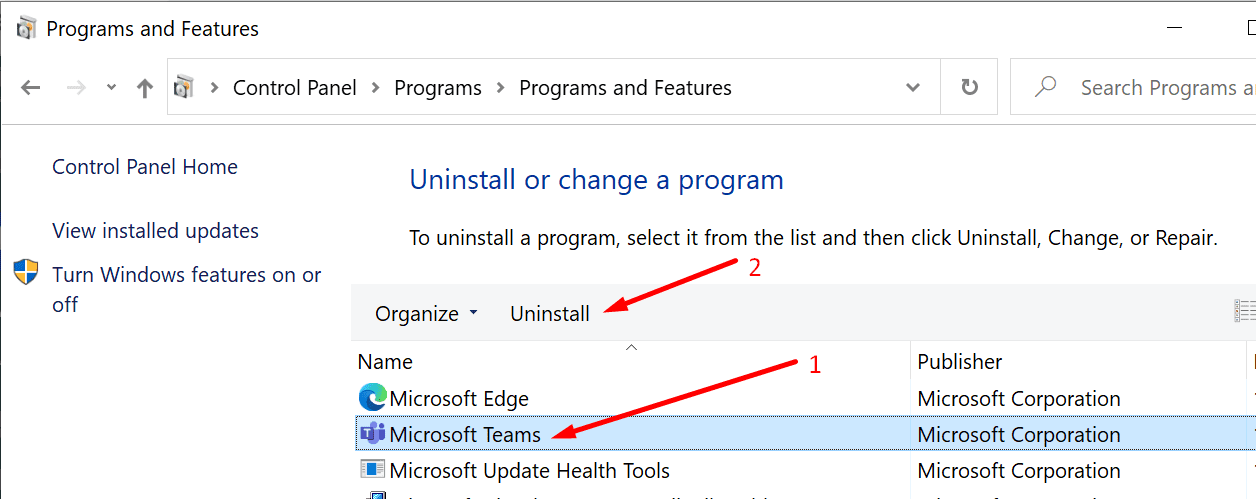
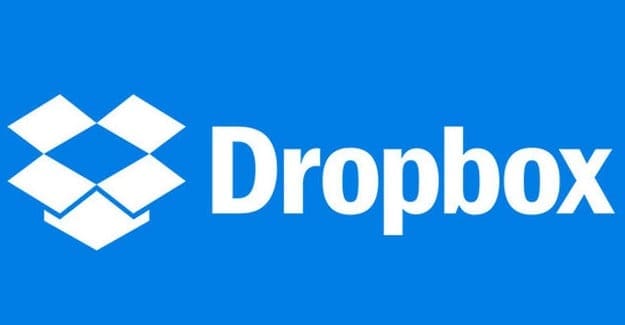
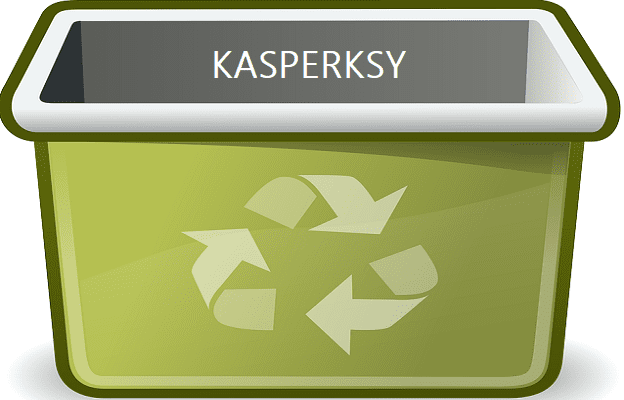
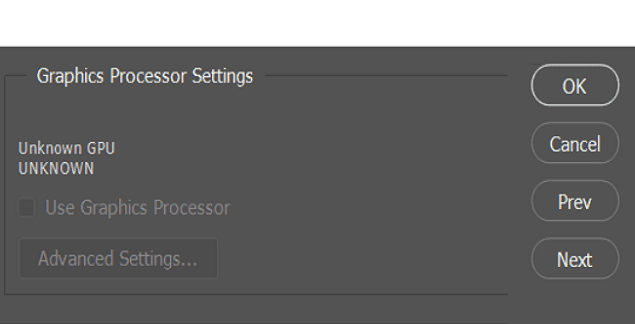
Thank you,
Disconnecting and reconnecting the account worked, the easiest of the options.
OpenVPN also stopped working, so we deleted the profile and reimported. That worked too !!!
THANK U UR THE BEST
Note: you will need to create a 2nd admin account.
• Uninstall Microsoft Teams
• ComputerHKEY_LOCAL_MACHINESOFTWAREMicrosoftOffice16.0Common
• Add a folder and name it Identity.
• Create a new DWORD and rename it EnableADAL and set the value to 0
• ComputerHKEY_CURRENT_USERSoftwareMicrosoftOffice16.0CommonIdentity
• Add a file and name it Identity
• Create a new DWORD and rename it EnableADAL and set the value to 0
• ComputerHKEY_CURRENT_USERSoftwareMicrosoftOffice16.0CommonIdentity
Create DWORD 32 and name it DisableADALaptopWAMOverride set the value to 1
• Navigate to HKLMSoftwarePoliciesMicrosoftTPMOSManagedAuthLevel’ to 4 [REG_DWORD] the value was set to 5. Set value to 4.
• Logoff the User and login as you.
• Navigate to C:usersUsernameAppDataLocalPackagesMicrosoft.AAD.BrokerPlugin_cw5n1h2txyewy
• Rename Folder r to Microsoft.AAD.BrokerPlugin_cw5n1h2txyewy.old
• Signoff
• Have the User to log in.
• Reinstall Microsoft Teams
• Have the User to login if successful restart computer
• Have the User to launch Teams.
I was unable to connect to my account for so long but after following the steps it worked!!!
I do all the things. But the next day fails again….
Any help?
I cant get the NGC file