Bluetooth is a popular form of wireless connection. Nowadays, with the help of Bluetooth, you can connect your phone, headphones, media player, and a speaker too. This has saved people the stress of connecting wires, making it some of the most used wireless technology in the world.
According to the Bluetooth Special Interest Group, presently there are more than 4 billion Bluetooth products in the world, and that number is expected to double in the next three years!
Bluetooth can be very exciting when it’s working fine. If you like to play great music with a connected window Bose speaker, you know it can be very frustrating when you’re unable to connect it to a music source – especially when there is a Bluetooth connection problem.
You might need to troubleshoot the Bluetooth connection to resolve the problem. How then do you troubleshoot the Bluetooth connection with a Windows Bose speaker?

Contents
Troubleshooting Bluetooth Connection With Windows Bose Speaker
Before you start the troubleshooting process, you need to make sure that your Bose wireless mobile speaker is running on the latest version of Bose software. If not, you need to update it and then follow the Bluetooth troubleshooting steps below.
To perform a Bose Speaker reset, try the following:
- Hold the ‘Mute’ button on the speaker for at least ten (10) seconds until the ‘LED’ flashes briefly
- Press the ‘Power’ button to turn on the Bose speaker again
Next, you’ll need to clear the pairing list on Bose speaker and the source. To clear that of the Bose speaker, you have to do the following:
- Press and hold the ‘Bluetooth’ button for about ten (10) seconds until you hear a tone. This will help the Bose speaker to clear all Bluetooth devices that have been paired with it.
- Then clear the all the paired devices on your Bluetooth device (please use the manufacturer’s instruction on the product manual)

You can pair the two devices again by taking these steps:
- Turn on the Bluetooth device and the Bose speaker; press the ‘Bluetooth’ button on the speaker for three (3) seconds to make the speaker visible. Watch the Bluetooth indicator light on the speaker as it fades ON and OFF once every second to show that it is visible.
- On your Bluetooth device, set it to ‘Visible’ as this will allow your Bose speaker to be able to discover it. On your device, locate the Bluetooth device list and select Bose ‘SoundLink’, your device might ask for a passkey, just enter any four digits and press OK. Some devices will only ask you to accept the connection and that’s all. Your Bose speaker is connected to your device when the indicator stops fading ON and OFF and remains ON.
Bluetooth Range
Normally, the system is designed to operate at thirty (30) feet range. Most of the time, performance is always affected by obstacles like walls or metals placed between the Bluetooth device and the Bose window Speaker. Make sure the two devices are within the required Bluetooth range. If not, try bringing the Bose speaker closer to the Bluetooth device.
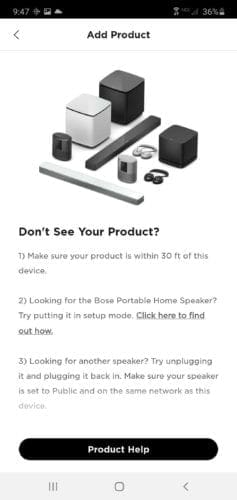
How To update Bose Speaker Software
Performing periodic or regular software updates is essential. This will help your Bose speaker to be compatible with mobile devices that are released after your speaker has been manufactured. You can update your Bose software by taking the following steps:
- Connect your Bose speaker to your PC using a USB-micro B cable,
- On your PC, visit this website http://worldwide.bose.com/downloads/en/web/bose_bluetooth_speaker_download/page.html to download the latest software,
- Download the application software, and run it on your PC.
- From the dropdown menu, choose your desired language,
- Then read and accept the End-User License Agreement. Make sure that your PC is with administrator credentials or else your update will not be successful,
- After this, you can also install the driver needed by tapping on ‘install driver’, once the driver is installed, you will see a green tick mark.
- You then click on ‘next’ to continue.
- After this, plug your Bose speaker to a power source and put it ‘ON’ according to the instruction given on the screen.
- Then click on next to continue and leave your speaker connected to your PC until the update is completed. The Bose speaker can then be turned off when the update is completed.
Wrapping Up
Enjoying great music can be so exciting, especially with Bose window speaker. The Bose speaker gives you the freedom to liven up a party, or jam out while you finish your work. If you’re having problems connecting your Bluetooth device to your Bose speaker, troubleshoot it using these steps so you can get back to your favorite playlist.


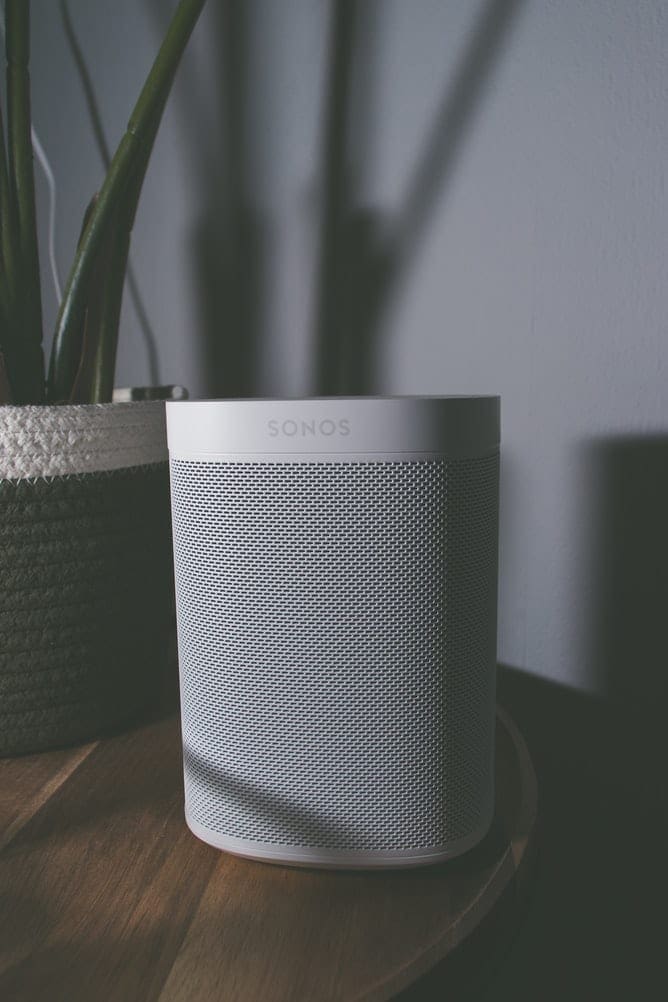

No it didn’t help.
I have very poor connection with my Bose speaker.
1 my phone is 2 feet away.
2 Same problem either on Bluetooth or Wi-Fi.
3. I have reset both devices.
4 battery is charged.