If you also depend on your network for work, one of the worst things that can happen is to have to deal with network problems. Time is money, and the longer the issues last, the less work you’ll get done. One possible fix is to reset the network adapter, but this should be your last resort.
Thanks to a feature that’s included right into your Microsoft Windows 10 computer, you can eliminate that problem. Before you turn to this method, ensure you’ve tried some basic fixes since that’s sometimes all it takes.
Contents
What Resetting the Network Adapter Implies
If you’re determined to go through with it, remember that when you reset the network adapter, your computer will forget all the Wi-Fi passwords and networks you have ever added. It will also forget VPN connectors and virtual switches. Your network adapters and other networking components will start from scratch. Any special settings will need to be saved.
How to Reset Network Adapter for Windows 11
Thanks to a feature that’s included right into your Microsoft Windows 10 computer, you can eliminate that problem. Before you turn to this method, ensure you’ve tried some basic fixes since that’s sometimes all it takes. For example, you can try restarting your computer, checking that your modem and router are ok, updating drivers, and even using the Network Troubleshooter. You can access the troubleshooter by going to Settings (Windows + I) and clicking on System. Click on Troubleshoot, followed by other troubleshooters. At the top, you’ll see the Internet Connections troubleshooter, but below, you have many more to choose from.
All saved Ethernet connections will also be lost. If you’re still sure that this is what you want to do, here is how you can reset the network adapter for your Windows 11 computer.
Open settings by pressing the Windows + I keys (fastest way). Or you can also click on the Windows Start menu and click on Settings from there. Once you’re in settings, go to Network and Internet, scroll to the bottom, and click Advanced network settings. This section is where you’ll find the Network Reset option.

Click on the Reset Now button, and you’ll see a message asking if you’re sure that you want to reset your network settings. Click yes, and you’ll see another notification informing you that your computer will restart in 5 minutes.

That should give you enough time to save any work or tabs you want to continue using. If you don’t feel like waiting, you can restart your computer manually.
Further Reading
If you still feel like reading other tech tips, you can also read about what you can do when your Android tablet doesn’t charge. Something that most users will experience sooner or later. Or, you can read about the three easy methods to reinstall Windows 11. If one doesn’t work for you can always try the other two. If you want to know how to bypass Google FRP (Google Lock) on Android, here is how you can do that.
Conclusion
That’s all there is to it. Hopefully, this will resolve any network issues you’re experiencing. The process takes less than 5 minutes and gives you a fresh start regarding your network settings. What type of network issues were you experiencing? Share your thoughts in the comments below, and don’t forget to share the article with others on social media.
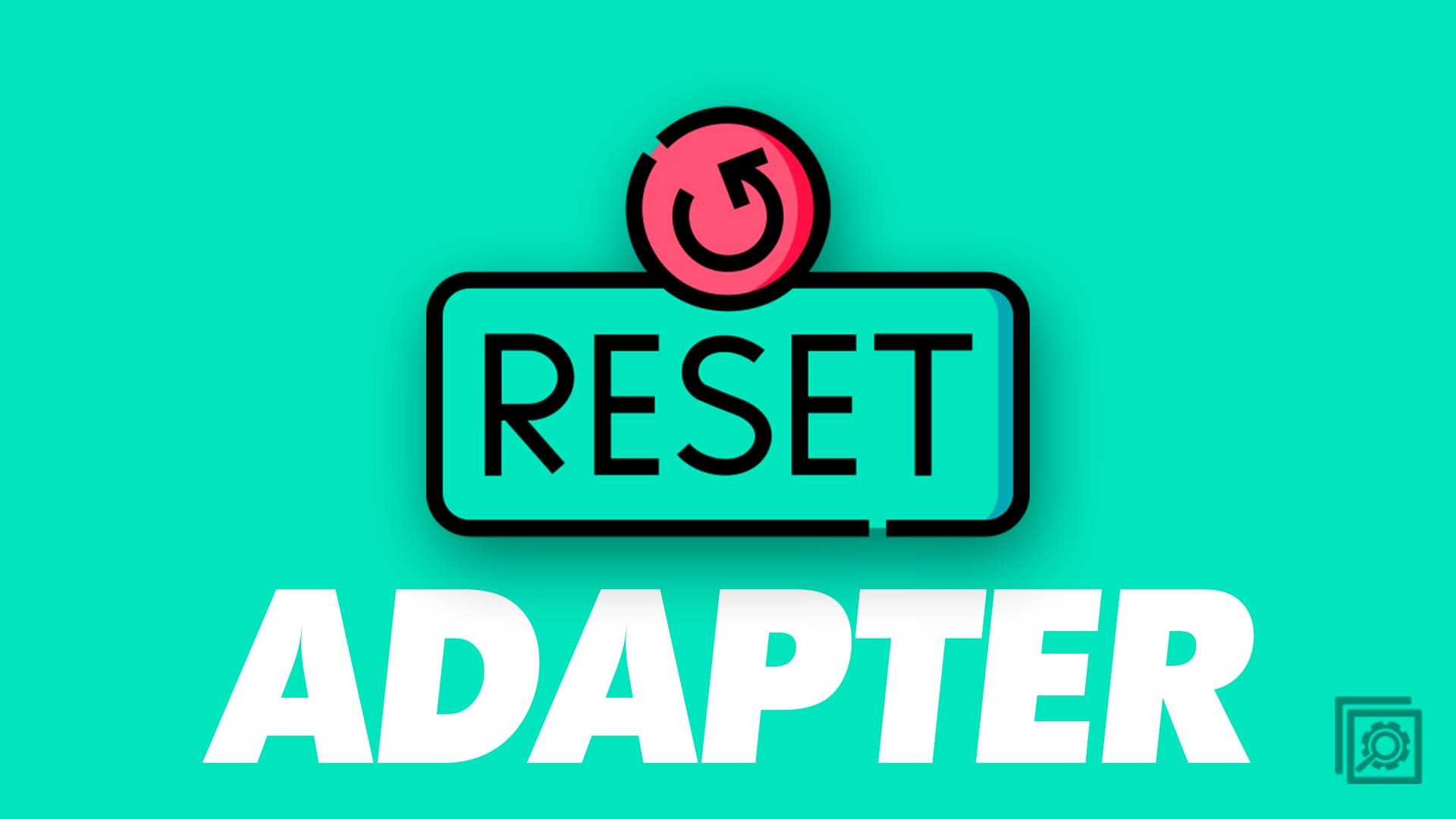
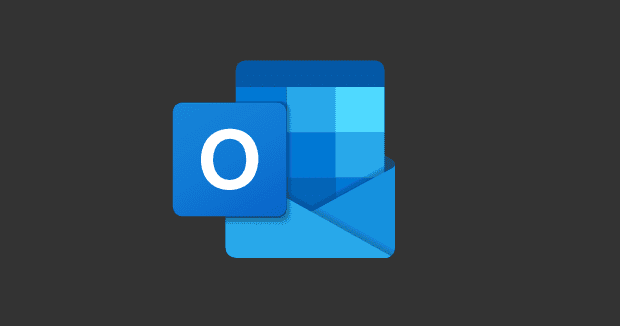



I have done that to a customers PC but now we don’t know how to make the PC able to access the wifi again