Are you stuck on Android’s ‘Verify your account’ screen after a factory data reset? Learn how to bypass Google FRP on Android below without breaking the bank! Mobile phone manufacturers and operating system developers use various security measures to help you protect your data and mobile phone from bad actors. Factory Reset Protection (FRP) is one such feature.

Some security features let you locate the phone remotely, erase data, lock the screen, show a phone lost message, and so on. At the same time, other security systems prevent access to the device even after a hard reset. Google FRP or Google Lock is a stringent security measure that protects your interest in a lost mobile phone or tablet.
However, if you genuinely don’t remember your password, there are a few ways to bypass Google account verification or remove the Google FRP lock entirely. Let’s take a look at the possible solution.
What Is Google Factory Reset Protection or FRP
Like Find My iPhone on Apple, Google introduced a new security mechanism in its Android operating systems starting from Android 5.1. It prevents access to an Android phone or tablet if you cannot log in with the last used Google account and its password.
Before this security system, mobile snatchers simply factory reset the device to access and use the phone. That changes now with FRP. You don’t have to do anything to activate Google FRP. Google Lock self-activates when you set up a mobile phone or tablet for the first time using a Google account. It should only trouble you through the device life cycle once you factory reset the device in an untrusted environment.

For example, if you factory reset the device by visiting the Android Settings app > System > Reset options > Erase all data (factory reset), FRP won’t get activated once the device restarts.
But, if you use the Recovery Options of Android to factory data reset the device, you’ll face Google FRP for device ownership verification. You can successfully pass this verification by logging in with any Google account you’ve previously used on the device.
How to Bypass Google FRP on Any Android Phone and Tablet
There are a few ways in which you can try to remove the Google FRP lock. Let’s go over all of them. You can try each method one after the other to see which one works for you.
Disclaimer: FRP lock is a security feature that prevents misuse if a phone is factory reset forcefully. These methods to bypass FRP should only be used on your own device if you have forgotten the Google account password and not for other purposes.
1. Disable FRP Before Factory Reset
The best and most effortless way to bypass Google Lock is to disable this feature before factory resetting your mobile phone or tablet. This option is highly recommended if you buy a pre-owned Android device.
When buying, ask the owner to remove their Google account from the device to disengage the factory reset protection lock. Follow the steps mentioned below:
Step 1: Open the Settings app on the phone and navigate to the Accounts and Backup section. Here, select Manage Accounts.
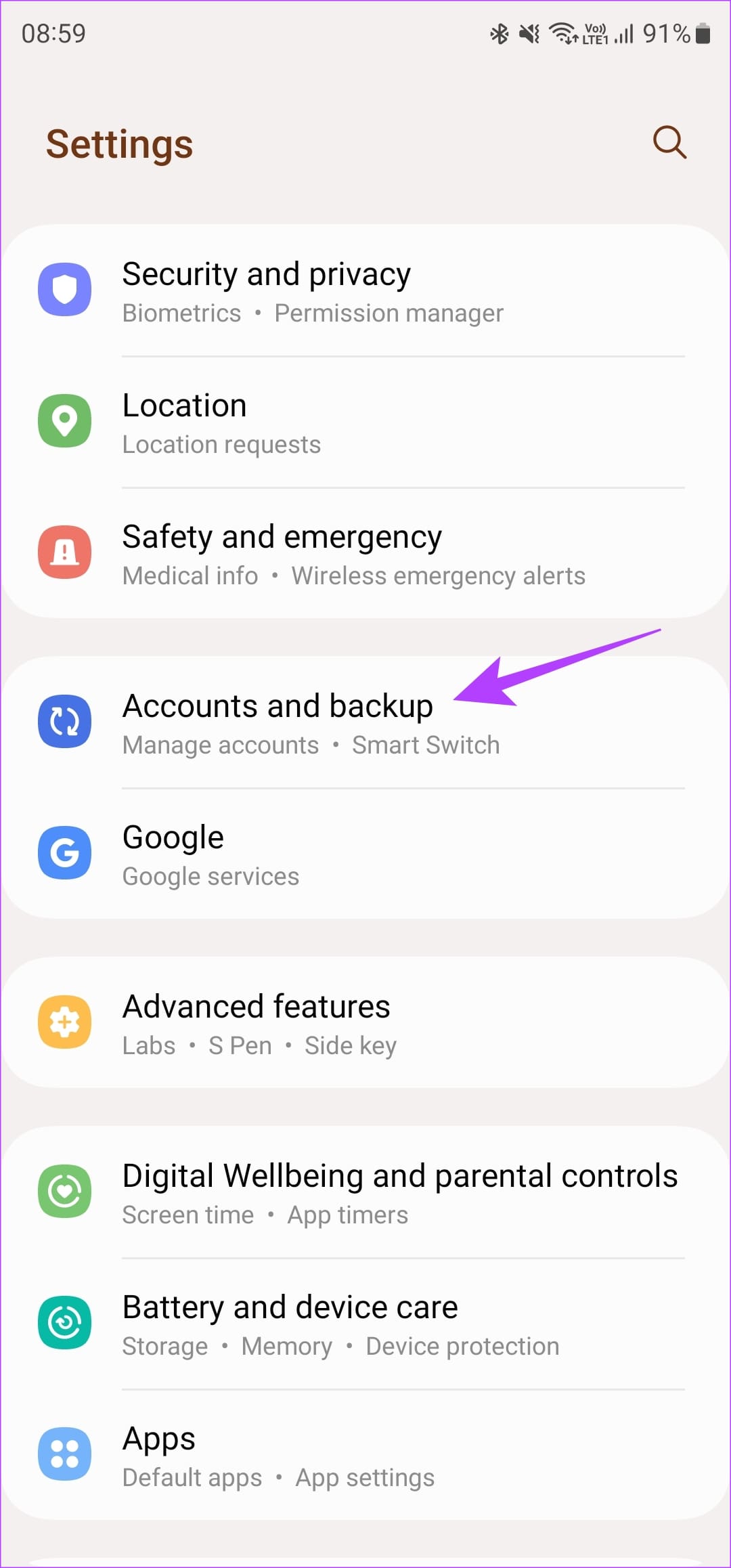
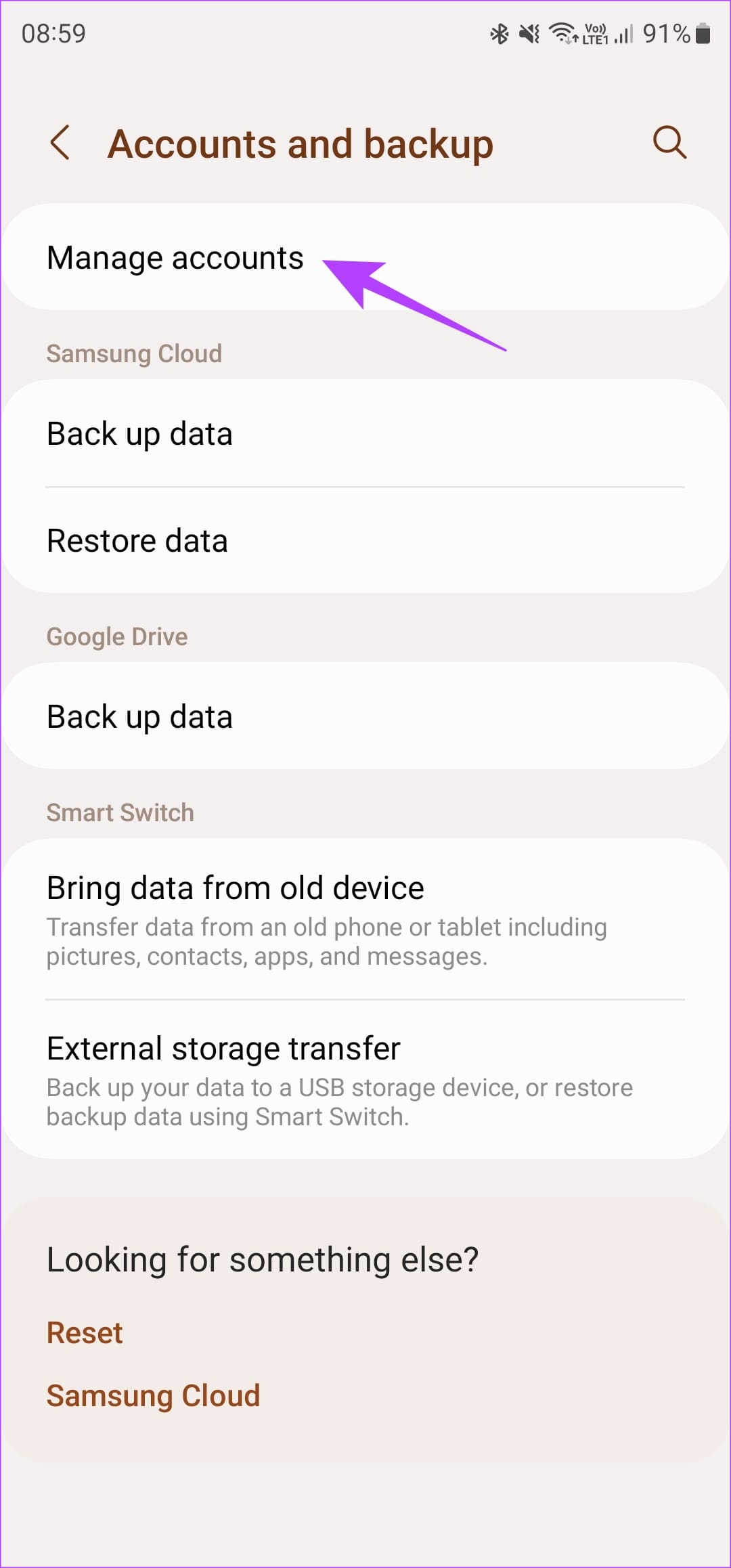
Step 2: Select the Google account you wish to remove from the list of accounts. Then, tap on Remove Account.
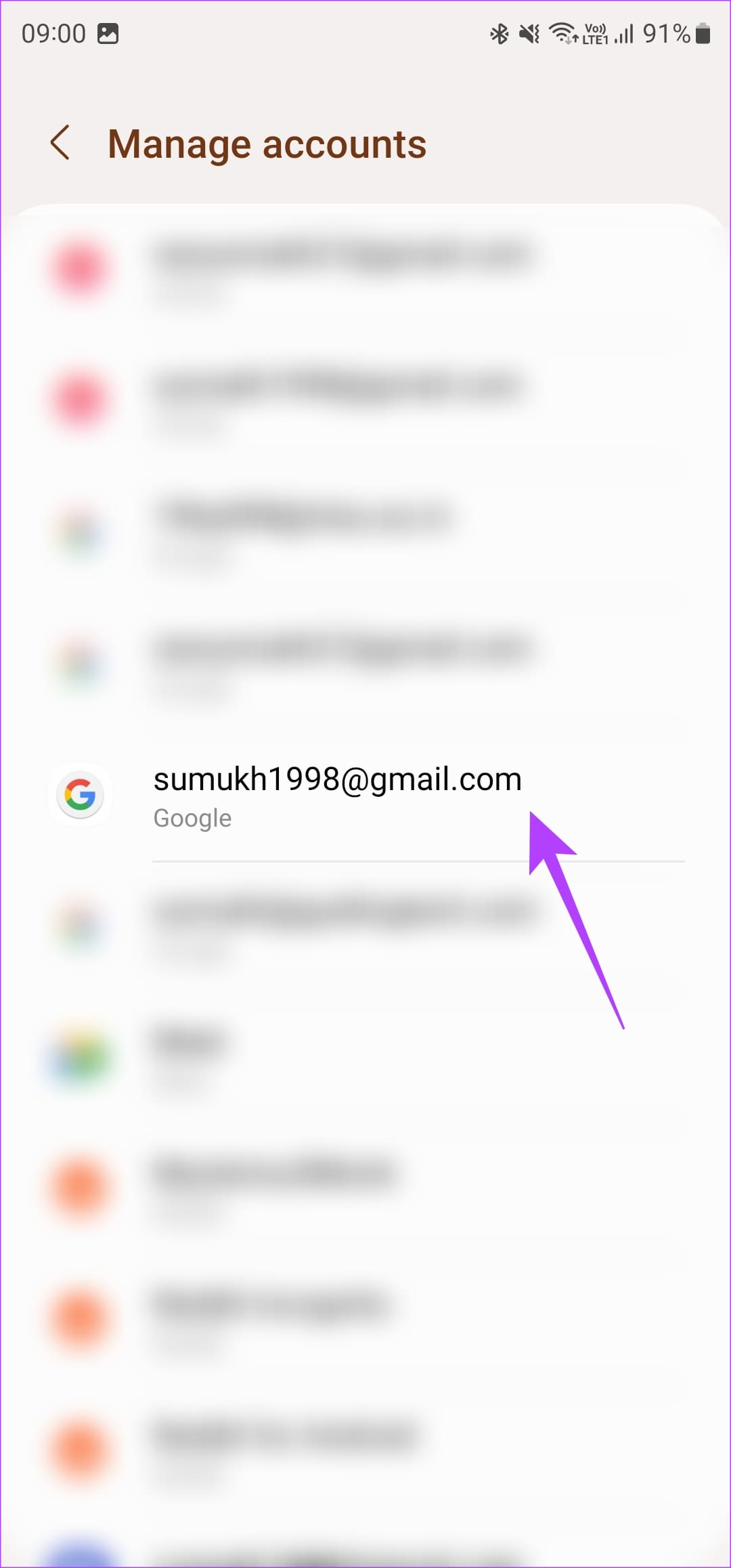
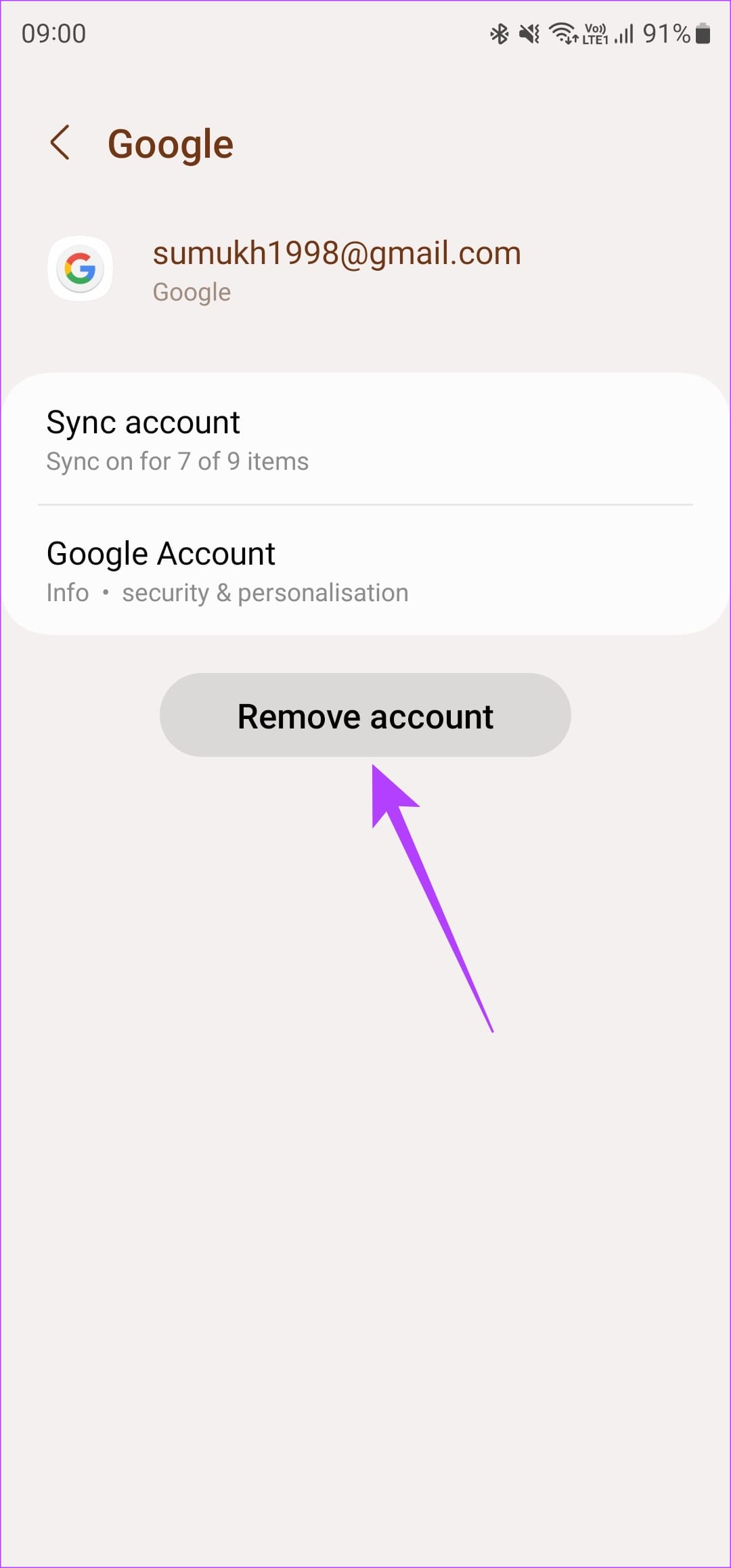
Repeat the process for all the Google accounts signed into the phone to completely eliminate the risk of FRP. The above process has been carried out on a Samsung phone but is applicable to all Android devices.
2. Reset Google Account Password
If you’ve forgotten the password to the Google account that was logged in, you can always reset it via the FRP screen. Select the Forgot Password? option in the bottom-left corner and follow the on-screen steps to recover your account.

Once you’ve reset the password, you can log in to your account to remove the FRP lock.
3. Remove the Device from Your Google Account
Google maintains a repository of all the devices you’re signed in to using your Google Account. You can access this list and delete the device from your account. This should ideally get rid of FRP. Here’s how to go about it.
Step 1: Head to the Security section of your Google account using the link below.
Step 2: Scroll down to the Your Devices section. Click on ‘Manage all devices’.
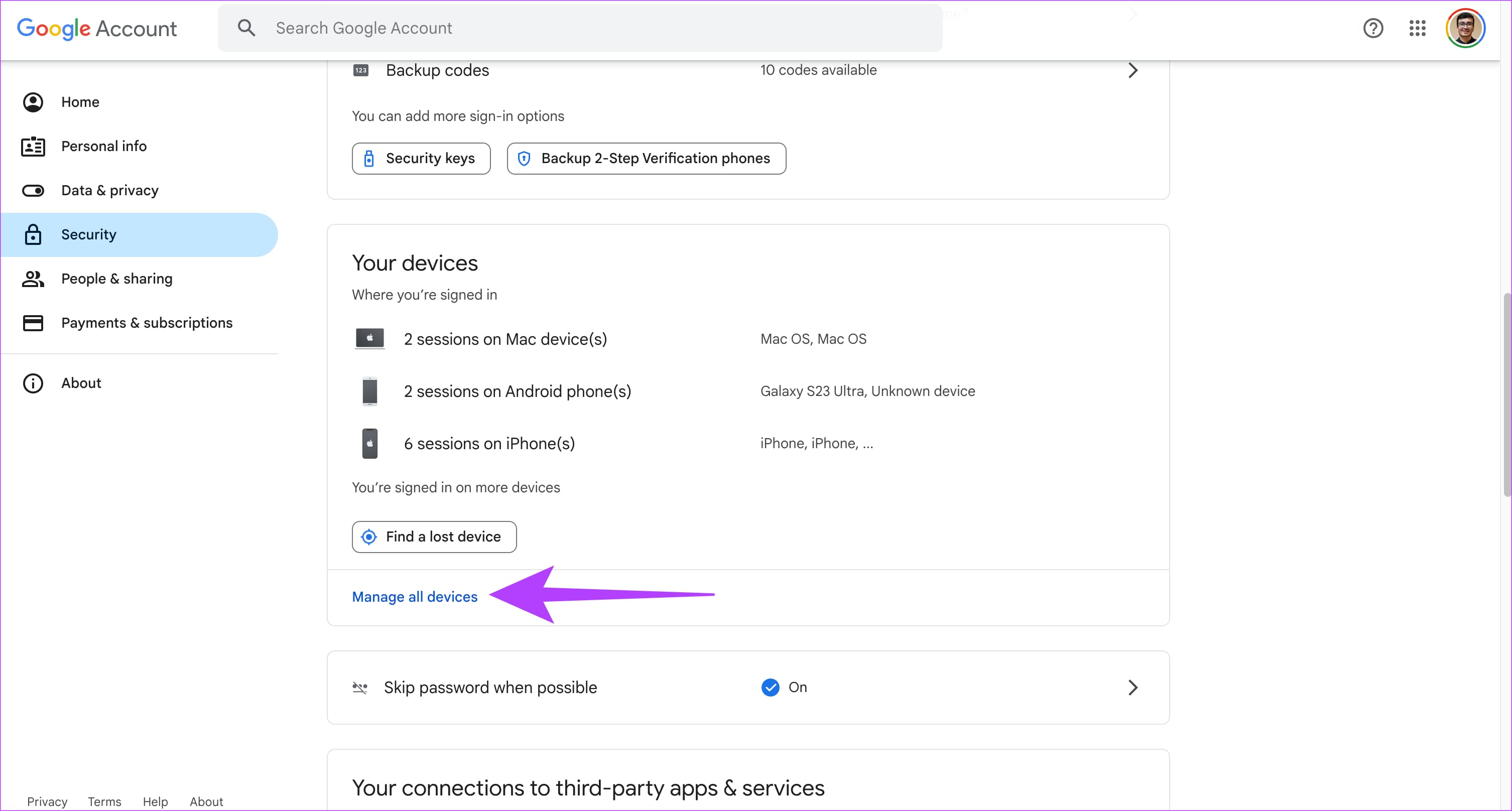
Step 3: Select the phone you wish to remove from the list of devices.
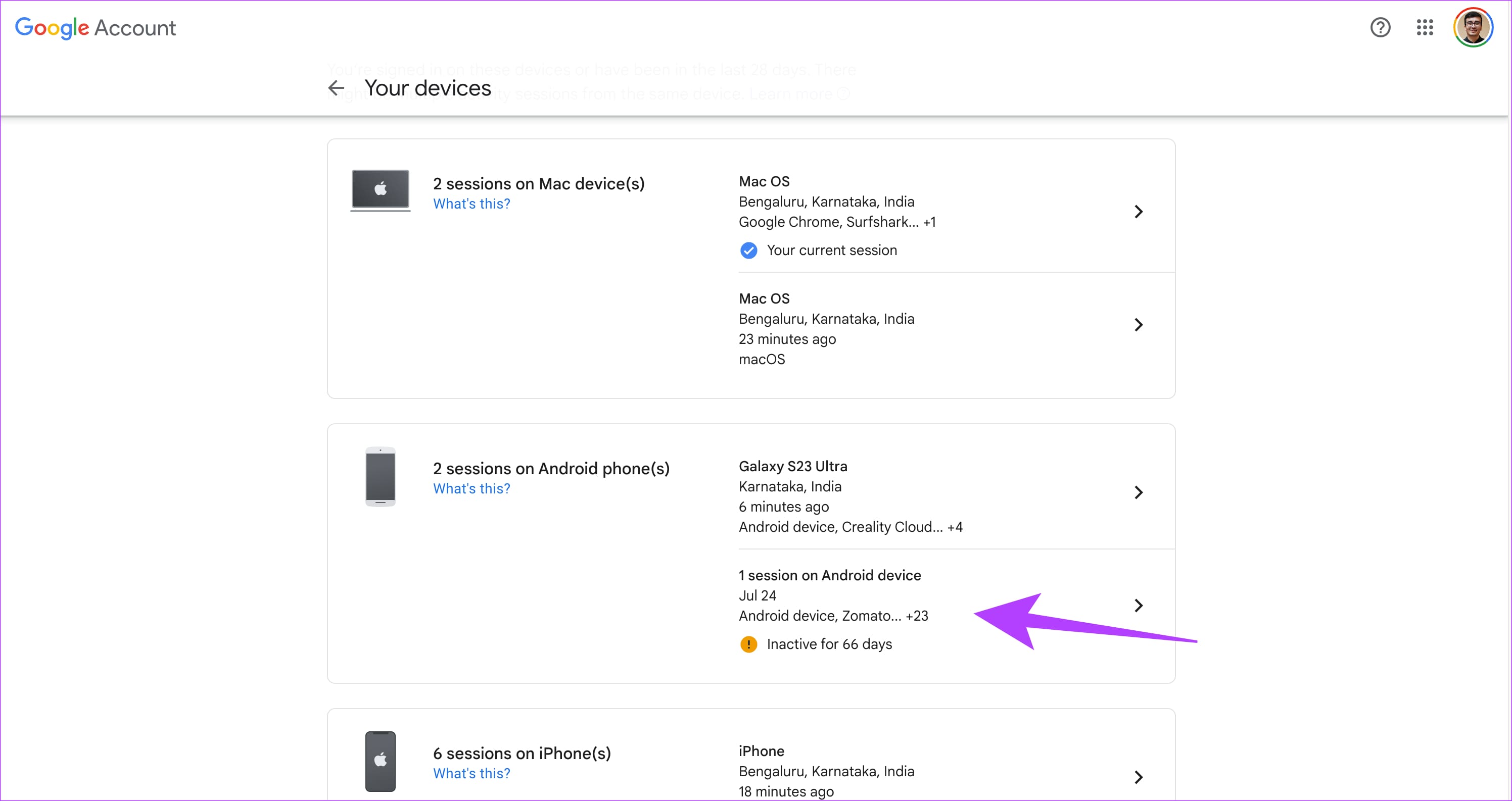
Step 4: Click on Sign Out to remove the device from your Google account.

Allow 24-48 hours for Google’s servers to sync your devices. After that, you should be able to set up your phone without the FRP lock.
4. Using a Loophole in the Google Keyboard
This FRP Google bypass trick utilizes a loophole in the Google Keyboard. It has a shallow success rate and might not work on many updated Android phones and tablets. However, if you’ve forgotten your Google email and password and none of the above methods work, give it a try by following these steps.
Step 1: Head to the ‘Verify your account’ screen. Type @ in the email field.
Step 2: The Google Keyboard will show up. Tap Settings or the Cogwheel icon.
Step 3: Tap the three dots menu. Then, select ‘Help & Feedback’.
Step 4: Now, tap on ‘Search Google & Send Result’.
Step 5: A guide will then follow. Long press on any word.
Step 6: Tap on Web Search. You’ll find it in the top-right corner.
Step 7: On the Google App search field, type Settings. Select the Settings app.
Step 8: It’ll show up in the Android Settings option.
Step 9: Select Settings and then factory reset again from Settings > System > Reset options > ‘Erase all data (factory reset)’.
Your phone should now reboot into the setup process without the FRP restriction.
Free Your Phone
FRP is actually a life-saver if you lose your phone and it ends up in the wrong hands. However, if you’ve forgotten the password to an old phone and want to retrieve the data, FRP can be a pain. You can try to bypass Google FRP on Android using any of the above solutions to resurrect your phone and set it free from Google’s lock.
Was this helpful?
Last updated on 04 October, 2023
1 Comment
Leave a Reply
The article above may contain affiliate links which help support Guiding Tech. The content remains unbiased and authentic and will never affect our editorial integrity.


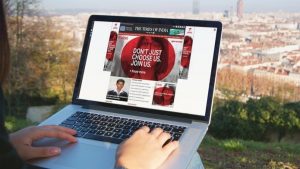

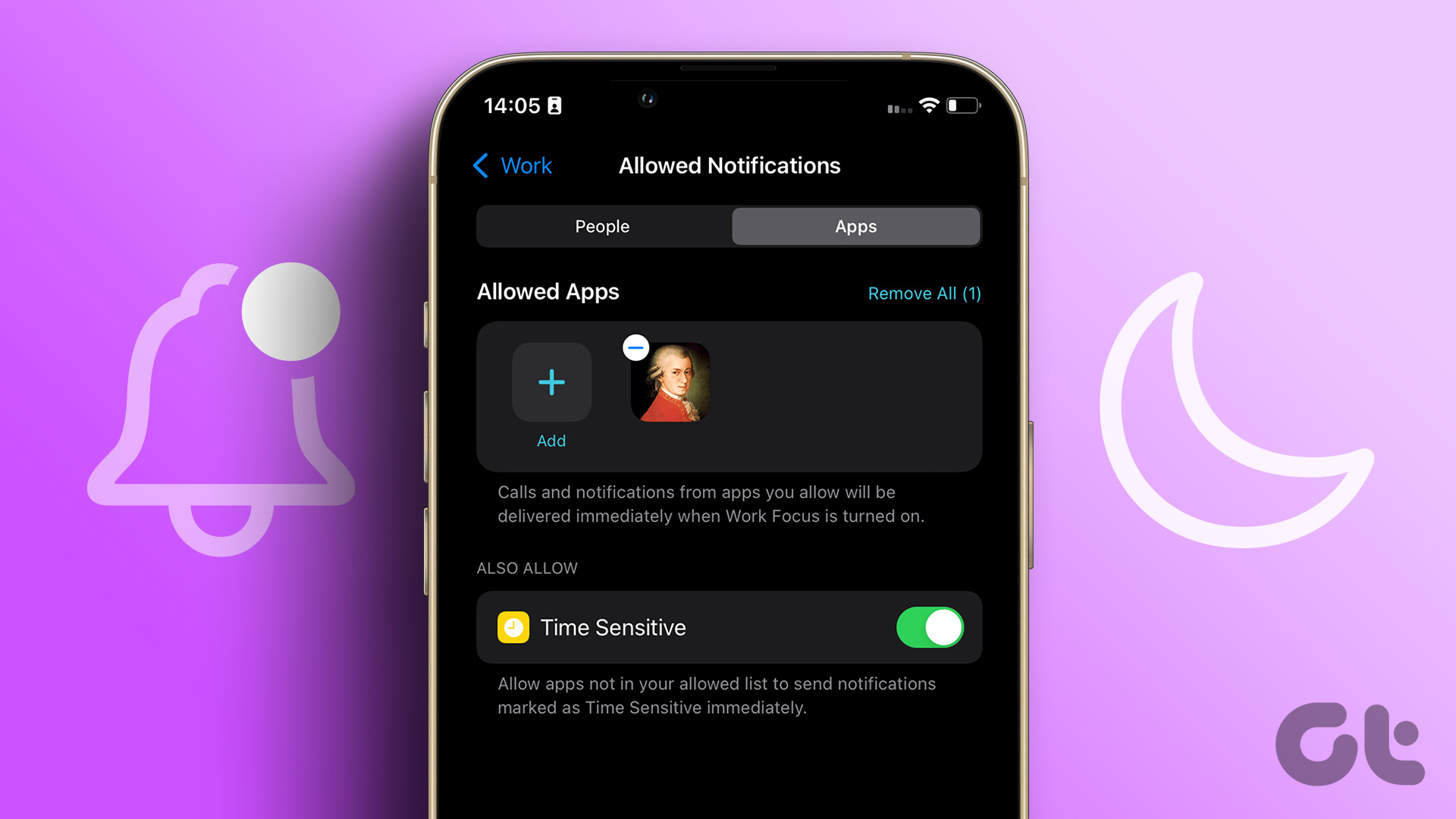



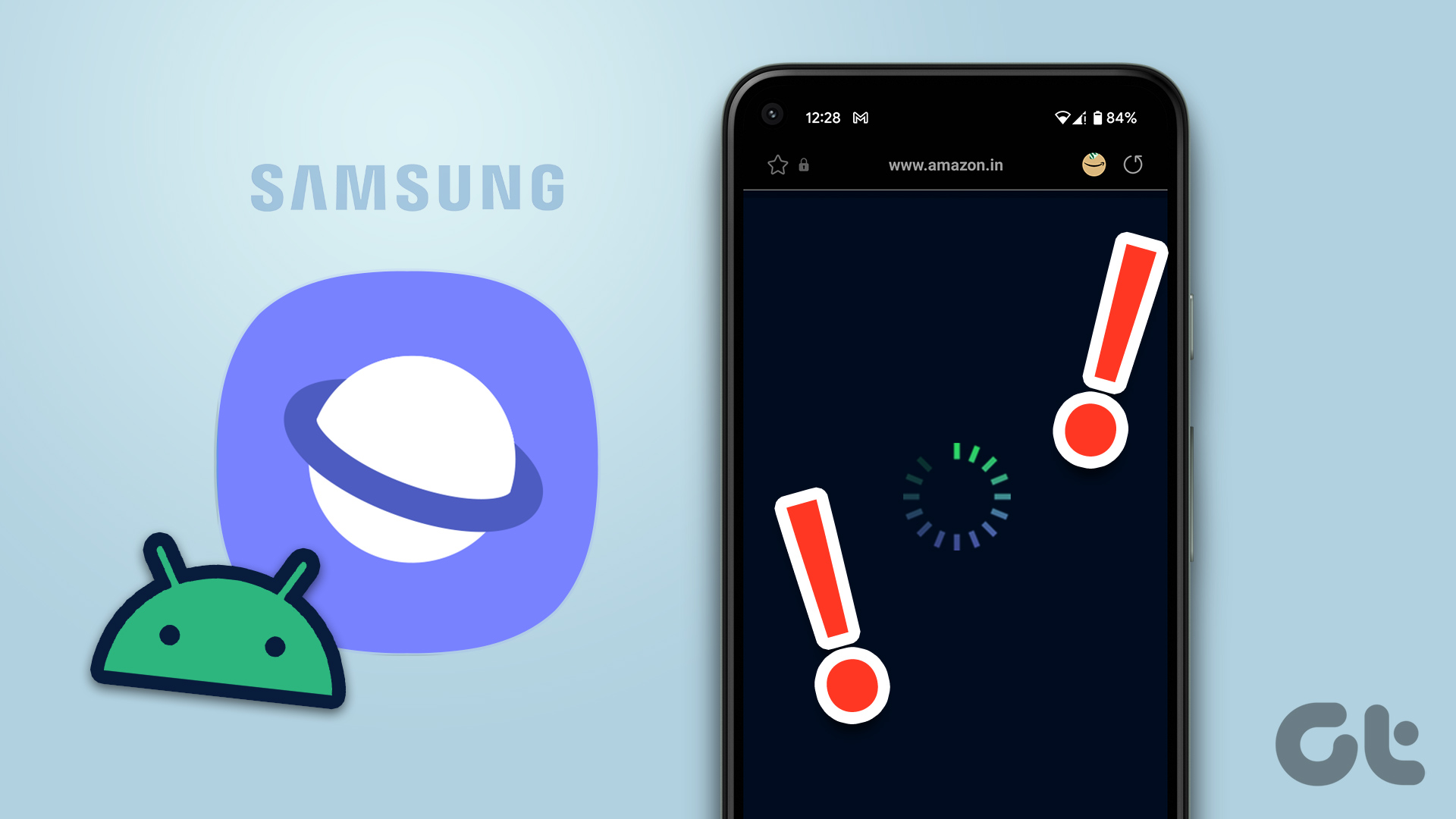
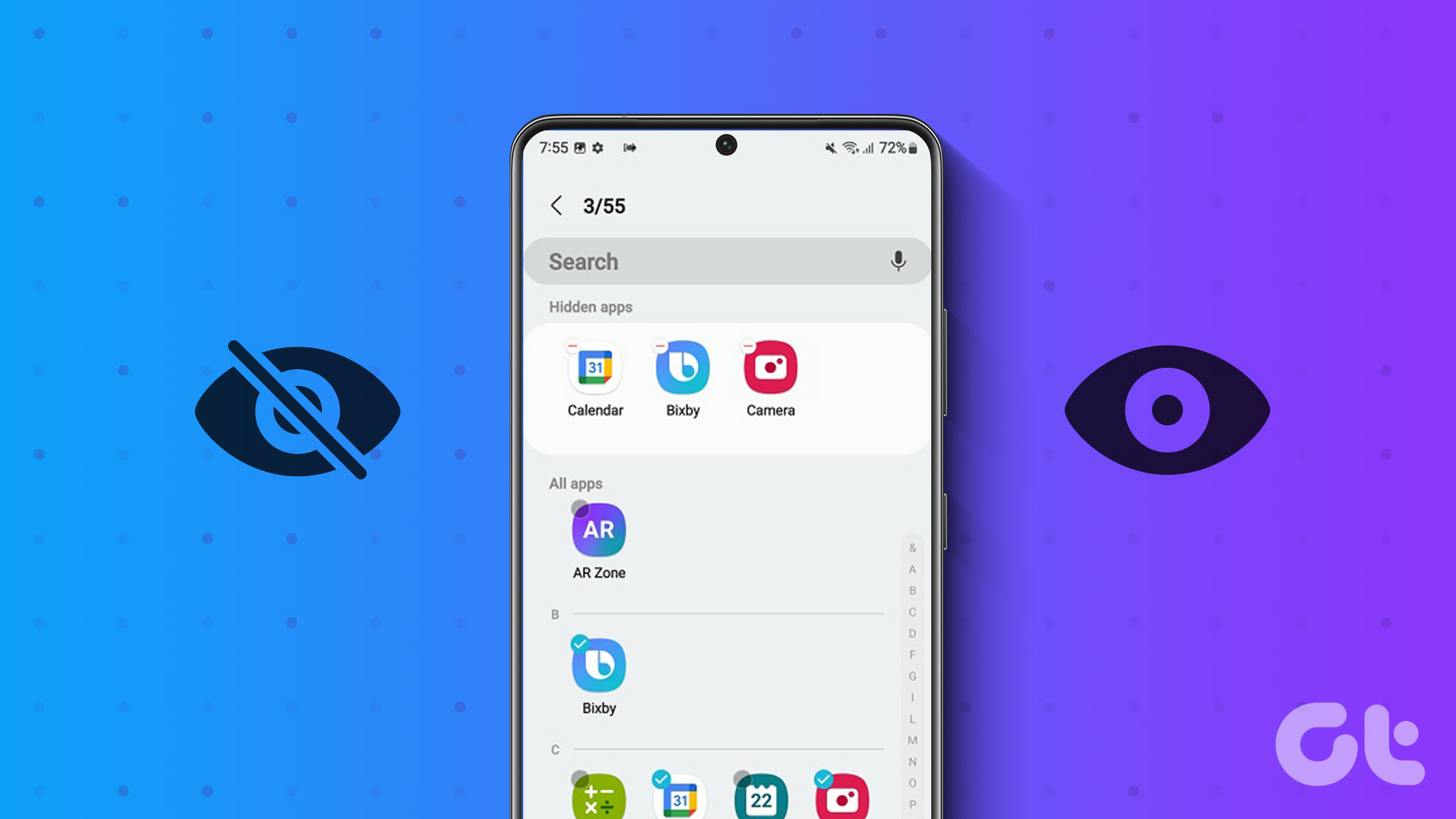
Como poder instalar aplicaciones si no me las permite en samsung a30s