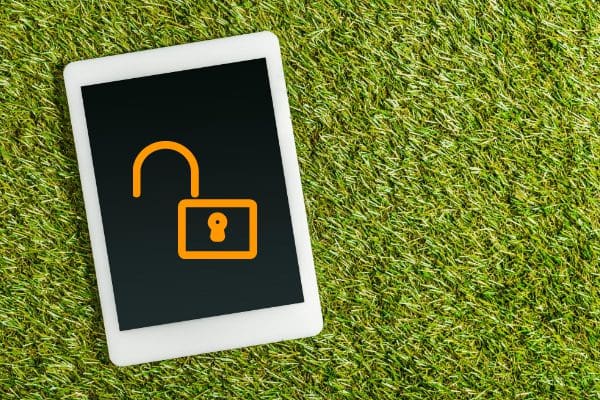When you personalize your iPad, you have things set up how you like. You know where to find anything and always look at your desired wallpaper. There are various things you can do to customize your iPad. You can change the wallpaper, enable dark mode, add or remove widgets, and more. In this guide, you’ll see how you can do the previously mentioned and other great things to make your iPad look just how you like it.
Contents
- 1 How to Personalize Your iPad
- 1.1 How to Change the Wallpaper on iPad
- 1.2 How to Turn on Dark Mode on iPad
- 1.3 How to Add or Remove Widgets to Today View on iPad
- 1.4 How to Change Gestures on iPad
- 1.5 How to Customize the Font Style and Size of Your iPad
- 1.6 How to Work With Two Apps Simultaneously with Stage Manager on iPad
- 1.7 How to Add or Remove Widgets to the Home Screen on iPad
- 1.8 How to Customize the Control Center on iPad
- 1.9 Further Reading
- 1.10 Conclusion
How to Personalize Your iPad
One of the most common things users change when they want to give their iPad a new look is to change the wallpaper. When changing your wallpaper, you can choose from your iPad’s integrated options or an image from your gallery. You can change the wallpaper as many times as you want.
How to Change the Wallpaper on iPad
To change your wallpaper on your iPad, go to the Settings app and tap on Wallpaper on your left. Tap on Choose a New Wallpaper at the top and choose what kind of wallpaper you want to add. You can choose from Dynamic, Still, or Photos.
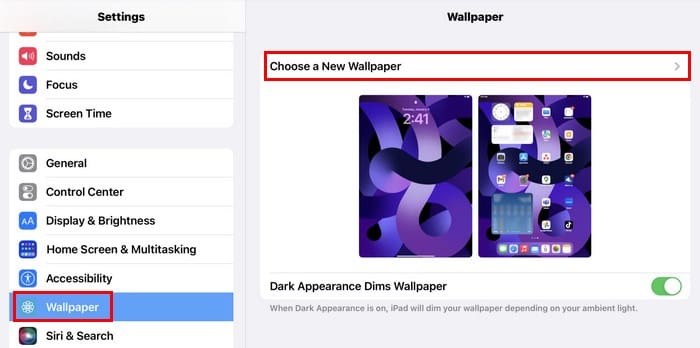
You don’t have much to choose from when it comes to Dynamic wallpaper, but you have more options for Stills. If the wallpaper has not been downloaded, you’ll see a cloud with a down arrow on the top right.
Choose your wallpaper, and you’ll see a preview of what it’ll look like. Tap the Set button at the bottom right and choose if you want the new wallpaper on your lock, home screen, or both. You’ll also see a Dark Appearance Dims Wallpaper option you can toggle on. When this feature is on, it’ll dim the wallpaper on the ambient light.
How to Turn on Dark Mode on iPad
Turning on Dark Mode can also give your iPad a different look. Enable it by swiping down from the top-right of your display to see the Control Center. Long-press on the brightness indicator, and you’ll see options such as:
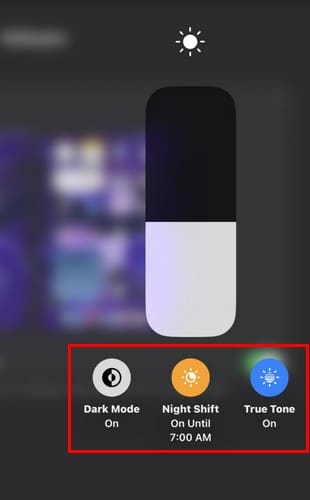
- Dark Mode off
- Night Shift off until
- True Tone
Tap on Dark Mode, and the changes will be applied immediately. You can also toggle on True Tone as long as you’re there. What this option does is that it uses various sensors to adjust the color temp of your iPad by the lighting that surrounds you. For example, if you’re in a room with a specific color lighting, True Tone will change the display to match it. The Night Shift option also changes the lighting of your iPad and uses a blue light filter.
How to Add or Remove Widgets to Today View on iPad
Customizing how Today View looks is also necessary to give your iPad your look. Swipe right, and when you see the widgets, you can long-press them to edit them. For example, if you long-press on the calendar widget, you’ll see options to:
- Edit Widget
- Edit Home Screen
- Remove widget
By tapping Edit, you can do things like Mirror Calendar app or hide all-day events. For the weather widget, you can change the location of the weather info. At the bottom, tap Edit, and the widgets will start dancing. You can move them around or remove them by tapping the minus icon. At the bottom, tap on Customize to add other widgets and rearrange them.
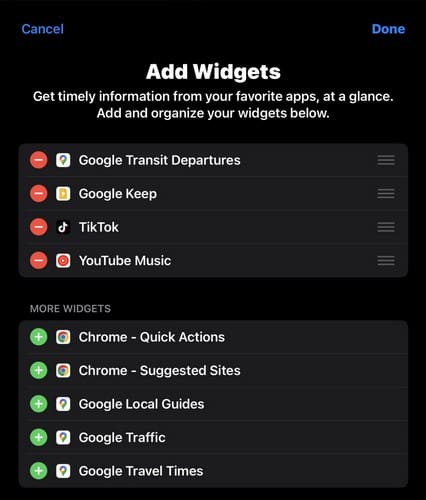
How to Change Gestures on iPad
Would you like to take a screenshot by swiping from the left corner of your iPad? Or would you prefer the right corner? It doesn’t have to be a screenshot since you can create a quick note or take a screenshot from your iPad. Or, if you prefer, you can also turn this feature off. To set this up, go to:
- Settings
- General
- Gestures
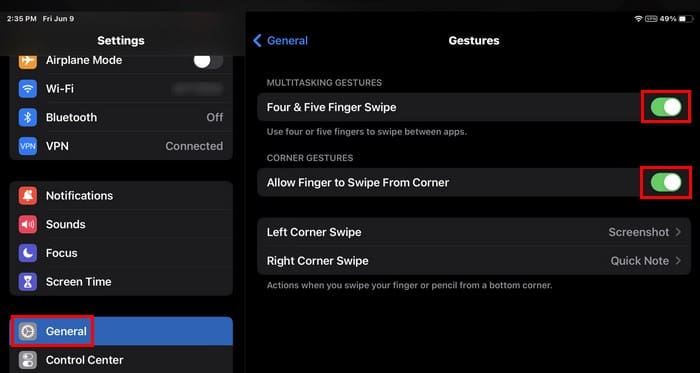
At the bottom, you can choose what you want the corner gesture to do. You’ll also see the option to use four or five fingers to swipe between apps. If you want to turn off the corner swipe feature, you’ll see the option to toggle it off.
How to Customize the Font Style and Size of Your iPad
Is the font too small on your iPad? To change it, go to:
- Settings
- Display and brightness
Tap on Text Size, and you’ll see a slider you can adjust that will change the font size instantly so you can see what it’ll look like. In Display and Brightness, you’ll also see an option to make the text on your iPad bold. You can see how much difference it’ll be by toggling on and off the option. The changes will be applied instantly.
How to Work With Two Apps Simultaneously with Stage Manager on iPad
With Stage Manager, you can have two apps open in two overlapping windows and tap on the one you want to use. The other app will be waiting for you in another window.
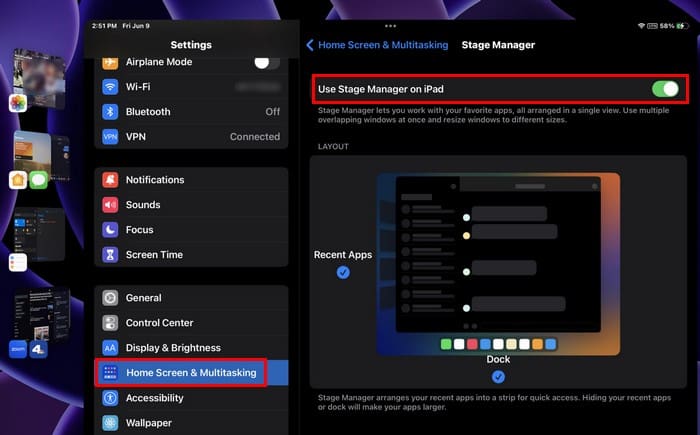
You’ll see the other open apps on the left when you open one app. Drag the other app you want beside the other one and place it next to the one already open. When using one app, the other will always be visible but in the background. You can turn on Stage Manager by going to:
- Settings
- Home Screen and Multitasking
- Stage Manager
- Toggle on the feature at the top right
How to Add or Remove Widgets to the Home Screen on iPad
Your iPad already has some widgets added to the home screen, but what if you want to add or remove some more? To add a widget, long-press on the area where you want to widget to go. Tap the plus icon at the top left when the app icons jiggle. Look for the widget you want from the listed option on the left or the search bar at the top. Choose the widget you want, followed by the Add Widget button.
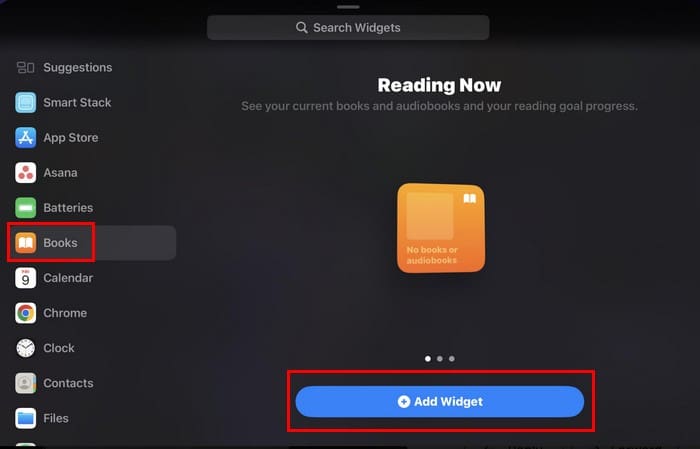
When you tap the button, the widget will also appear and dance. Tap and drag it to where you want to place it and to make the changes final, tap anywhere on the home screen. The App icons will stop dancing, and the minus icons will disappear.
How to Customize the Control Center on iPad
The Control Center’s options are great, but they may not be what you need. To customize the options go to:
- Settings
- Control Center
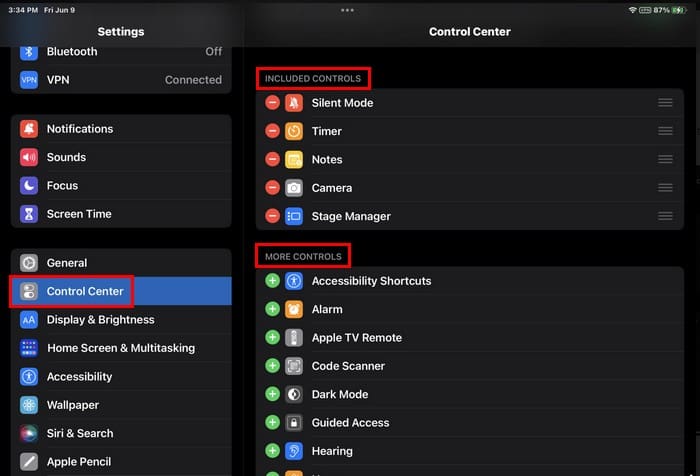
The included option will be at the top; you can remove some by tapping the red button. You can also rearrange them by tapping the three lines and placing them in the desired order. Below you’ll see the ones that are not included. You can include them by tapping on the green plus icon. That’s all there is to it.
Further Reading
Speaking of customizing, there are various other devices you can customize. For example, how to customize the Google Home App and the Windows 11 widgets board. Are you a ProtonMail user? If so, here is how you can customize your inbox. Remember to use the search bar for more reading material.
Conclusion
You can customize your iPad in various ways, but the article mentioned some you could start with. You can change the font sty;e and size. Thanks to Stage Manager, you can use two apps simultaneously and change what appears in the Control Center. You can make as many changes as you want to your iPad, and if you ever want to start fresh, you can always reset it but remember to create a backup of everything. What are you going to customize first? Let me know in the comments, and don’t forget to share the article with others on social media.