Enable or disable the feature in Microsoft Outlook 365 that automatically saves your email messages to the Drafts folder. You may like to have this turned on if you want to be able to recover messages that were lost while composing them. It can create a privacy issue though as you may be unaware of the messages that get saved. Change the setting using these simple steps.
Outlook 365 Windows Client
- In Outlook, select the “File” menu, then choose “Options“.
- Select “Mail” on the left pane.
- Check the “Automatically save items that have not been sent after this many minutes:” box to enable saving to the Drafts folder. Uncheck it to disable it. You may optionally want to change the number of minutes or the folder the drafts are saved to within this same setting.

- Select “OK” and you’re done.
Mobile and macOS Versions
macOS, iOS and Android versions of Outlook automatically sync and keep drafts. There is currently no option to turn this feature on or off unfortunately.
Note: This will not have any bearing on the prompt to save your changes that appears when you close a message you are working on.

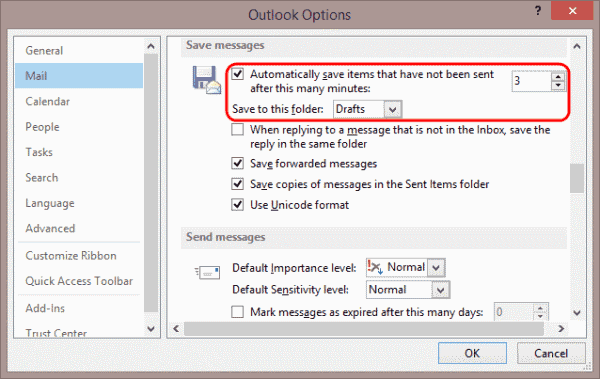
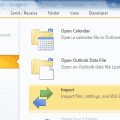
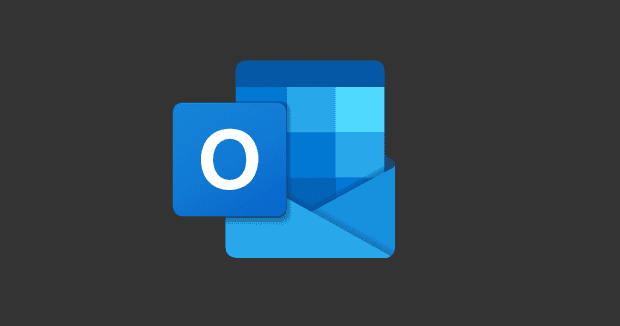
no it doesn’t help at all. it dimply doesn’t work. if you leave the draft to check new mail it will NOT save in the draft folder
When I do this process to “Automatically save items that have not been sent to my Drafts folder” and I click OK to save this process, it does NOT save the process. Any other changes I have made to Outlook Options work, but this one does not. Is this a bug fix?
Everytime I decide to not send an email and back out of it on my outlook mobile app, it saves it to drafts. How to i stop this and only have it save the ones i want it to save?
So I fought with this a long time in my MS Outlook 2016, on desktop PC/Windows 10. Composing an email for an hour, if I for some reason closed the email, it was GONE, never saved to my DRAFTS folder. When exiting during composing an email, I’d select “Yes, I want to keep a draft” poof, it never showed in my DRAFTS folder. My settings in Options–>Mail were correctly set for Autosave to DRAFTS folder after 3-minutes.
One day I happened to look at my DRAFTS folder for the same email account on my phone, and miraculously all the drafts WERE there.
I am positive, in my case what was happening was that–when you never send an email, but just quit during composing it, a DATE is never attached to it. The DEFAULT view for viewing folders is by DATE. Since there is no DATE attached to the draft, not only were the drafts not showing up on top of the list of drafts, but not showing up at all–even at the bottom (which I had looked many times)
Simple fix for me: When viewing my DRAFTS folder in my desktop Outlook, I changed the Sort By drop-down to “By From” vs “By Date”. Every draft that I thought I had lost is now showing towards the top of my DRAFTS folder. with a date listed as “NONE”
Obviously a software gufaw that MicroSoft SHOULD address.
I have auto save enabled. When I spend a long time on a draft, outlook seems to cache multiple versions of the draft, and the *latest* version is NOT the one that is viewable in the Drafts folder. Luckily they are backed up, but it’s pretty annoying to have to “click here to see other versions.” This happens even when I select “Save” on the latest version that I wish to return to.
I have outlook 365 installed on my windows 10 PC.
All the drafts save to my outlook app on my iphone.
They do NOT save to the drafts folder on my PC.
How do I save drafts to my pc?
The problem I’m having with this auto save feature is once it auto saves, then you lose the ability to undo anything. Very frustrating! Is there anyway to preserve the undo feature with auto save turn on?
I *want* draft messages saved to the Drafts folder. How, in Outlook 2013, do I prevent them from being saved/visible in the Inbox? (In my experience, draft replies being visible in the inbox makes no sense at all to end users and just serves to confuse the hell out of them)
I do not see the same Options page as you do. I see General (does not include email), Search, Content, Applications (does not include simple email), Privacy. Where do I go besides Tools, Options to find this ability to set the time?
If you continue to have trouble a simple solution is to set the save time to 99 minutes. I initially zeroed mine out and it kept saving drafts. Changed it to 99 minutes and automatically save and all’s good.
This has been happening to me for months and there is no solution yet.
What is maddening is that there is not any notification that messages are not being “sent.”
They simply go into the “drafts” folder and you are unaware that the message was never sent.
I have tens of email replies to customers that they never received, which makes me look like an uncaring buyer/seller.
The only reason that I even noticed the problem, is that I just happened to click on the “drafts” folder while cleaning out my email.
You CANNOT click on the draft messages and send them, as they will not send.
No matter what I do (edit, retype the email address of the recipient, etc.), NOTHING works to send out these emails.
I have no way to even notify the recipient that I am having problems replying to them, as I cannot email them.
And to make matters worse, MS won’t let me revert back to Hotmail from Outlook — where I did not have this problem. Once you “upgrade” (LOL) to Outlook, you cannot go back to Hotmail.
Seems like I’m not the only one in the Mac environment that is having this issue lately….
I’m on a MacBook and have been running Outlook along with Gmail on Chrome for months with no issue. After the latest update to MS Office, including Outlook, I’m now seeing a draft created for every email I send out of Gmail. If I’m progressively working on a draft, outlook starts to create multiple drafts. This glitch only occurs when I create an email in Chrome/Gmail while I have the Outlook client open. Definitely something funky in the latest update but it is making using Outlook unuseable (I have to use Gmail in Chrome for work purposes).
Any suggestions?
It is the small tips which makes a huge difference, thanks for this as well Mitch, I have to have access to drafts all the time for compliance and record keeping, you are a star.
same question as others … how does this work on Mac??
How is this done for Outlook 2016 for MAC?
This is no where near the same on a Mac.
Saving drafts is unreliable. I’m using Outlook 2016, autosave set to 3 minutes. I was making up a draft reply yesterday, a long email. Let’s call it version 1. This morning I edited it to become version 2, about an hour of work. This evening I wanted to continue editing version 2, I opened Outlook, went to the draft, and I saw the text of … version 1! Version 2 was gone. No way to get it back.
I would like to save drafts but I don’t want multiple copies. All versions of outlook, gmail, and other email programmes I have used before, save a draft and update the draft as you go so you end up with ONE version in the drafts folder of each message, then once you send the email it is just in the sent box, nothing in the draft folder.
Unfortunately using Outlook 2016 I seem to be having loads and loads of versions saved in my drafts and they also stay in my drafts even after sending.
Please help
Lindsey
How do you do this for Outlook 2016 for Mac?
Once my Draft folder started filling up with saved copies I navigated through Options and unchecked the box per your directions above. However, I still have 3 messages from before I unchecked the box that continue to save, regardless of how and/or how often I delete them. Any thought about how to disable this?