Microsoft Teams offers plenty of options to quickly share chat and channel messages directly to Outlook. Perhaps the most popular option is “Share to Outlook“. This handy productivity feature lets you share a copy of your Teams messages as an Outlook email. The best part is that you can do that without leaving Teams.
To send a Teams message as an Outlook email, click More options and hit the “Share to Outlook” button. Then enter your recipient’s email address in the To field and hit the Send button.

But there are times when the “Share to Outlook” button doesn’t work as intended, is missing, or stops working completely. Don’t panic, there are a few ways you can troubleshoot this issue and we’ll explore them in this guide.
Contents
Enable Outlook on the Web
First of all, launch Outlook on the Web and log in to your account. Wait 30 seconds and then launch your Teams app. Both these apps need to be active in order to use the “Share to Outlook” option.
Additionally, you need to enable Outlook on the Web. Otherwise, the “Share to Outlook” feature won’t be available. When you click on More options, there will be no “Share to Outlook” option displayed.
The quickest way to turn on OWA is to run this PowerShell command: Set-CASMailbox -Identity “UserName” -OWAEnabled $true.
Alternatively, you can use the new Exchange Admin Center (EAC) to turn on Outlook on the Web.
- Navigate to Recipients → Mailboxes → select the mailbox you want to enable OWA on.
- Then go to Mailbox settings → Email apps → Manage email app settings.
- Simply switch the Outlook on the Web button to Enabled. Save the changes.
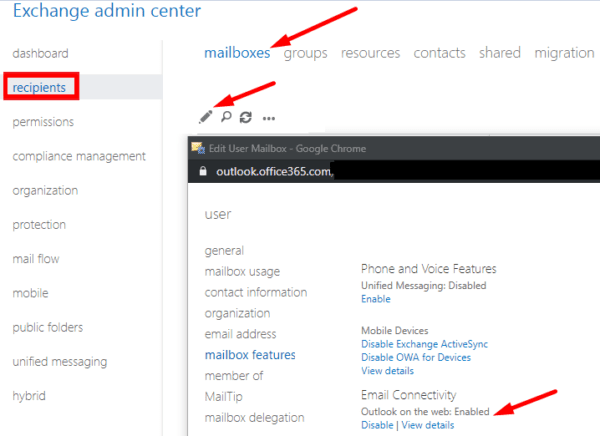
If you don’t have access to the EAC, ask your IT admin to enable Outlook on the Web on your email account.
Update the App
Ensure you’re running the latest Teams version to benefit from the latest Teams features. Click on your profile picture and select Check for updates.
Teams will install the latest updates as you continue to work. To apply the changes, hit the refresh link.
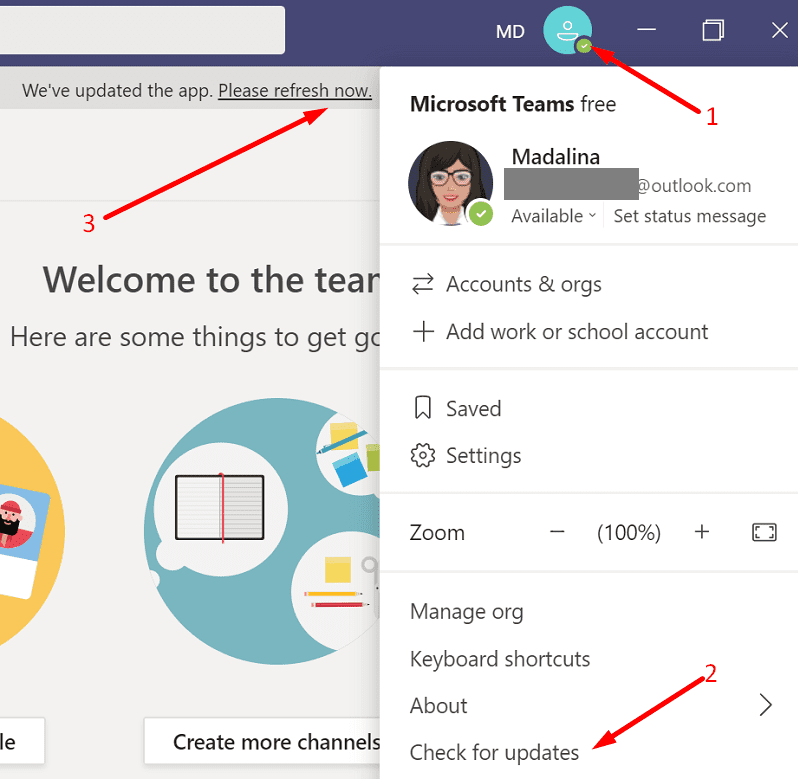
Clear the App Cache
- Locate the Teams icon in the taskbar, right-click on it and select Quit.
- Type in %appdata%\Microsoft\teams in the Windows search bar.
- Then delete all the files from the cache folders below:
- %appdata%\Microsoft\teams\application cache\cache
- %appdata%\Microsoft\teams\blob_storage
- %appdata%\Microsoft\teams\Cache
- %appdata%\Microsoft\teams\databases
- %appdata%\Microsoft\teams\GPUcache
- %appdata%\Microsoft\teams\IndexedDB
- %appdata%\Microsoft\teams\Local Storage
- %appdata%\Microsoft\teams\tmp.

- Restart your computer, launch Teams, and check if the “Share to Outlook” option works again.
Conclusion
If the “Share to Outlook” Teams button is missing or won’t work, make sure Outlook on the Web is enabled on your email account. Additionally, ensure OWA is running and you’re logged in to your account otherwise the “Share to Outlook” option won’t show up.
Did you manage to fix this issue and share your Teams messages to Outlook? Do let us know in the comments below.
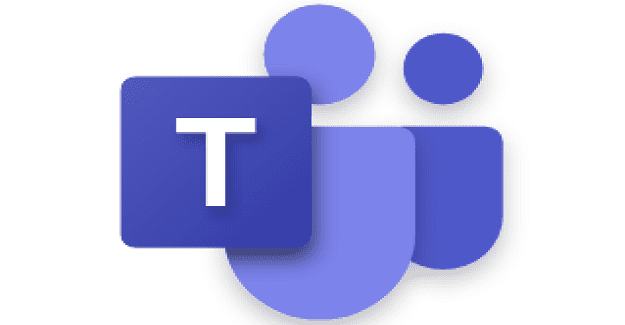
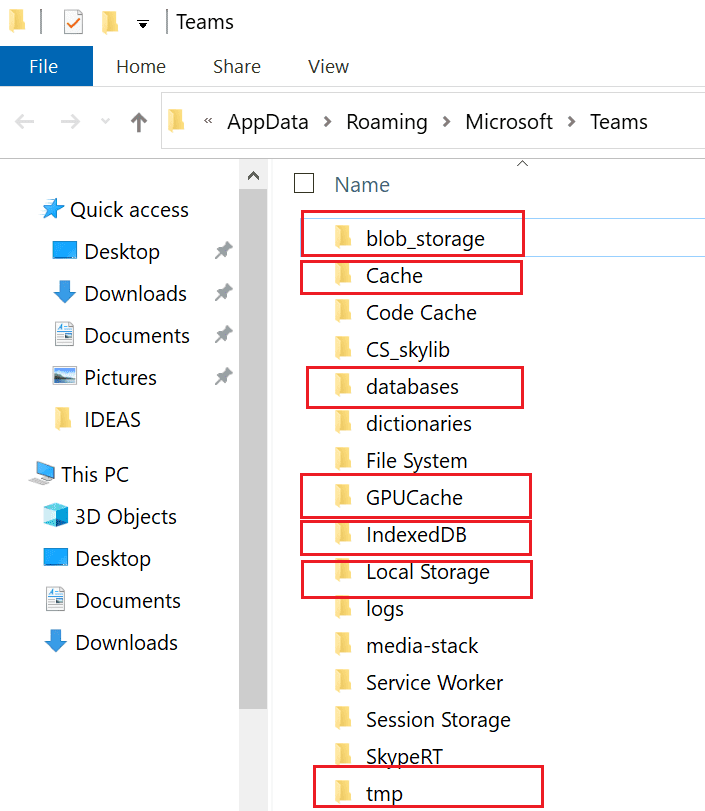
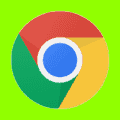

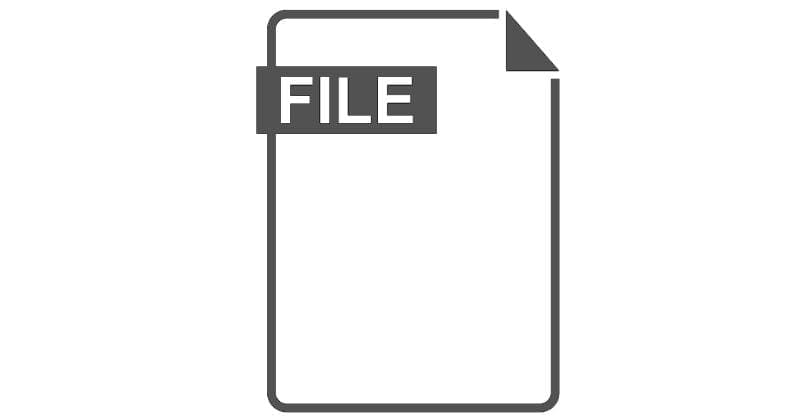
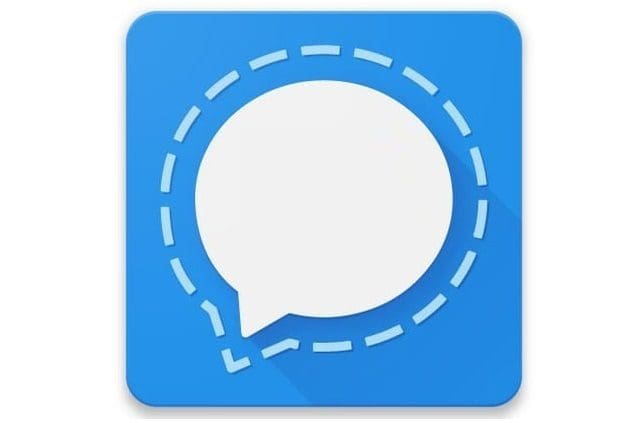
Could you have made it any more difficult to share a chat session via email?
“First of all, launch Outlook on the Web and log in to your account.” How? That happens to be knowledge I must have been born without.
Now I have to look that up. With Google mind you. And that will tell be to do something else I don’t know how to do. etc., etc. Eventually I’ll give up.
I which I still had skype. That made it easy.