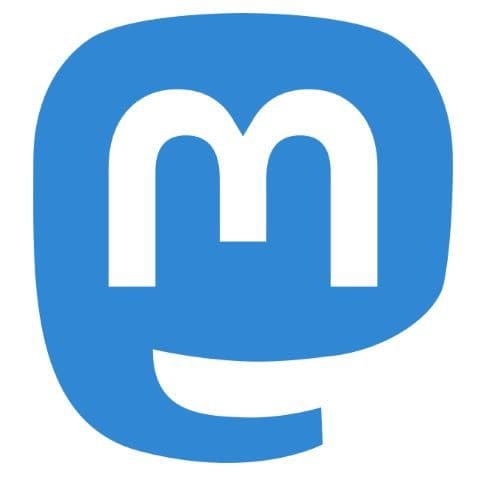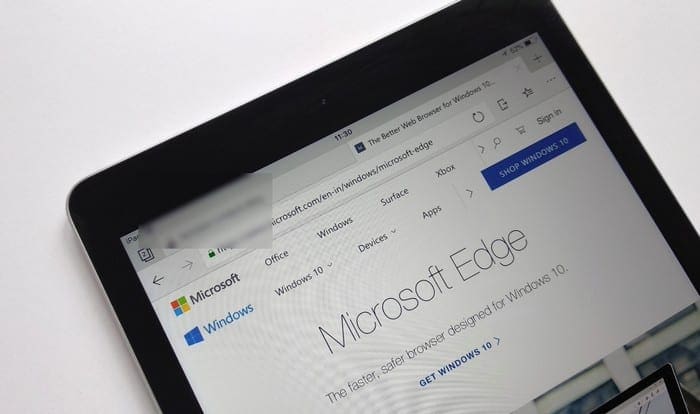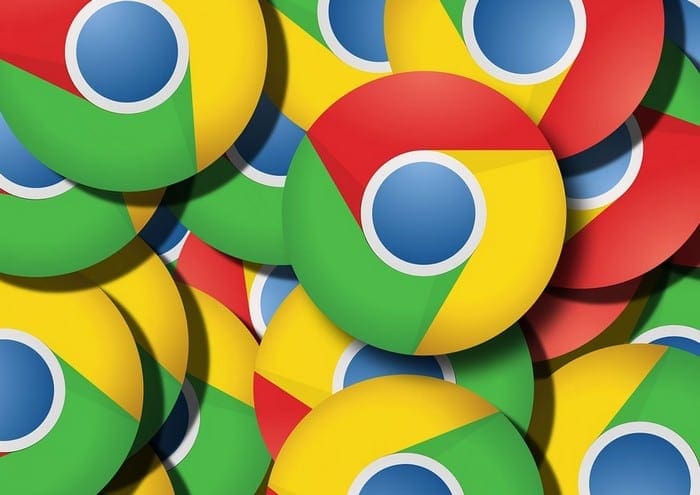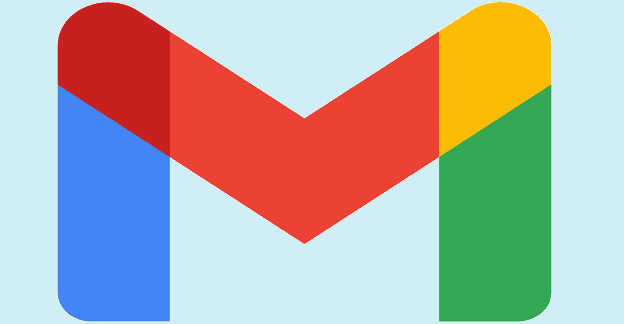When you create an account on Mastodon, your account is not private. It would be best if you made some changes in settings for more privacy. The good news is that the changes are easy to make; after that, you can enjoy privacy. If you don’t make any changes, anyone that finds you can start following you without your permission. The person that is trying to find you can do so even if they don’t have the domain. They can even search for you by your real name if you’ve added it.
One thing to keep in mind is that the process will be more comfortable using Mastodon web on your computer. But you can also use your device, but the site, not the Mastodon app, since it does count with the option. There is no problem with using your preferred browser. If you ever change your mind, you can always go back and change the privacy feature. Keep reading to see how you can do this and prevent people you don’t know from messaging you.
Contents
You control who sees your posts by manually allowing others to follow you. This is a necessary change if you’re more protective of your privacy. If not, anyone can follow you and see what you post. To get started, make sure that you’ve signed into your Mastodon account. Once you’re in, look for and click on the Edit profile option that will be under your username on the left side of your screen.

If, for some reason, the Edit profile option is not working; you can also use another route. At the bottom right of your display, you should see the Preferences option click on it and the on the profile option from the list of options on your left. Once you’re in the Profile section, scroll a little and check the box for the Require follow requests.
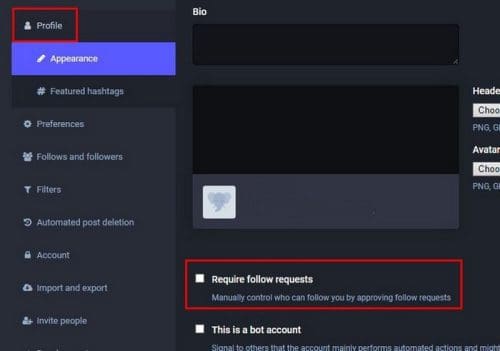
As soon as you check the box for the option, a lock will appear to the right of your username. In this case, there is no need to restart Mastodon for the changes to be applied. Once you’re done, don’t forget to click on the Save changes button at the top right. That’s all there is to it when you want to control who follows and sees what you post.
How to Make Your Mastodon Account More Secure
If you want to make your Mastodon account more secure, you can make a few more changes to your account. If you haven’t done so already, you can change your account posts to private. Here is how you can check if your account posts are public and how you change them. On the Compose Box, you’ll see different icons. Click on the world icon and choose the Followers only option.
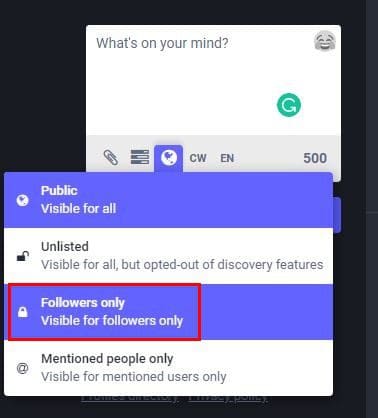
Only your followers can see your post by choosing the Followers only option. But this is only going to apply to that specific post. To make the post even more private, select the Mentioned people only if you want particular people to see what you’re posting. To make the Followers only option apply to all your future posts, you’ll need to go to Preferences. The option is at the bottom right of your display. Once you’re in, click on the Other option.
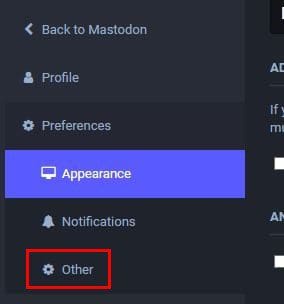
Under the Posting defaults section, you’ll see two dropdown menus. Click on the Posting Privacy one and choose only to have your followers see what you post.
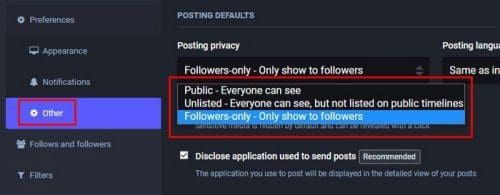
Once you’ve made your choice, click on the Save changes button at the top right.
Stop Your Account from Being Suggested to Others
Another change you can make to keep your account private is to prevent Mastodon from suggesting your account to others. You can easily make this change by going back to the Profile section. If you went to the main page, you can go back to Profile by clicking on Preferences, followed by the profile option. Scroll down, and the option to stop Mastodon from suggesting your account will be the third one from the top.
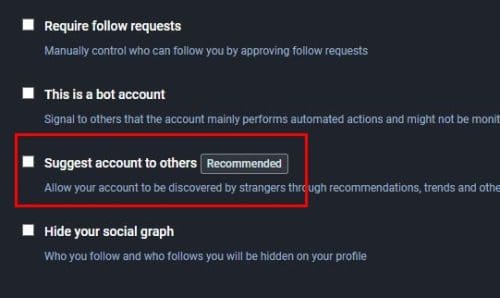
As you can see in the image above, below the suggest account to others option, you’ll see the Hide your social graph. If you check this option, other users won’t be able to see your followers and the following list. Now you don’t have to wot worry that your account will be suggested to people you don’t know.
How to Prevent Unknown Users from Sending You Messages on Mastodon
If the idea of getting messages from people you don’t know makes you feel uncomfortable, there is a way you can fix it. By making this change, you’ll only get messages from people you know. You can change this by going to Preferences, followed by the Notifications option on your left. Scroll down until you get to the Other notifications settings section. That section will only have three options and the third one is the Block direct messages from people you don’t know.
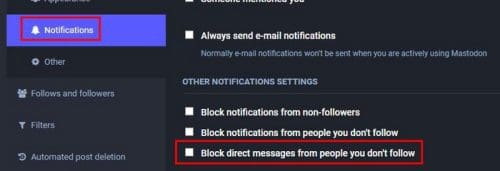
Don’t forget to click the Save changes button to apply your changes. Above this option, you can enable two more useful privacy options. You have the Block notifications from non-followers, and you can block notifications from people you don’t know. The next time you get a notification, you won’t be asking yourself who that user is since the only ones you’ll get will be from people you know.
Further Reading
It’s important that you stay safe not only on Mastodon but on all social media platforms. See how you can protect your privacy and hide your telegram profile picture. Another privacy feature you can learn to use in Word. Discover how you can blur your images.
Are you a Snapchat user? Snapchat also has privacy settings you can use. For example, see how you can enable ghost mode and protect your privacy. Firefox also has privacy settings to make your browsing more secure. Discover how you can increase privacy and security on Firefox. Facebook is not far behind when it comes to privacy since there are privacy settings you can also change for certain posts.
Conclusion
You don’t feel exposed when you make the necessary changes on Mastodon. You don’t get messages from people you don’t know. You also don’t have to deal with annoying notifications regarding people you don’t know. As you can see, the privacy changes that Mastodon offers are easy to find and quickly applied. If you ever want to undo what you do, you can do so at any time. How many changes are you going to make to your account? Let me know in the comments below, and don’t forget to share the article with others on social media.