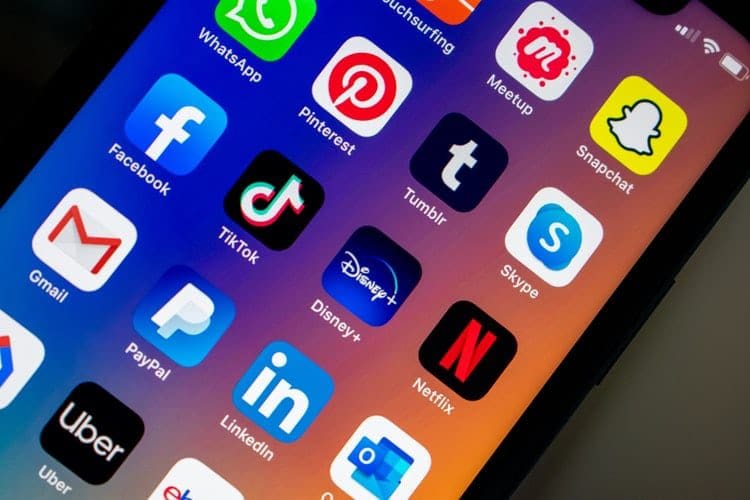As if it weren’t already obvious enough, mobile gaming has exploded in popularity in recent years, with no signs of slowing down. Whether you find yourself wanting to enjoy some cloud game streaming or just one of the best Android games, there are plenty of options to choose from.
However, one issue that mobile gamers have had to deal with over the years is the inability to quickly take a screenshot, record their screen, or turn off notifications during a game. That has since been remedied thanks to the release of Game Dashboard in Android 12 and its update in Android 13.
How to Enable Game Dashboard on Android 13
Because not everyone wants to have an extra menu appear on their smartphones, Google doesn’t enable Game Dashboard by default. Instead, you’ll need to jump into the Settings app on your phone and manually turn this feature on.
- Open the Settings app on your Google Pixel phone running at least Android 13.
- Scroll down and tap Google.
- Under the Services on this device section, tap Game Dashboard.
- Tap the toggle next to Use Game Dashboard to the On position.
- Toggle the following features if you want to have them enabled:
- Game Dashboard floating icon – Always show Game Dashboard shortcut in games
- Do Not Disturb for games – Only get notified by important people and apps when playing a game
- Tap the <- button in the top left corner to save your changes.
It’s worth noting that there are a few caveats for those who want to use Game Dashboard on Android 13. For one, not all of the features that we discuss below will be available or accessible. For a game to take full advantage of things like Optimization settings, it will need to have integrated Google’s new Game Mode API. If not, the block will be greyed out with a message that says, “Not available for this game.”
Additionally, while Google stated that it plans to bring this to more Android devices outside of Pixel phones, we aren’t exactly sure when that will arrive. For example, despite having Android 13 (via One UI 5.0) on our Galaxy Z Fold 4, there is no Game Dashboard option currently available. Perhaps this could change in a future update, but for the time being, this is only available on Google Pixel phones.
How to Use Game Dashboard on Android 13
Game Dashboard is a feature that Google first introduced in Android, giving mobile gamers some additional controls while playing games. When enabled, the Dashboard provides quick access to various toggles and settings without needing to leave the game. These include the following:
- Optimization
- Standard
- Performance
- Battery
- Achievements
- Leaderboards
- YouTube Live
Across the top of the Game Dashboard, there are four different icons: take a screenshot, record your screen, change the FPS settings of the game, or toggle Do Not Disturb on or off.
After you have enabled the feature, you can use Game Dashboard on Android 13 pretty easily. All you need to do is find the game you want to play and tap the gamepad icon on the screen’s right side. From there, you are able to go through and interact with the Dashboard, changing the performance or checking your achievements.
One thing to note is that if you tap the FPS button in the Dashboard, a counter will appear below the aforementioned gamepad icon. This gives you a better indication of how well a game is performing on your device.