When you boot up your computer, you generally want it to launch as quickly as possible. If you always or almost always use a program, you may want it to launch automatically when you sign in. It can, however, be really annoying if a program does this when you don’t want to use it. Not only do you have to manually close the program every time, but launching it also slows down your boot-up time a bit.
Annoyingly, the Edge browser can occasionally set itself to launch automatically on start-up. This may be OK if you like the Edge browser and want to use it. With only 4% of the browser market share, however, this is likely not the case. Thankfully, you can prevent Edge and other programs from launching automatically when you sign in.
How to prevent Edge from launching automatically
To prevent apps from launching at system start-up, you need to open Task Manager. The easiest way to do this is to press Ctrl+Shift+Esc. Alternatively, you can press the Windows key, type “Task Manager”, then press enter.
In Task Manager, switch to the “Start-up” tab.
Tip: If you can’t see any tabs, you’re likely in the simplified view. Click the “More details” arrow in the bottom right corner to open the full Task Manager view.
In the Start-up tab, you can see a list of all programs which are configured to launch when you sign in. Find Edge in the list of programs, right-click it and then click “Disable”. This will prevent Edge from starting automatically on system boot-up.
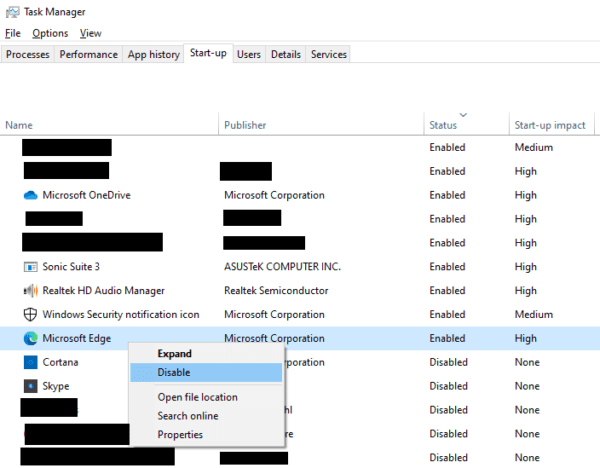
Tip: It’s recommended that you review the list of software that starts automatically with Windows. Some software, such as audio drivers are important to allow. You may not want other software, such as Skype, automatically launching though. Just remember you can always manually launch the programs even if you prevent them from launching automatically.
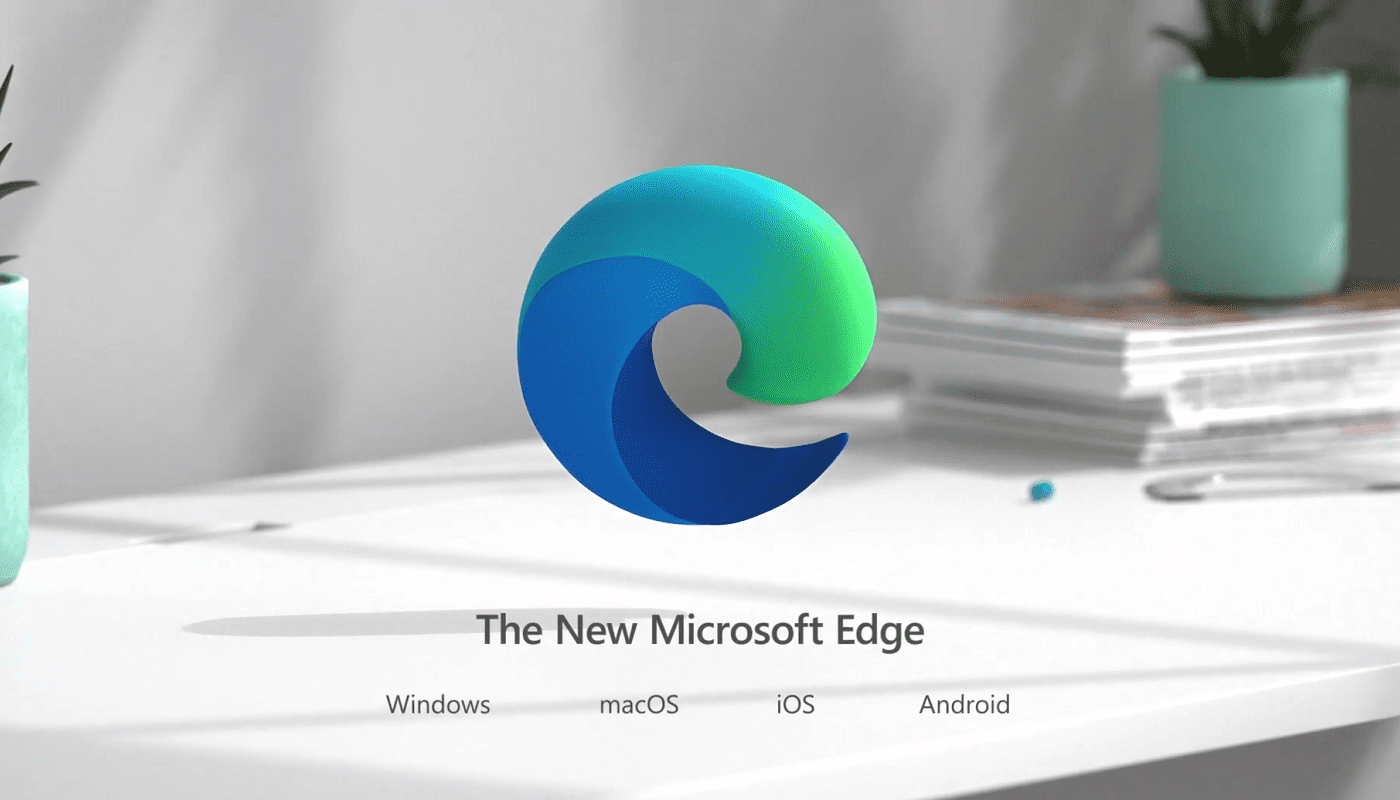

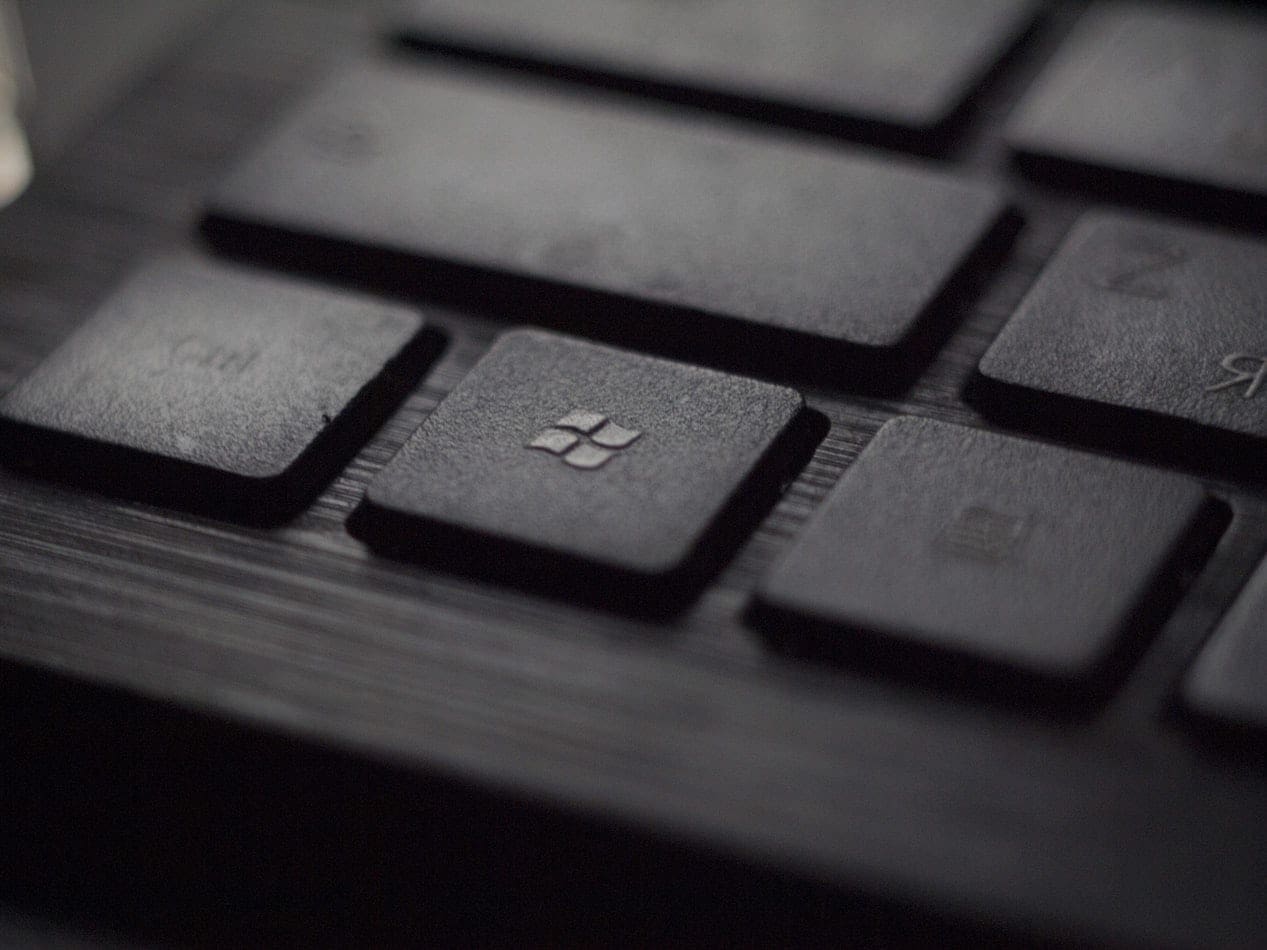


For me, no advice I have found in the internet has helped so far either. However, the advice above of Bill T (January 13, 2022) is something that I haven’t tried yet. But could anybody tell me where I can find the Task Scheduler?
Microsoft obviously does not want Edge disabled. Since they wrote the operating system, it’s their call.
But I must say Bill, not being able to stop the damn thing from constantly opening feels like Malware to me.
Is that what you’re going for Microsoft?
You have a cute kid Mitch but the advice for the problem is simply Microsoft bogus. Same advice give by others as well. Obviously, Microsoft’s info not effective or they have changed it again to prevent turning off Edge.
I have Edge pinned to my task bar but what I did (and I wanted to paste a screen shot here but I don’t have permission to do that apparently), but right-click on the Edge icon and then it will show the icon again with “Microsoft Edge” in the pop-up/drop-down (depending where your task bar is located on your window), right click that one as well and choose “Unpin from Start”. That appears to have worked for me.
Have a good one!
It is in my startup list and it is disabled, it is also in my accounts – sign-in options and turned off yet Edge continues to start.
After reading another article, found the Microsoft added a task in Task Scheduler, to run Edge on user login.
In Task Scheduler, in the mail Task Scheduler Library, is a task MicrosoftEdgeUpdateTaskMachineCore – disable it, and Edge doesn’t auto-start.
Microsoft did a similar thing for Server 20xx launching Server Manager on login. Drove me crazy.
I had the same problems. Edge started on evey launch despite not appearing in the startup rider in the task manager. All the autostart options in edge itself were disabled. Drove me crazy.
Here is how I got it to stop. I manually put edge in the autostart folder (use windows-key + R and the enter shell:startup to go to the folder, then drag-and-drop the edge icon). Afterwerds, Edge appeared in the task manager’s startup ride, and I changed its status from active to deactivated. That did the trick. Hope it helps.
This just started happening a few days ago (early Jan ’22) and all the advice seems straightforward – but Microsoft Edge does not appear in the list of apps! I also read advice on the MS help page to off “automatically save restartable apps” and found that this was already off. It seems like MS has recently added a hard override somewhere.
I did what Sean said and it worked!!!
Shaun says
April 14, 2021 at 4:10 am
I found this helped.
Open Edge – click the 3 dots in the top right – settings
Open the “On Start up” menu and check the settings here are as you require. For mine I have it set to “Open a specific page” and have added Google as a new page. If there are any pages in the bottom field you do not want to open click the 3 dots next to them and select “remove”
All the suggestions for not having Microsoft Windows 10 automatically starting up Edge which in turn loads ads from businesses do not work. Clearly Microsoft does not want users to be able to disable Edge at boot time. No way am I going to go to Windows 11 to continue with this and newer problems.
We also could not find it in Start Up. We right clicked on the app on our desktop and selected Unpin from Startup. We restarted and it didn’t happen. Hopefully this is permanent. Not sure yet
None of this helped. I have tried every single one of these suggestions and none of them work. There is no Turn off Startup option in Edge. It is not in the task manager startup tab. Also the “Automatically save my restartable apps” is disabled. No one can tell me how to make this stop. I loathe Microsoft Edge.
Edge is not in the start-up list in task Manager.. Also the “Automatically save my restartable apps” is disabled.. The product is also junk compared to Google Chrome..
Just horrible. Perhaps it’s time for a new Mac.
Plenty of people telling you that Edge is not in their startup list. Why don’t you believe them? It not on mine and it pissing me off. Web site after web site telling me to go to startup and disable Edge. We can’t cause it not on the list, now I got Microsoft Tips popping up too. Grrrrr
Apologies I think that I’ve added the below solution to the wrong thread!
I found this helped.
Open Edge – click the 3 dots in the top right – settings
Open the “On Start up” menu and check the settings here are as you require. For mine I have it set to “Open a specific page” and have added Google as a new page. If there are any pages in the bottom field you do not want to open click the 3 dots next to them and select “remove”
Yes, Edge is present in start-up list in task manager and Opera too.
To get rid off Edge opening automatically with system start, first disable it in start-up list. Then look for any extension/s running in Edge browser, if so, turn the extension/s off.
Then go to Edge settings by clicking the three dots. Navigate to system tab -> Turn off Startup boost and Save resources with sleeping tabs. Voila.
Now edge will close properly and would not start automatically on system startup.
As noted by a bunch of others, Edge is not listed in my start-up menu either.
No, Edge is not on my start-up list in task manager.
Edge is not in my start up list, and starts every time I open my PC.
Same as above on two computers out of five. Edge is not in the start-up list in task manager and also the “Automatically save my restartable apps” is disabled. Annoying.
Same here — very annoying!
Edge is not listed on the startup list in my Task Manager, either.
Microsoft Edge is not listed in the startup list of apps. It still launches every time, though my default browser is Chrome.
Edge is not in my start up list either, and starts every time I open my PC
Hmm. Edge is not in the start-up list in task manager. I often find it running even tho Firefox is my default browser.