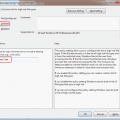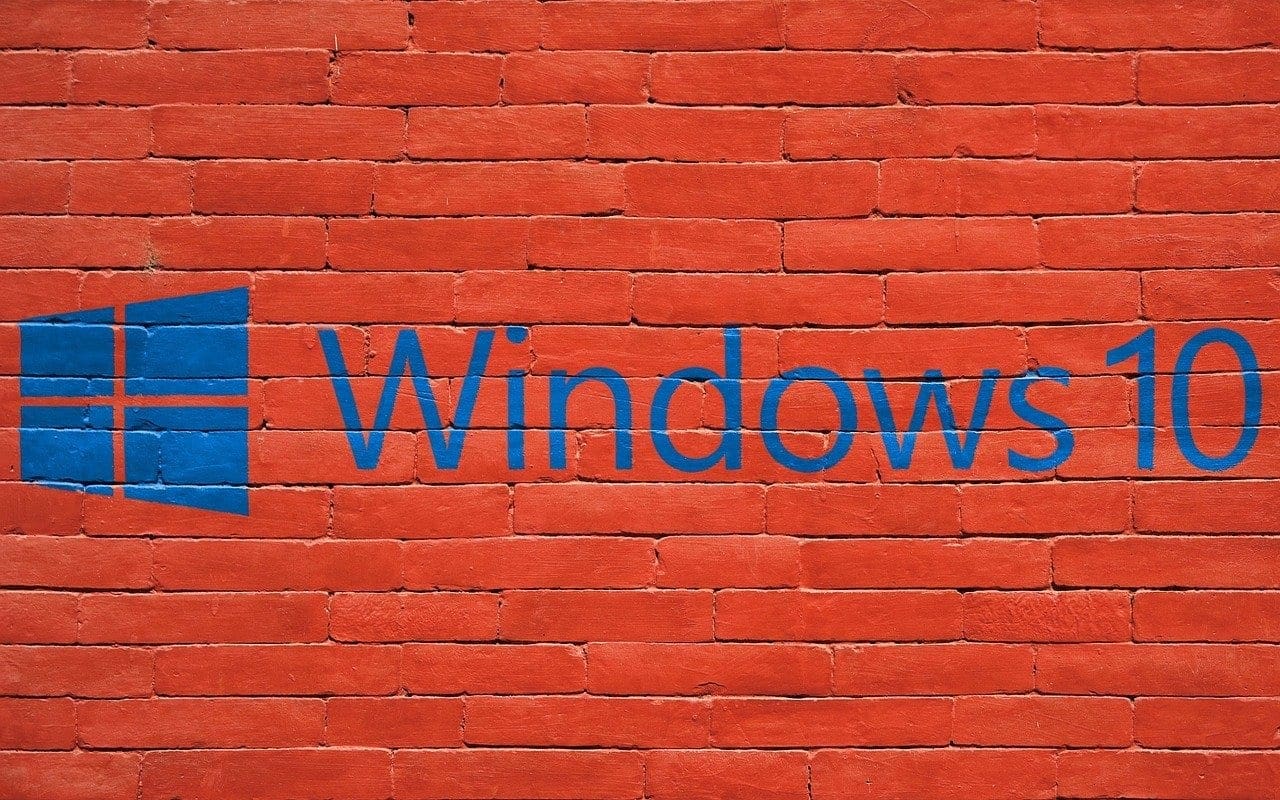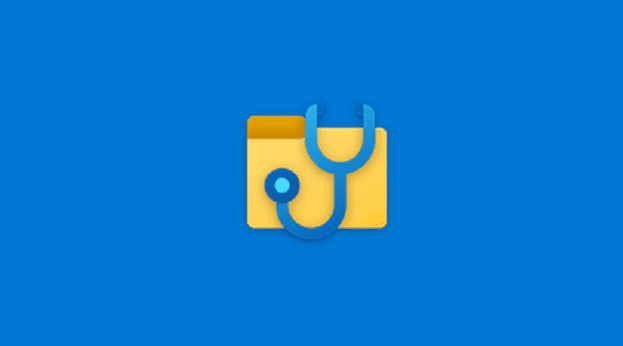Even if it’s something you haven’t experienced, knowing how to fix the issue of not being able to rename a file can be very useful. So when you do come across the issue, you know what to do. Also, you never know when a friend might experience the problem, and when you fix it, they owe you a favor.
Contents
Fix: Can’t Rename a File on Windows 10
It can be frustrating when you can’t rename a file on your Windows computer. There are various reasons as to the cause of this issue. The reason could be that you don’t have permission to rename the file, or you have the file open in another app.
Your computer could also be outdated, or the file is used in the background, so you’ll need to stop it. The possible causes can go on and on, but let’s get to the methods you can try to fix it. One more thing, are you signed in as the administrator? If you’re not, then the fix could be as simple as talking to your administrator and having them give you access to the file.
But what if there is more than one administrator? You can check who the file owner is by doing the following. Open File Explorer and find the folder. Right-click on it and go to Properties. Click on the Security tab, followed by the Advanced options towards the bottom. The owner’s name and email will appear at the top.
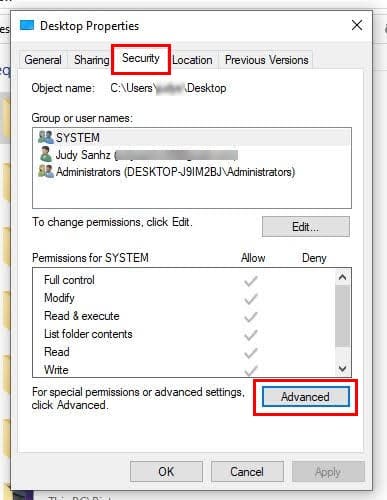
You’ll also see a Change option beside the owner’s information. If the Administrator gives you the pin or password, you can change the file’s ownership. But if not, there is no point in trying to do this without the administrator knowing.
Prevent the File from Being Used in the Background
If the file is running in the background, that could explain everything. But to check if this is the case, you’ll need to use Task Manager. If you can’t remember how to open it, here are some methods to try to open it quickly.
- Press Ctrl + Alt Delete
- Ctrl + Shift + Esc
- Windows icon + X and choose Task Manager from the list of options
- Right-click on the taskbar, and it’ll be the third one from the bottom
Once you open it, find the program, right-click on it, and choose the option to end the task. Try renaming your file now.
Find Dangerous Files Using the Hidden Files Option
Specific files, such as autorun. inf, have a reputation for causing the problems you’re experiencing. If you haven’t been able to find them, it’s because you need to enable the Hidden Files option. You can do this by going to the file and clicking on the View tab at the top.

On the right, check the box for the Hidden Files option. Make sure to erase the autorun.inf files or any other files you know you didn’t create.
Keep Your Windows Computer Updated
When your computer is running on the latest version with all the bug fixes to date, it’s less likely that a virus will do any damage (taking into consideration that you’re also using an antivirus). The pending updates could have the fixes your computer needs to stay strong. You can quickly check for any pending updates by clicking on the Windows Start icon and clicking on the cogwheel to go to Settings.
Once you’re in Settings, click on Update and Security, followed by Windows Update. If you don’t have any pending updates, you’ll see a You’re up to date message.
Other Tips You Can Try
If you’re using free antivirus, see if you can switch to a paid one, You do get protection with a free antivirus, but the protection is basic against common viruses; with a paid antivirus, you get advanced protection such as better to spot unknown malware that can cause being unable to rename your files.
Do you have the folder the file is in with a password? If you’re also using an app to encrypt the file, this could also be the reason why you can’t rename your file. Try removing the protection from the file and see if you can rename your file. Another reason you’re having this issue could be broken registries. You can use a cleanup tool like System Mechanics to fix all those issues.
Some glitches can prevent you from doing things such as renaming your files. It may even seem silly when you see what to do to get around it, but it happens. For example, there’s a glitch in that when you view your files in small icons; it prevents you from renaming them. Switching to another view will hopefully fix the issues if this glitch is responsible. Here is how you can change the Viewing Settings.
Open File Explorer and go to the file you need to rename. Click on the View tab at the top and another viewing option that is not the small option. You can choose from the following:
- Medium icons
- Large icons
- Extra large icons
Further Reading
There are various other errors you can experience. For example, there are blue screen errors, and errors such as the disk is write-protected in Windows 10. Another error no one wants to deal with but happen is when a critical process dies, so here are some methods for that issue. You could create a never-ending list of errors you can encounter on your Windows computer, but if you keep it healthy, the less likely it’ll be to experience those issues.
Conclusion
You may need to rename a file because its content has changed, and the current title is no longer correct. But it can be frustrating when your computer doesn’t let you, especially if you have a deadline to meet. The good news is that there are various methods you can try to fix the issue. You can try tips such as updating your computer to changing how you view your files. How long have you been experiencing this issue? Let me know in the comments below, and don’t forget to share the article with others on social media.