In Microsoft Windows 11, you may receive an error that says “The disk is write protected. Remove the write-protection or use another disk” when attempting to copy a file to a USB removable flash drive.
The write protection feature on any digital storage medium like hard disks (HDDs), NVMe SSDs, external USB SSD or HDD, USB thumb drives, or SD cards helps you protect the content from tampering or transfer business files to unapproved disks. However, if you own both the Windows device as well as the USB storage drive and still get the “The disk is write protected” error, that’s not a good sign.
Continue reading to discover the reasons for this error and how to fix the “The disk is write protected” issue on Windows 11 as well as Windows 10, 8, 7, Vista, and so on. Read until the end for bonus tips on disk write protection.
“The disk is write protected” message may appear for several reasons as mentioned below along with the methods to fix the problem.
Contents
- 1 Reason 1 – Read Only Switch
- 2 Reason 2 – Disk is Full
- 3 Reason 3 – Overwriting a Read-Only File
- 4 Reason 4 – The Disk Is Write Protected: Security Setting
- 5 Reason 5 – The Drive is Corrupted
- 6 Reason 6 – It’s Broken
- 7 Reason 7 – The Disk Is Write Protected: Virus Infection
- 8 Reason 8 – BitLocker or Other Encryption Systems
- 9 Reason 9 – Account Permission Issue
- 10 How to Remove USB Write Protection on macOS (Bonus)
- 11 How to Remove USB Write Protection on ChromeOS (Bonus)
- 12 Conclusion
Reason 1 – Read Only Switch
The drive may have a physical switch on it somewhere that sets it to Read Only, and makes the drive not writable. Look on the drive and see if there is a switch to toggle this setting to allow the writing of files.
Reason 2 – Disk is Full
Right-click on the disk, then choose Properties, and ensure there is plenty of free space available on the drive. If you see the disk capacity indicator on the Windows system shows red, you may not be able to write anything on it. Also, if there’s a Windows Disk Storage Quota settings active for the USB thumb drive or HDD, then you can’t write anything if you cross the quota limit. Here’s how you can deactivate Quota settings on Windows 11 or 10 or any other Windows system:
- Right-click on the disk drive on This PC window and click Properties.
- Select the Quota tab and click Show Quota Settings.
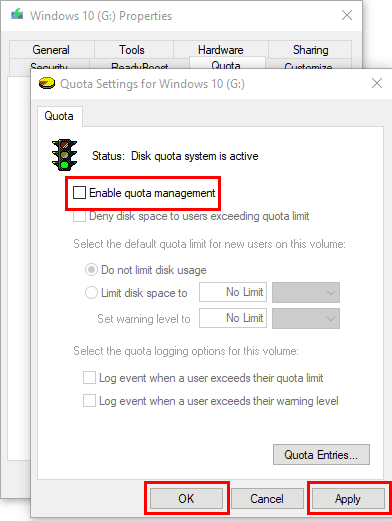
- Uncheck the Enable quota management checkbox.
- Click Apply and select OK to deactivate Disk Quota Settings.
Reason 3 – Overwriting a Read-Only File
If you’re copying and replacing a file on the drive, and the file that exists on the drive is set to Read-only, you’ll receive the “The disk is write protected” error message. Here’s how you can convert a Read-only file or document on an external storage drive to write-enabled content:
- Select the target file and press Shift + F10 to bring up the right-click context menu.
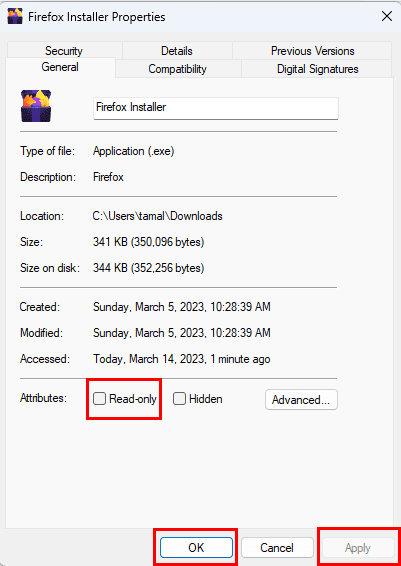
- Click Properties and uncheck the Read-only checkbox beside the Attributes section.
- Select Apply and then click OK to save the changes you made.
Reason 4 – The Disk Is Write Protected: Security Setting
If you’re receiving the “The disk is write protected” error on a work, school, or public computer, the administrator of the machine may have set a security setting on the computer to prevent the ability to write files to a removable disk. This practice is highly prevalent in workplaces, schools, and public institutions where the organization needs to protect the content of the computer. You may want to talk to the administrator of the machine to gain proper access.
In some cases, you may be able to remove the write-protection setting using these steps.
- Hold the Windows Key while pressing R to bring up the Run dialog box.
- Type regedit, then press Enter.
- The Registry Editor tool will show up.
- Navigate to the following location:
- HKEY_LOCAL_MACHINE
- System
- CurrentControlSet
- Control
- StorageDevicePolicies
- Alternatively, you can copy and paste the Registry directory location into the address bar of the Registry Editor tool:
Computer\HKEY_LOCAL_MACHINE\SYSTEM\CurrentControlSet\Control\StorageDevicePolicies
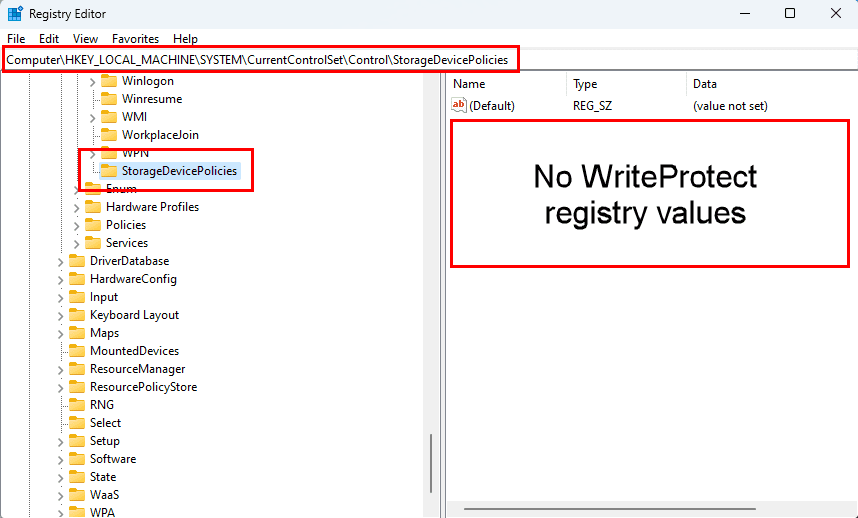
- Look for a value named WriteProtect. If it exists, delete it. If it does not exist, follow the same steps as above, but replace HKEY_LOCAL_MACHINE with HKEY_CURRENT_USER.
If the WriteProtect value doesn’t exist in either location, this security setting may not be the root cause for the “The disk is write protected” error.
Reason 5 – The Drive is Corrupted
Your removable disk drive may be in a state where the file system is corrupted. You may need to format the drive to get it to work properly again. A format will erase all data off the drive. If you wish to format a disk using Windows 11, 10, etc., system utility, follow the steps outlined here:
- Go to This Computer or My Computer on your Windows PC.
- Locate the removable disk or USB thumb drive and right-click on it.
- On the context menu that shows up, choose Format.
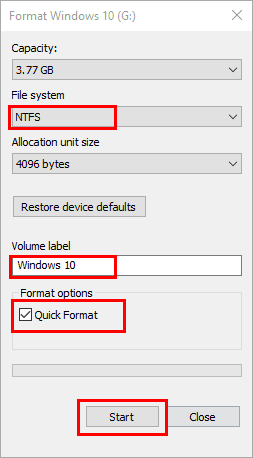
- Under the Format Options menu, choose Quick Format and click the Start button.
Certain manufacturers of removable drives may provide a utility to format the disk. Check with the manufacturer of your device to see if a utility exists. For instance, you can download the DiscWizard tool from Seagate for free to format Seagate external hard drives or SATA drives. Similarly, there are format utilities for Samsung, Kingston, SanDisk, etc., external storage, and USB thumb drive manufacturers.
Reason 6 – It’s Broken
If you’ve tried all the above options, it’s likely the removable disk is broken. If the removable disk is old, it could’ve just reached its natural end of life. Many removable disks have a limit on the number of reads and writes they can perform in their lifetime. Seek help from the manufacturer for more information.
Most USB thumb drives, SD cards, and external storage device manufacturers offer at least 3 years of warranty services on their products. So look for a warranty claim if the issue surfaces within the warranty period.
Reason 7 – The Disk Is Write Protected: Virus Infection
There are some notorious viruses and malware out there which disable the write feature of an external storage media like a thumb drive, SD card, or HDD upon infection. You must remove the virus to regain the write permission for the storage device. Now, if there are important files in the thumb drive or SD card that’s showing the error, you can try scanning the device with an antivirus tool as outlined below:
- Open the Settings app on your Windows 11 or 10 PC by pressing the Windows + I keys.
- Select Windows Security on the left-side panel.
- Click Virus & threat protection.
- Under the Quick scan button, click Scan options.
- Select the Custom scan radio button and select Scan now.
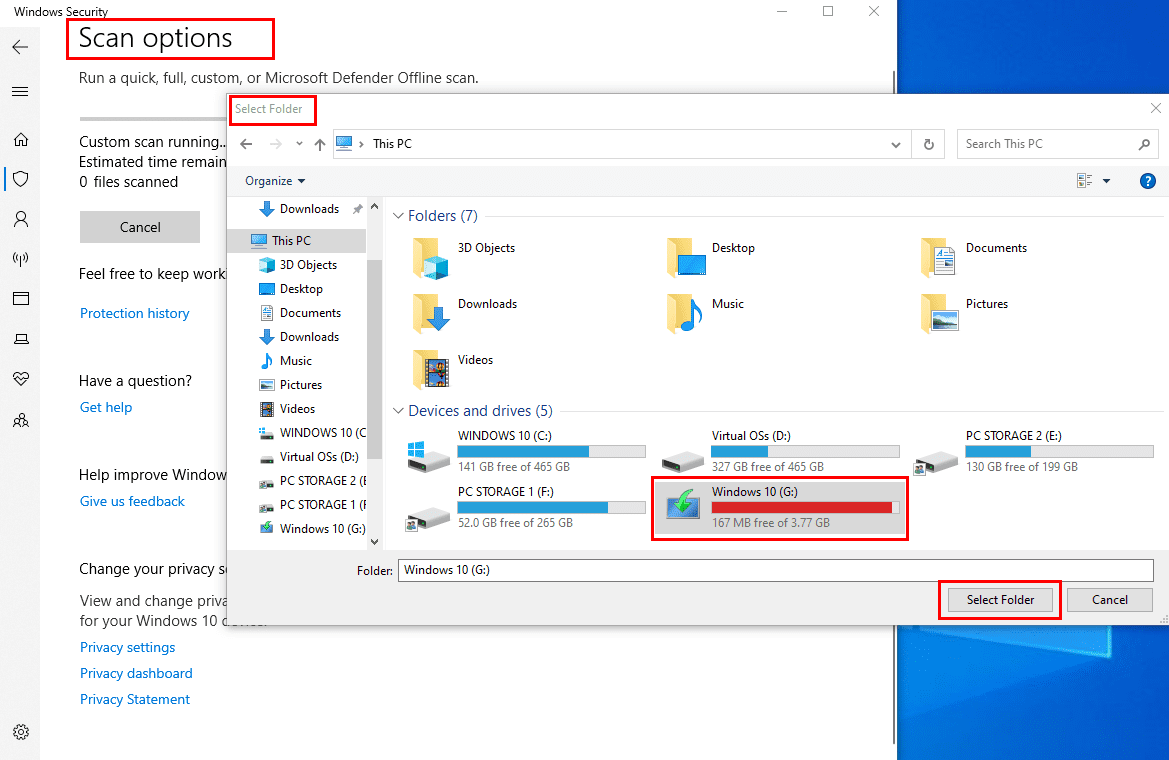
- Go to This PC on the Select Folder dialog box and select the faulty external drive.
- Click Select Folder to start the scan.
Windows Security will try to detect and erase the virus infection. Once complete, try copying any content from your PC and pasting it onto the thumb drive or removable storage media. If this approach doesn’t work, format the disk drive by following the method mentioned previously. Later, you can use Windows File Recovery to try to recover lost data from the thumb drive.
Reason 8 – BitLocker or Other Encryption Systems
Cryptographically encrypted external storage devices won’t allow you to write content in them. Also, if you activate BitLocker or other encryption systems on your Windows 11 PC, you won’t be able to copy content from the system into a removable storage device. Thus, you need to disable these features on the computer as well as on the thumb drive.
For Windows BitLocker, you’ll see a padlock icon on the drive when you open This PC. To remove BitLocker encryption, perform the following steps:
- Open the Control Panel app on your PC and select BitLocker Drive Encryption.
- Under Bitlocker To Go, you must find removable drives with encryption.
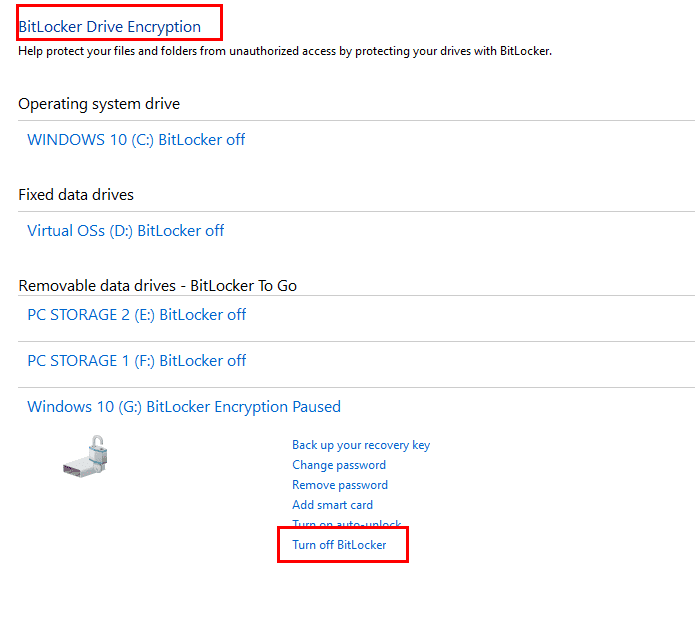
- Select the Turn off BitLocker link under the encrypted drive.
- A confirmation pop-up will appear. Click Turn off BitLocker on that pop-up.
- You’ll see the BitLocker Decryption message on the drive in question.
Reason 9 – Account Permission Issue
The user account system for modern Windows operating systems like Win 11, 10, 8, etc., enables you to assign different rights to different users. System admins of business organizations and academic institutions use this to set different permissions for different users. For a removable drive like a thumb drive or SATA HDD, these permissions are as outlined below:
- Modify
- Read & execute
- List folder contents
- Read
- Write
- Special permissions
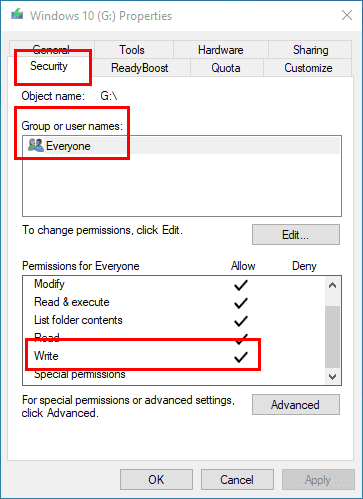
If you don’t possess the Write permission on any drive of the system, you’ll get the “The disk is write protected” warning. To gain the necessary permission, ask the IT admin to grant you Write access to your Windows user account. Alternatively, you can try the steps mentioned in the “Change the Write Permission of the Target Folder” guide if you’ve got administrator access to a work or school computer.
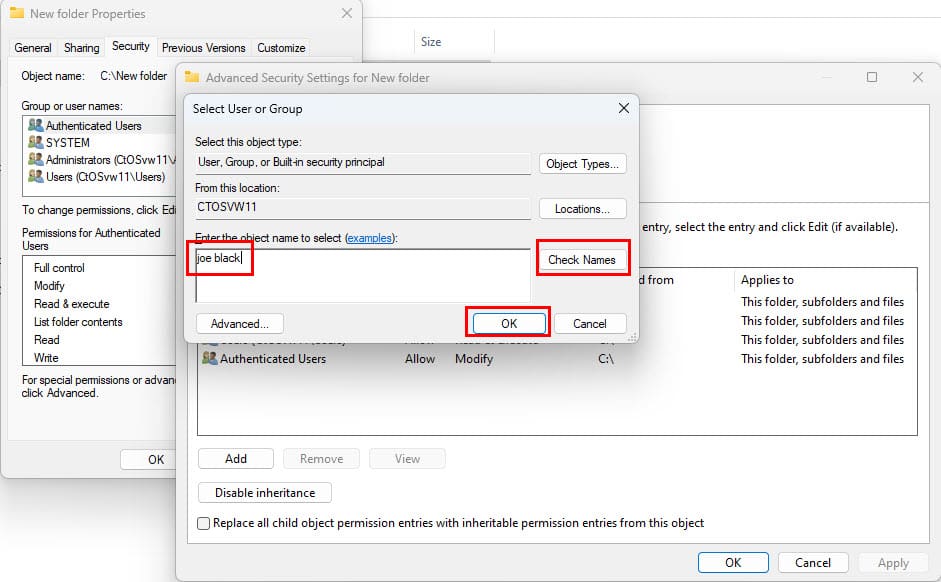
For home or individually-owned PCs, Write permission is always active via Group or user names: Everyone. Hence, this shouldn’t stop you from writing something on a removable disk.
How to Remove USB Write Protection on macOS (Bonus)
The “The disk is write protected” error doesn’t just appear on Windows PCs. In different warning text, you can also face this on your MacBook or iMac devices. You can do very less if something like this shows up for a USB thumb drive on macOS. You can only use the First Aid tool to repair permission issues or simply format the drive. Here’s how you can repair permission issues in macOS:
- Connect the removable storage and click Go on the Mac toolbar.
- Click Utilities and then open the Disk Utility tool from the window that opens.
- Select the target drive on the left-side navigation pane.
- From the Disk Utility toolbar, select First Aid.
- Once the First Aid scan is complete, click the Repair Disk Permissions button to fix any permission-related issues.
Also read: How to Repair Permissions
If this doesn’t resolve the issue, go to Erase and click Format when you’re inside the Disk Utility for the removable drive you selected earlier.
How to Remove USB Write Protection on ChromeOS (Bonus)
Should you face the write protection issue on any removable media on ChromeOS, the best you can do is format the entire drive and hope that you could recover the lost files. Here are the steps to format a thumb drive on ChromeOS:
- Go to the Home Screen of the device.
- Hit the Alt + Shift + M keys altogether.
- Select the removable storage, right-click, and click Format device.
- Confirm the action on the next dialog box by selecting the Erase and Format button.
Conclusion
Now you know how to fix the “The disk is write protected” error on various Windows systems like Windows 11, 10, 8, 7, Vista, and XP. You also learned how to fix any similar thumb drive write protection errors on macOS and ChromeOS devices. If you know any other methods that I didn’t cover, do mention that in the comment box below.
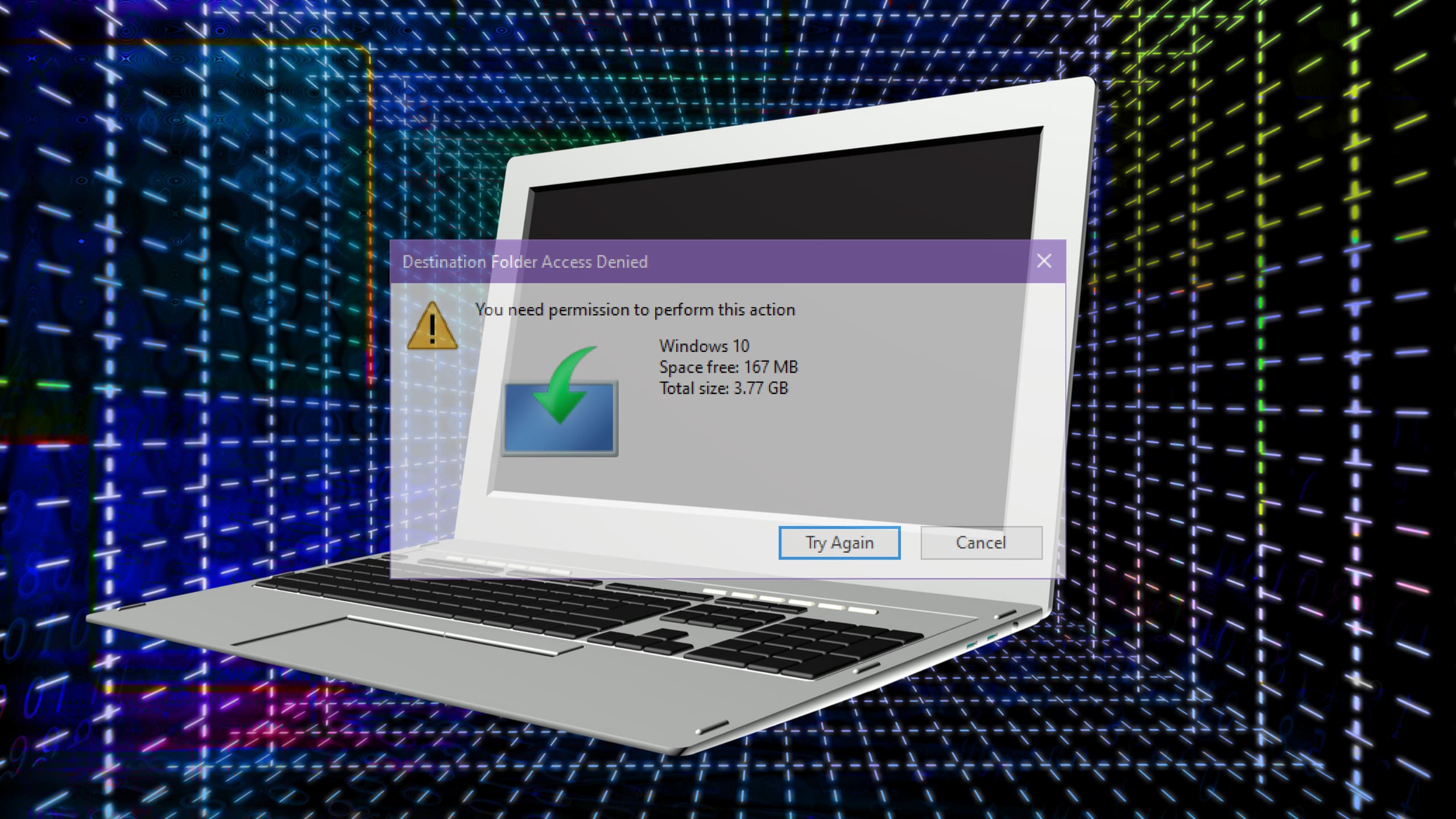


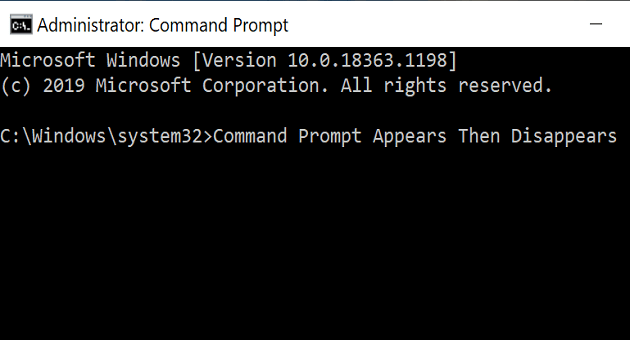
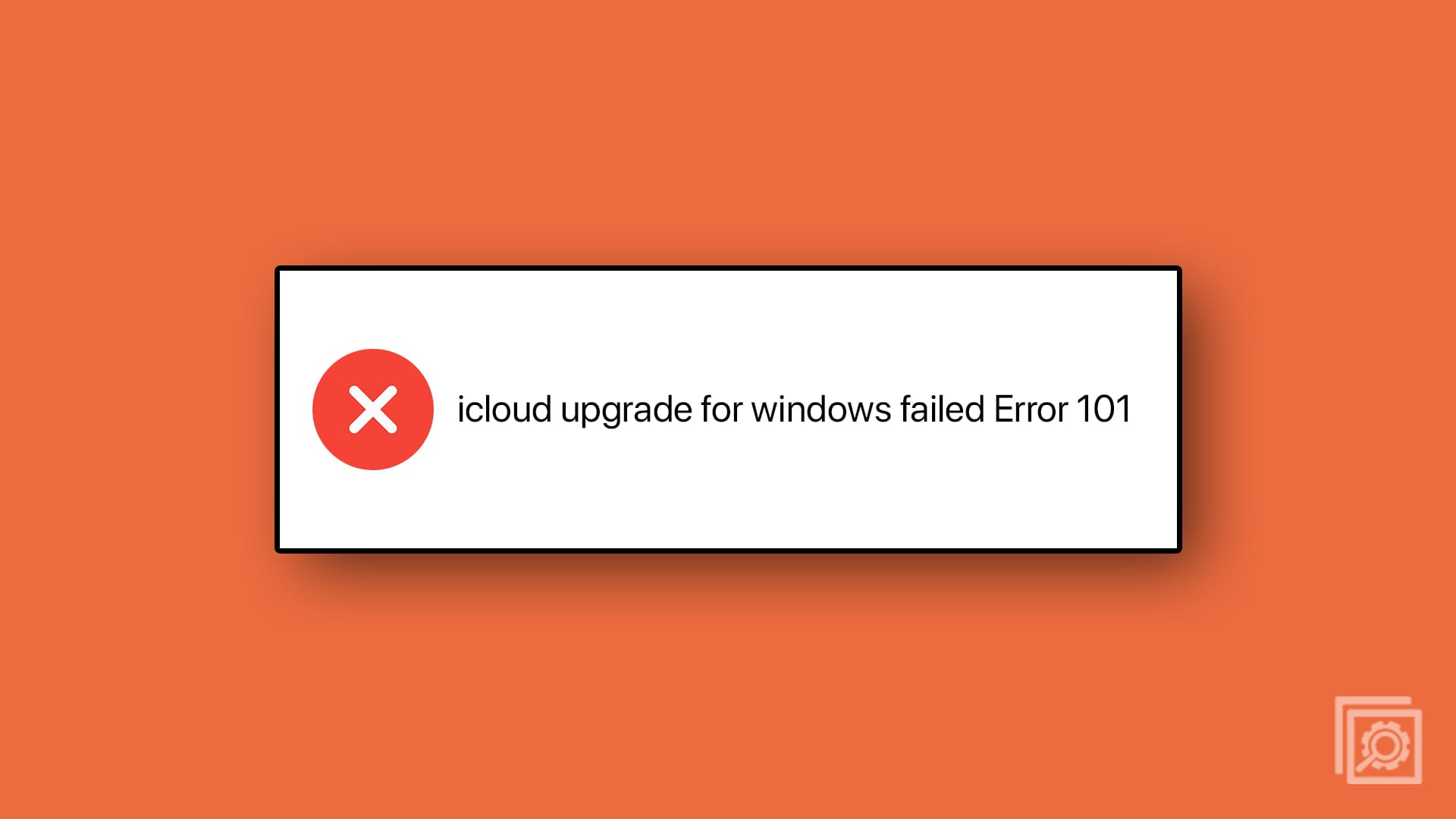
Can memorex DVD_R, recordable Disk that’s manufactured year “2004” be used to record” home made video’s” on Windows 10? I’m constantly seeing write protect”, Can someone respond to this issue.
Even though tried everything and having the disk showing as healthy on DISKPART and working on a Mac computer, when trying to use on the Windows 10, it still showing the write protection error. It was formatted exFAT (256GB mini SD card). Works good on my old gopro hero 4 and on the MacBook Pro, and not working on Windows 10 and gopro MAX… Any ideas!? I’m giving up…
Could not find StorageDevicePolicies in either place (local user or local machine).
Help!
I try at whole time but i fail may if there is same of part on flash disk structure can be removed to solve that issue
hey… please help me, my laptop using windows 10 whenever I insert USB flash disk it says your disk is write protect. please help me I have been trying many flashes which functions well on other computers
Thanks a bunch! The 4th one worked for me.
OMG….THANK YOU!!!!!! I tried to sync my Ipod Classic in early January and got an error saying that the device was not recognized. Itunes told me to do a factory reset to try and fix the issue but after that my computer would keep giving me the “device is write protected…” message every time I tried to transfer music files back to Itunes. Apple told me that because the Ipod is no longer supported,. I have been working on fixing this problem for weeks. This worked and I can sync my Ipod again! Thanks a lot…..
Josh, I know this is older but for the next guy that googles… try here
HKEY_LOCAL_MACHINE\SOFTWARE\Microsoft\PolicyManager\default\Storage\RemovableDiskDenyWriteAccess
Here is my Fix:
Run Powershell as Administrator:
$Reg = “HKCU:\Software\Policies\Microsoft\Windows\RemovableStorageDevices”
Get-ChildItem -Path $Reg -Recurse | Get-ItemProperty | ?{$_.’Deny_Write’ -like ‘1’} | %{Set-Itemproperty -path $_.PSPath -Name ‘Deny_Write’ -value 0}
Or Open Regedit to the same location and change all subkeys with a Name “Deny_Write” to 0
And REBOOT
Have several USB drives; none of them work for Write on one windows10 machine in any of its 3 usb ports, however all work for read. But they all work fine for read and write on my 3 other computers.
None of the solutions in this article work, nor any others I found on the web.
Maybe I need update the drivers of USB ports, Windows says it is using best driver currently and no updated drivers on the manufacturer site. Can you comment on the best way to update the driver ? maybe delete it and reinstall, should I back up the old driver (how to do that)?
That worked! ohh I’m so happy! many thanks :) greetings from Brazil
Thanks a lot sir, it resolved my all 3 pen drive right protected error
Thanks a lot eyy…l really thought my pc was broken or something but now it all works properly as it used to.
I use number 4, I deleted the writeprotected. But the same still remain, what can I do
Thank you!
For some reason the value ‘Write Protect’ was set in my registry. No idea how or why. But all of a sudden I couldn’t write to any of my USB devices despite doing it just the previous day. So odd.
Thank you again!
What if the registry location “StorageDevicePolicies” isn’t there? Only “Storage” and “Storage Management” and there is not Write Protect value to edit.