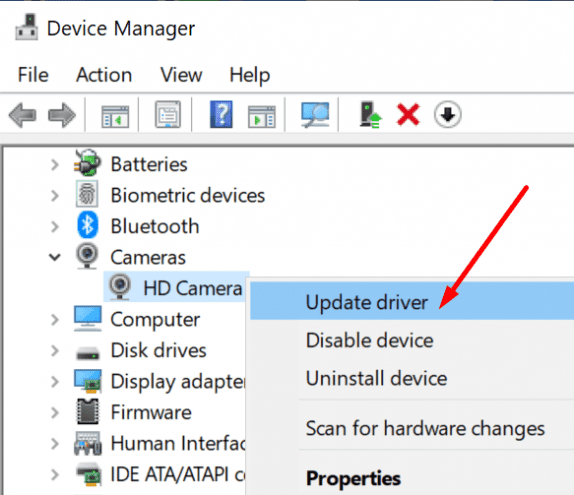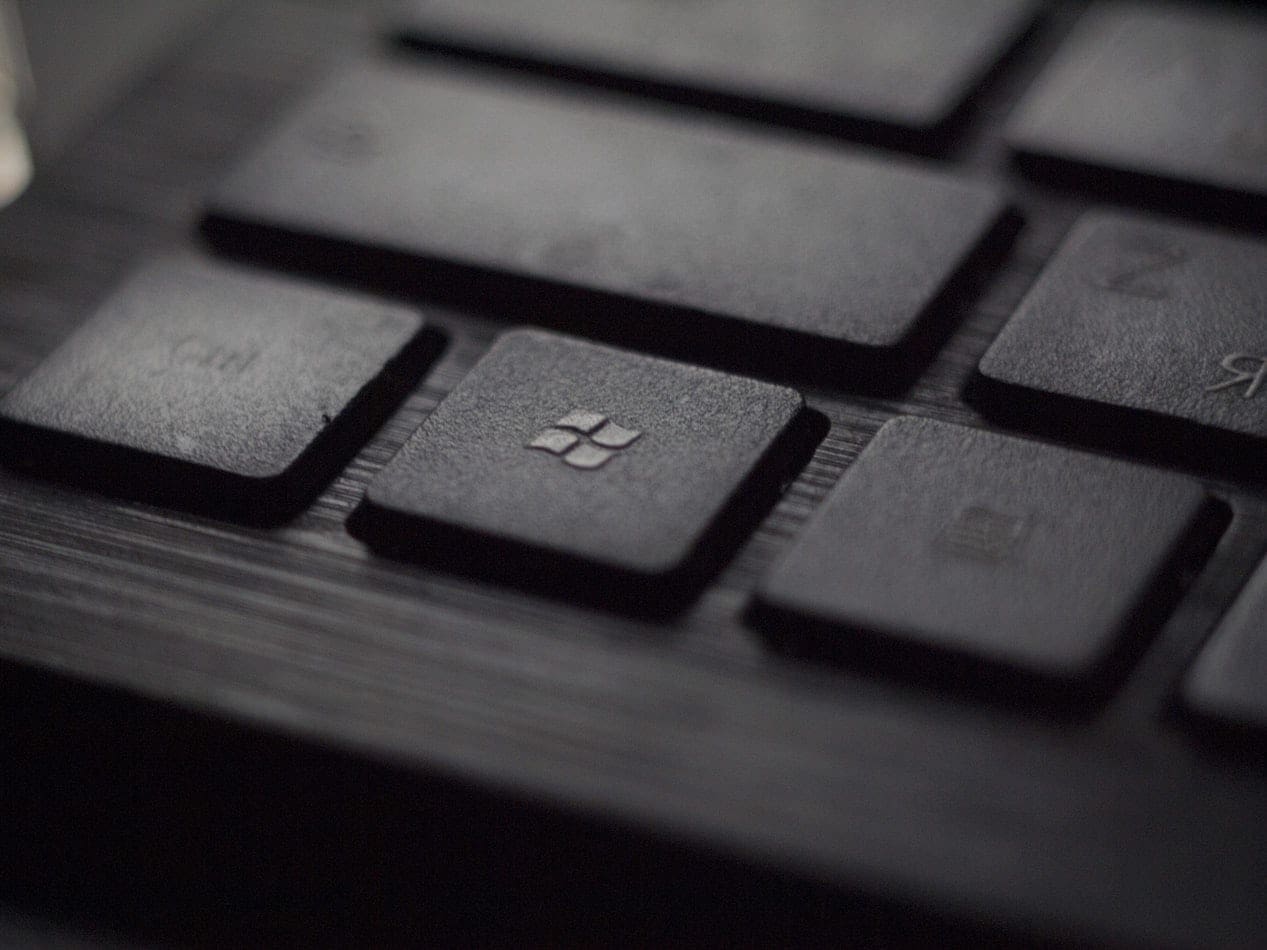Unfortunately, Windows 11 users are no strangers to Blue Screen of Death errors. If you’ve been experiencing a lot of lvrs64.sys Blue Screen errors lately, rest assured, you’re not the only one. Many Windows 11 users have encountered the annoying lvrs64.sys driver error. Let’s see how you can get rid of it.
Contents
How Do I Fix LVRS64.SYS Driver Error on Windows 11?
Run the Camera Troubleshooter
As a quick reminder, lvrs64.sys is the driver in charge of your Logitech webcam. In other words, this problem is caused by your webcam. Some users suggested the issue could be caused by the camera’s microphone. First, run the built-in Camera troubleshooter and check if this solution solves the problem.
- Navigate to Settings.
- Go to System.
- Then, scroll down to Troubleshoot.
- Select Other troubleshooters.
- Select and launch the Camera troubleshooter.
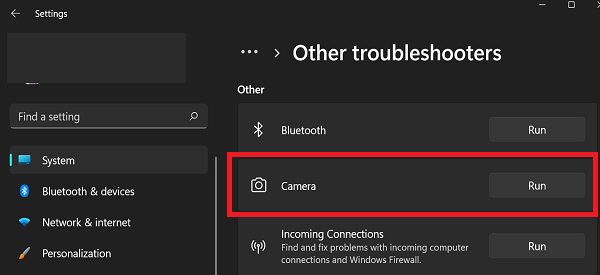
Update Your Webcam Driver
Equally important, update your webcam driver to the latest version and check if the issue persists.
- Launch the Device Manager.
- Expand the Webcam or Universal Serial Bus Controllers section (depending on the type of webcam you’re using).

- Then, right-click on your webcam driver and select Update driver.
- Restart your computer.
If you can’t find your webcam driver under Webcam or Universal Serial Bus controllers, scroll down to the Sound, video, and game controllers section. Locate your camera, right-click on it and select Update driver. After that, click on Browse my computer for drivers.
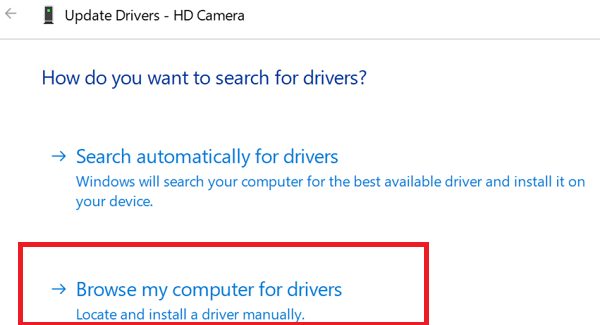
Then, use the list of available drivers and select the driver you want to install. Most importantly, install the generic Microsoft driver for the microphone. If you select Logitech’s driver, your computer will install the lvr64.sys driver, which could trigger the annoying BSOD issues again.
Reinstall Your Webcam Driver
If updating your driver does not solve the problem, try reinstalling it. Go back to the Device Manager, right-click on your webcam driver, and select Uninstall device. Then, restart your computer to automatically reinstall the driver.
After reinstalling the driver, go to Logitech’s website and manually install the latest driver version if you don’t get a Blue Screen error. Check if you get a Blue Screen after manually reinstalling and updating the driver.
Disconnect Your Peripherals
If you’re using an external webcam, disconnect all the external devices connected to your computer, including your webcam. Then, restart your computer, and connect your webcam to a different port. Most importantly, don’t connect other peripherals. If your peripherals interfere with your webcam, you should no longer experience lvrs64.sys BSOD errors after disconnecting them.
If the issue persists, contact Logitech and Microsoft support.
Conclusion
In conclusion, to fix lvrs64.sys Blue Screen errors, run the Camera troubleshooter and update your webcam driver to the latest version. If the error persists, uninstall and reinstall your driver. Additionally, disconnect your peripherals to ensure they’re not interfering with your webcam.
Did you manage to solve the problem? Let us know in the comments below.