We’ve all been there. The moment of panic when you can’t find your phone, your most personal of devices that you use to stay connected to the world. Luckily, if you’re a Samsung user and you find yourself in this position, there are steps you can take to locate your lost device. Samsung’s “Find My Mobile” service allows you to locate, lock, and even wipe your device remotely.
Note: You must have set up your Samsung account and enabled “Find My Mobile” on your device when you had it.
Contents
How to Enable “Find My Mobile” on Your Samsung Phone
Before you can locate your phone using Samsung’s “Find My Mobile”, you need to have previously enabled this feature. Here’s how to do it:
- Open your Settings app.
- Scroll down and tap on Security and privacy.

- Tap on Find My Mobile.

- If you’re not signed into your Samsung account, you will need to do so here.
- Once you’re signed in, make sure the Remote controls and Google location service options are both turned on.

Now that “Find My Mobile” is enabled on your phone, you can use it to locate your lost device.
How to Locate Your Lost Samsung Phone
If you’ve lost your Samsung phone, follow these steps to locate it:
- Visit the Find My Mobile website.
- Sign in with your Samsung account credentials.

- Once you’re logged in, you’ll see a list of your Samsung devices that are linked to your account.
- Select the device you’ve lost.

- On the next page, you’ll see a map displaying the location of your device.
- If your device is nearby, you can click Ring to make your phone ring for 1 minute at its maximum volume to help you find it.
Additional Features of Find My Mobile
Aside from locating your device, “Find My Mobile” provides additional options to protect your data:
-
Lock: This allows you to remotely lock your screen and block access to Samsung Pay. You can also display a message with a phone number to contact if someone finds your device.
-
Backup: This function will back up certain types of data (such as contacts and photos) to Samsung Cloud.
-
Erase Data: If you believe your device has been stolen or you can’t recover it, you can choose to erase all data on the device. Be warned, this is a last resort, as it will prevent you from tracking the device.
What About Google’s ‘Find My Device’?
Google offers a feature for Android users called “Find My Device” that can help you locate, ring, or wipe your device if it’s lost or stolen. However, there are a few requirements that your Android phone must meet in order to use Google’s Find My Device. For “Find My Device” to work, your lost device must:
- Be turned on.
- Be signed in to a Google Account.
- Be connected to mobile data or Wi-Fi.
- Be visible on Google Play.
- Have Location turned on.
- Have Find My Device turned on.
Find Your Lost Samsung Phone With Google’s Find My Device
As you might suspect, it’s extremely important to make sure that Find My Device has been enabled, and here are the steps to follow in order to do so:
- Open your device’s Settings app.
- Tap on Security & Location (on some devices, you might need to go to Google > Security).

- Tap on Find My Device. You may need to enter your screen lock to go to these settings.
- Ensure Find My Device is turned on.
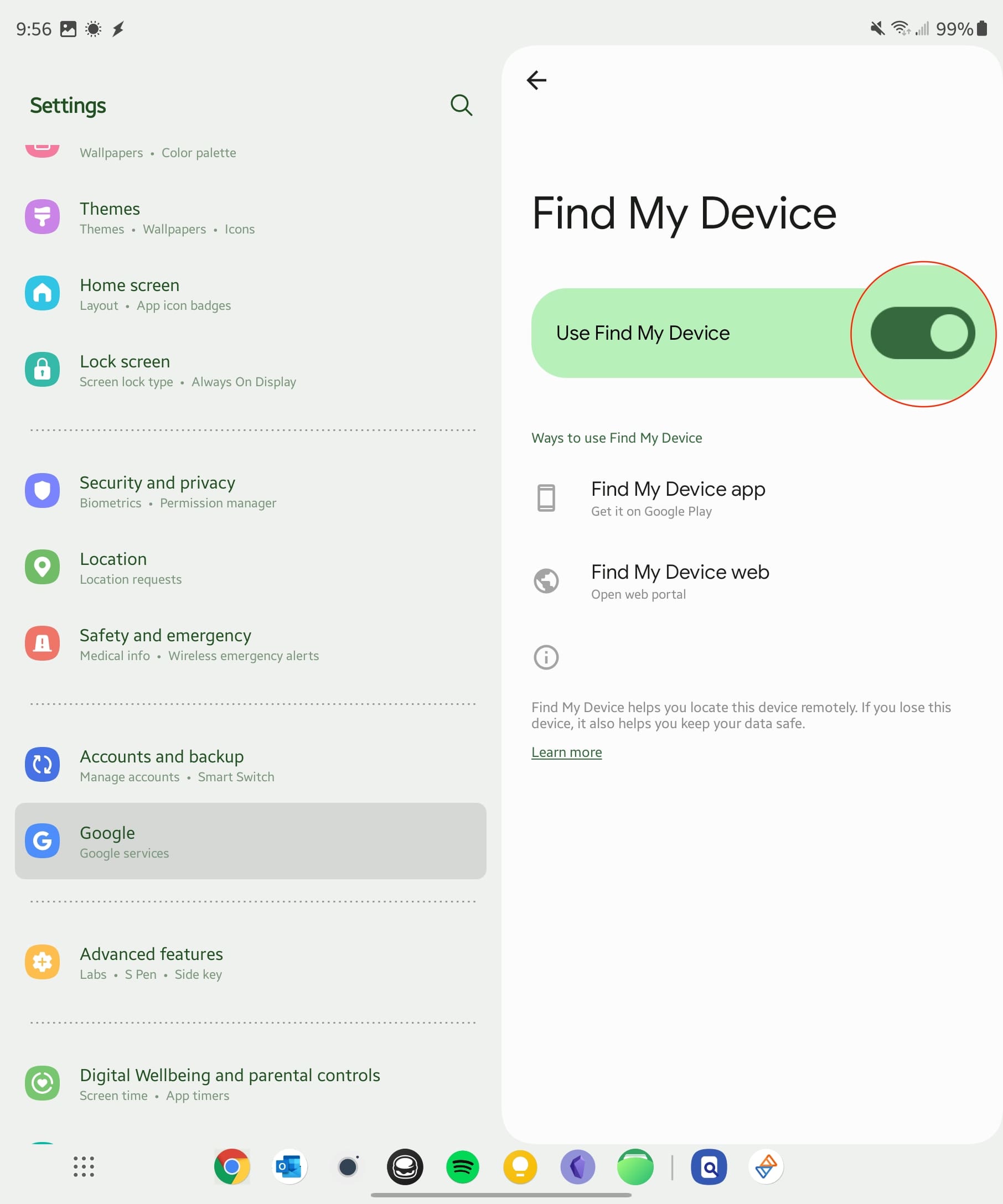
With all of this complete, you’ll now be able to use Google’s feature in the event that you need to find your lost Samsung phone. And here’s how you’ll be able to:
- Visit the Find My Device website on your computer or other devices, or you can download the Find My Device app from the Google Play Store on another Android device.
- Sign in with the Google account you used on your lost device.
- Once logged in, you’ll see a dashboard with a list of devices connected to your Google account. Click on the lost device at the top of the screen.
- On the map, you’ll see the location of your device. The location is approximate and might not be accurate. If your device can’t be found, you’ll see its last known location, if available.

Google’s Find My Device also offers a few additional options:
-
Play Sound: Even if your device is on silent mode, clicking this option will make your device ring for five minutes at full volume.
-
Secure Device: This will lock your device with your PIN, pattern, or password. If you don’t have a lock, you can set one. You can also display a message with a phone number on your device’s lock screen.
-
Erase Device: This deletes all data from your device. After you erase it, Find My Device won’t work on the device. This action is irreversible, so use it as a last resort.
Tips to Prevent Losing Your Phone
Prevention is better than cure, and this saying applies to the loss of mobile phones too. Here are some tips to prevent losing your phone:
-
Use a phone case with a grip: This can prevent your phone from sliding out of your pocket or off tables.
-
Always put your phone in the same place: Developing a habit of always putting your phone in the same place can help prevent misplacing it.
-
Avoid setting your phone down in public places: It’s easy to walk away and forget it.
We hope you never have to use the “Find My Mobile” feature, but if you do, it’s a lifeline. Always remember to enable “Find My Mobile” and back up your data regularly to protect your information and your device.
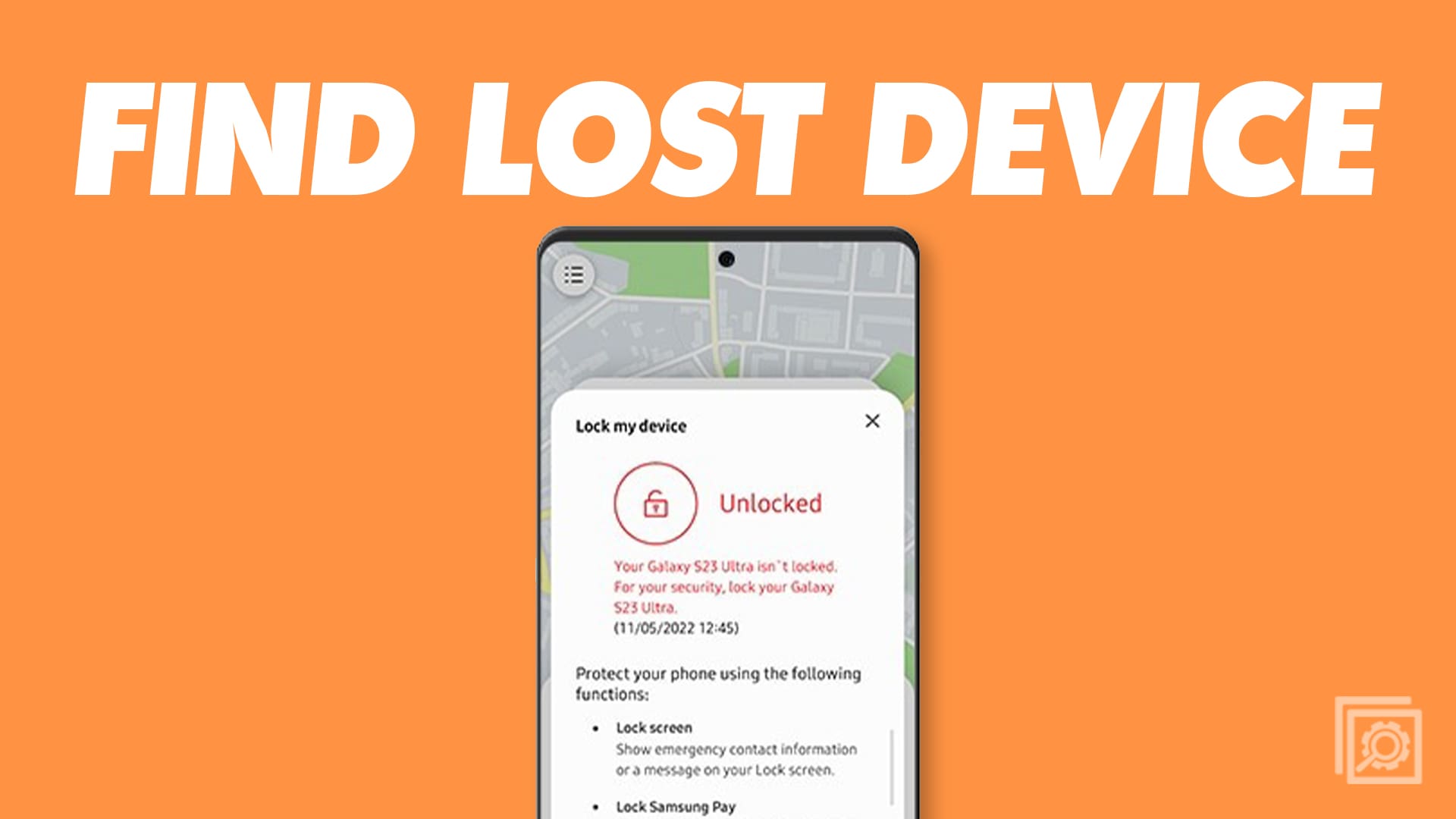


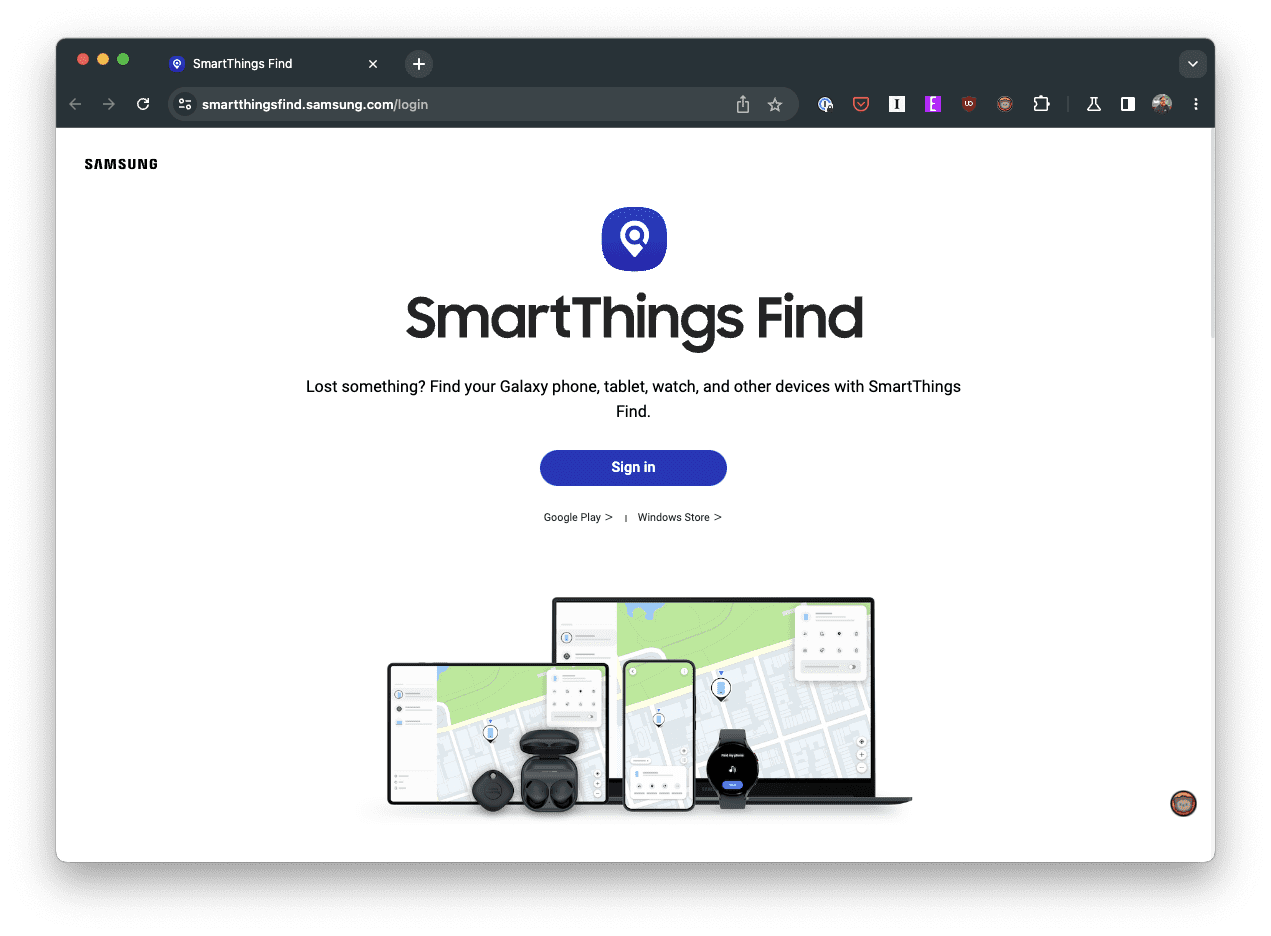
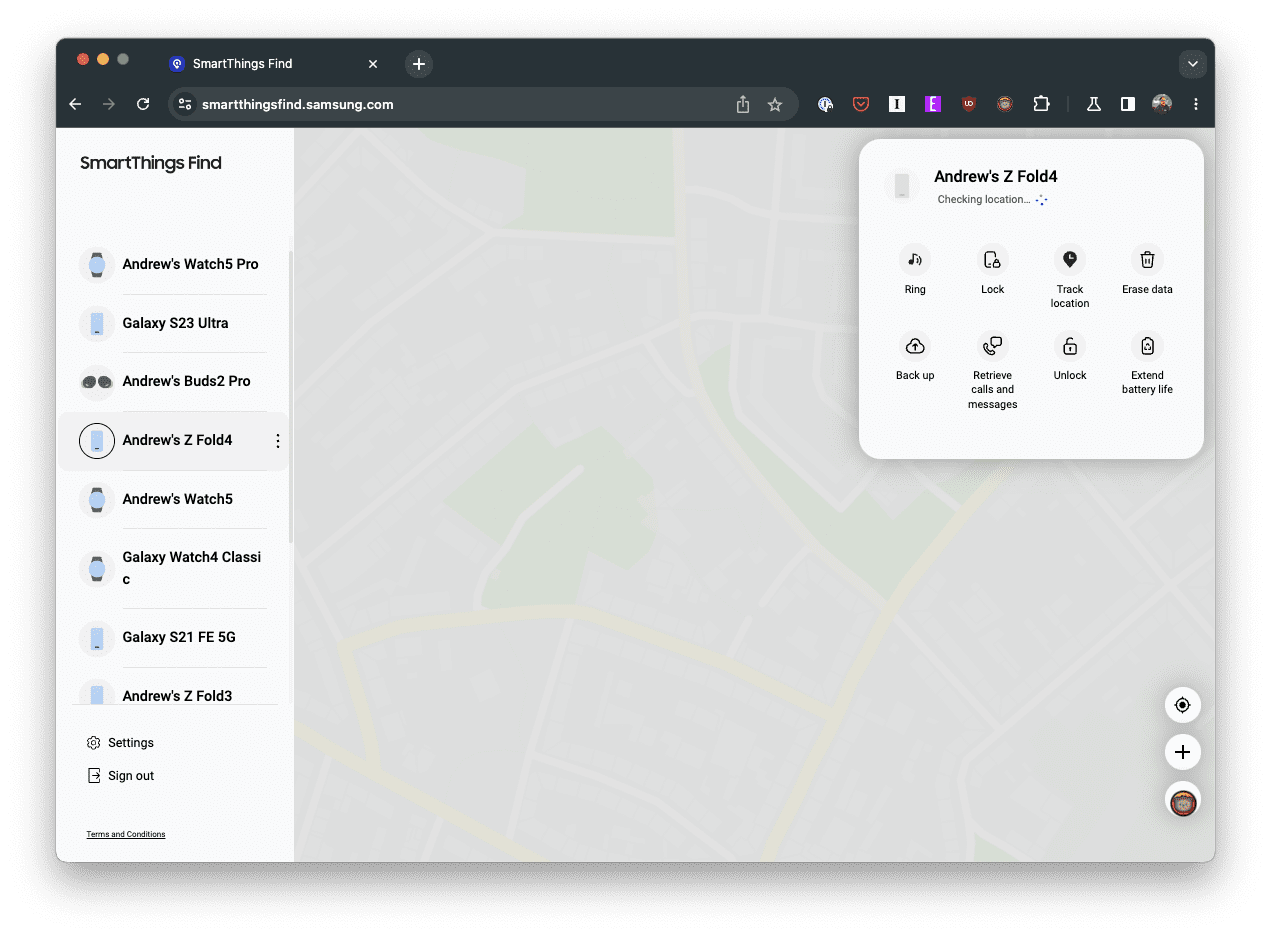
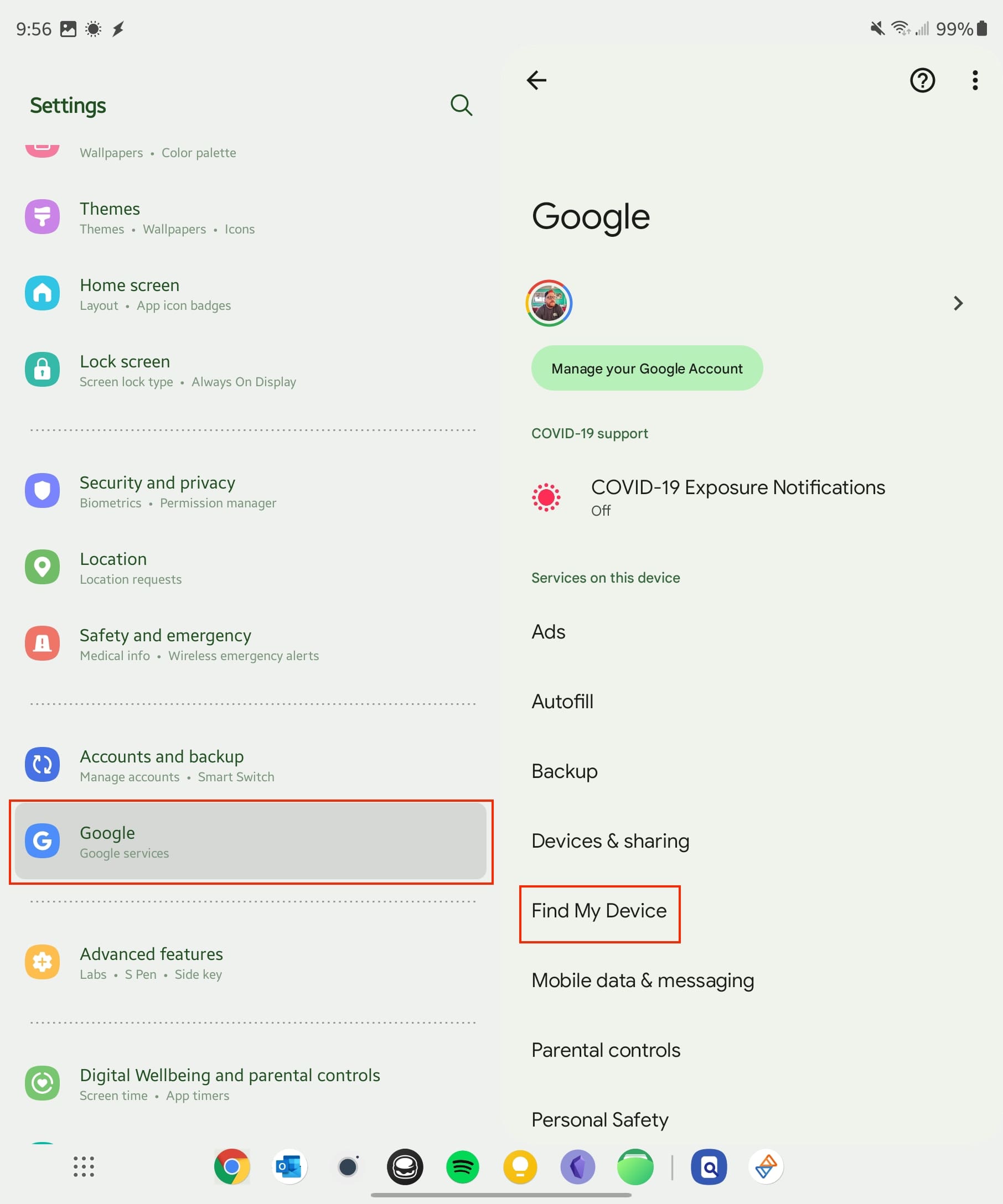
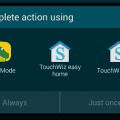
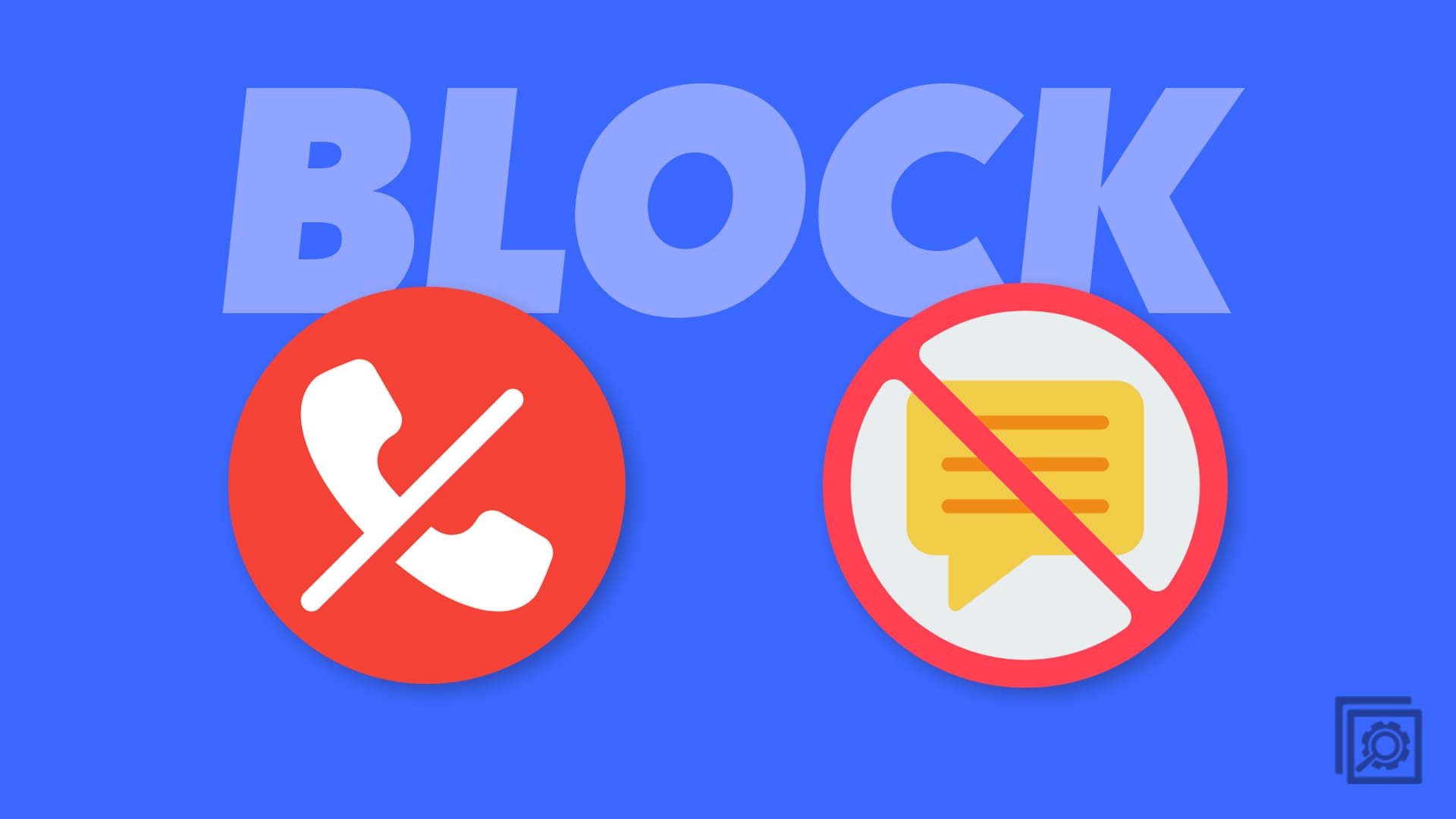


The Samsung “Find My Mobile” site does not show me “a list of your Samsung devices that are linked to your account” and I have been unable to “register” my brand new S23+ after trying many times. So the site, thus far, to me is worthless, or at least not user friendly.