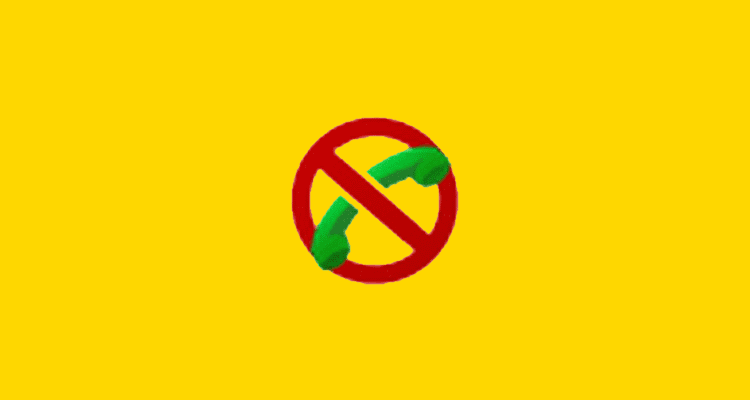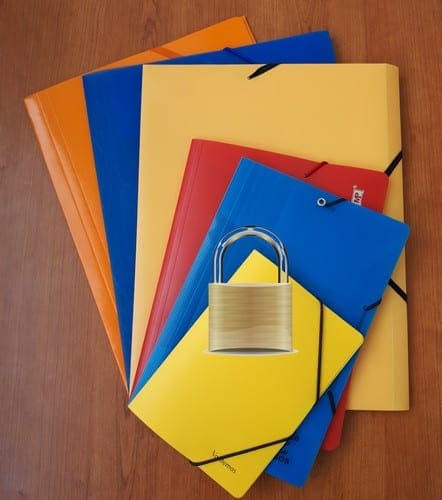When you enable the battery percentage in the Android status bar, you can get an accurate reading on your battery. It may not seem necessary since you can still see when your battery is running low, but it’s best to charge your phone at 40% constantly, but with the percentage, it’s easier to know when it reaches that point. If you’re not happy with how it looks when you add the percentage rate, you can return to Settings and toggle it off. Keep reading to see how you can turn on the battery percentage on the Android status bar for Samsung and non-Samsung phones.
Contents
How to Enable the Battery Percentage for Samsung Phones
The steps for Samsung users are different from the rest of Android users, but it’s still easy to do. You’ll need to go to Settings to add the percentage on the status bar for Samsung phones. Once in Settings, tap on Notifications, followed by the Status Bar option. At the top, you should see the Show battery percentage option. Toggle it on, and the percentage should appear without restarting your phone.
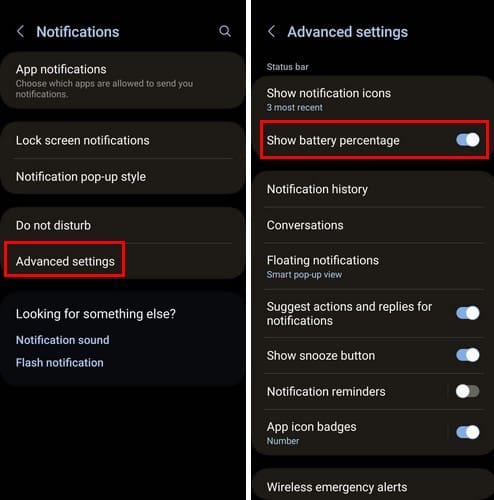
Tip: For Samsung phones, it’s possible to see the exact percentage of your remaining battery by going to Settings > Battery. In Battery, you’ll see the percentage rate and how much battery time you have left. If your notification bar looks too cluttered, you have this other option, but it is more time-consuming.
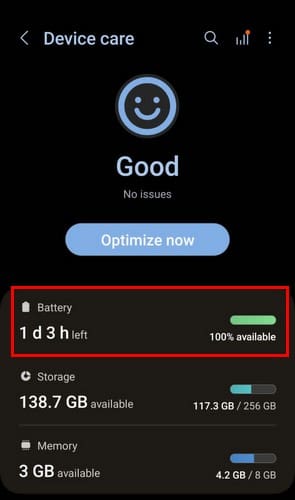
How to Enable the Battery Percentage for Non-Samsung Phones
Since not everyone has a Samsung phone, it’s only fair to include the steps to add the percentage bar for the other Android phones. To get the percentage bar on, go to Settings, followed by the Battery option. Near the bottom, you should see the Battery Percentage option. Toggle it on, and it’ll appear on your notification bar.
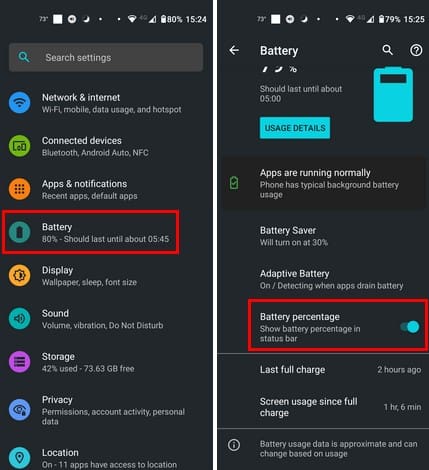
Turning it on gives your notification bar a little less space, but it’s worth it since you’ll know exactly how much battery you have left.
Tip: If your notification bar looks too cluttered after enabling the percentage bar, you can turn it off and look for the percentage rate from your Android’s Settings. To find it open the Settings app and look for the Battery option. The percentage should be there without having to open it. It will even tell you how much time that battery charge should last. A great help since you know how much time you have before the battery drains. To see what it looks like, take a look at the image above.
Remember that the percentage isn’t always 100% exact since it can vary due to how old the phone is and the manufacturer. But it shouldn’t be off that much, and if the recommended percentage for a char is 40%, you can always plug it in at 45% to be on the safe side.
Conclusion
Having the percentage on the status bar on your Android phone lets you know when it reaches a certain point. If you always like to charge your phone before it gets a specific percentage, you’ll know when to charge it by enabling the percentage.
If you ever change your mind, you can always return to Settings and turn it off. How do you feel about adding the percentage rate to the status bar? Do you like it better this way? Let me know in the comments below, and please remember to share the article with others on social media.