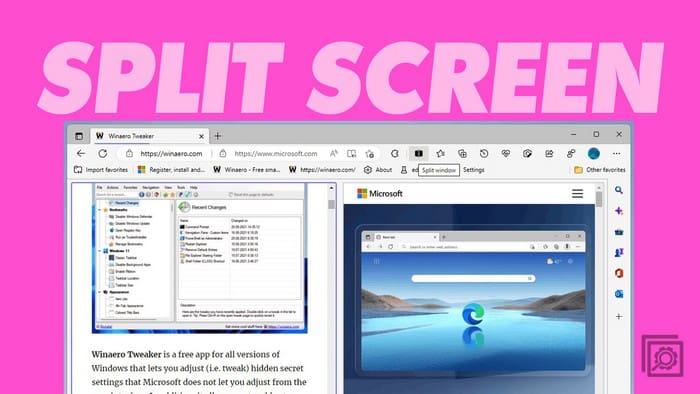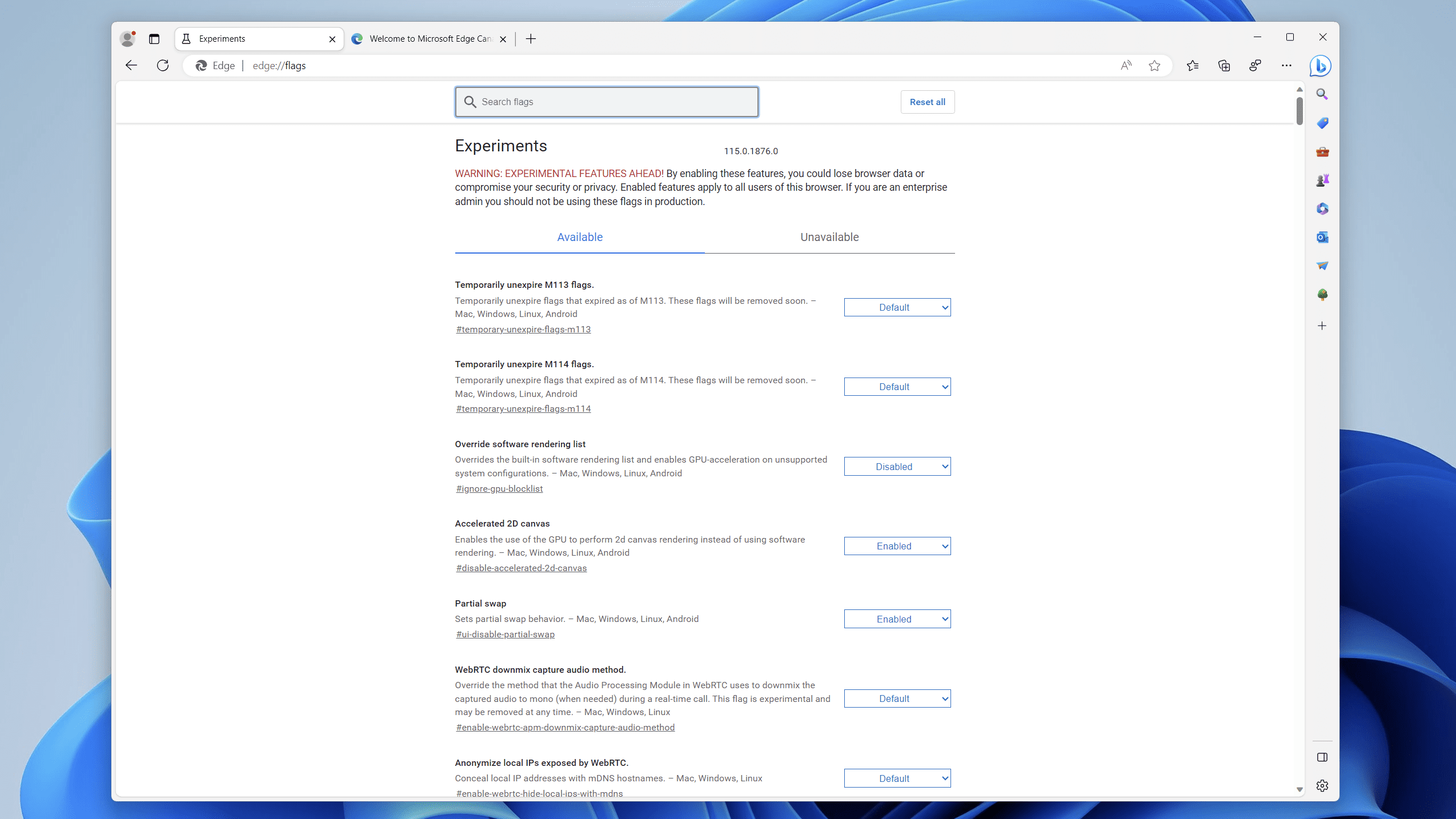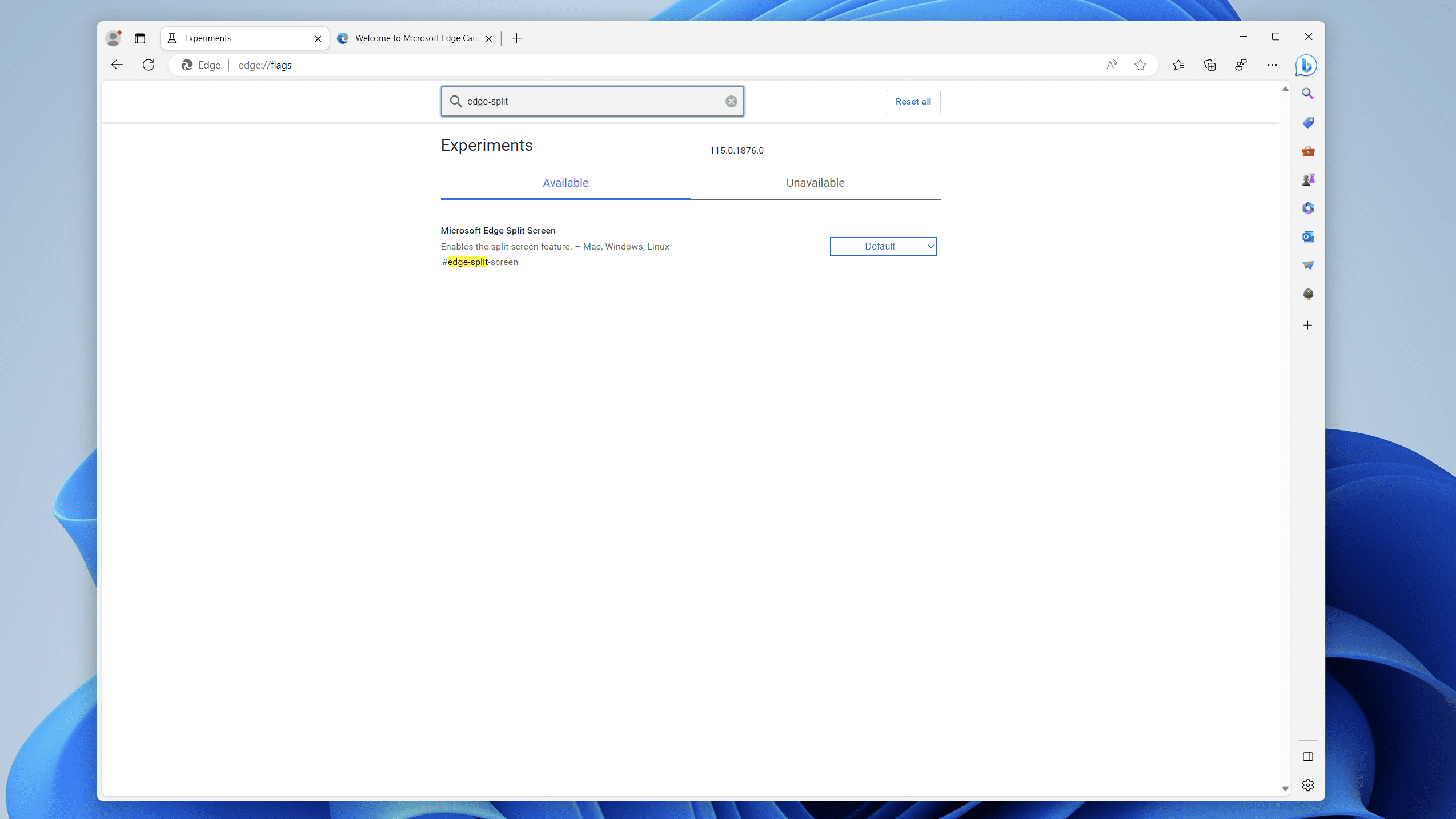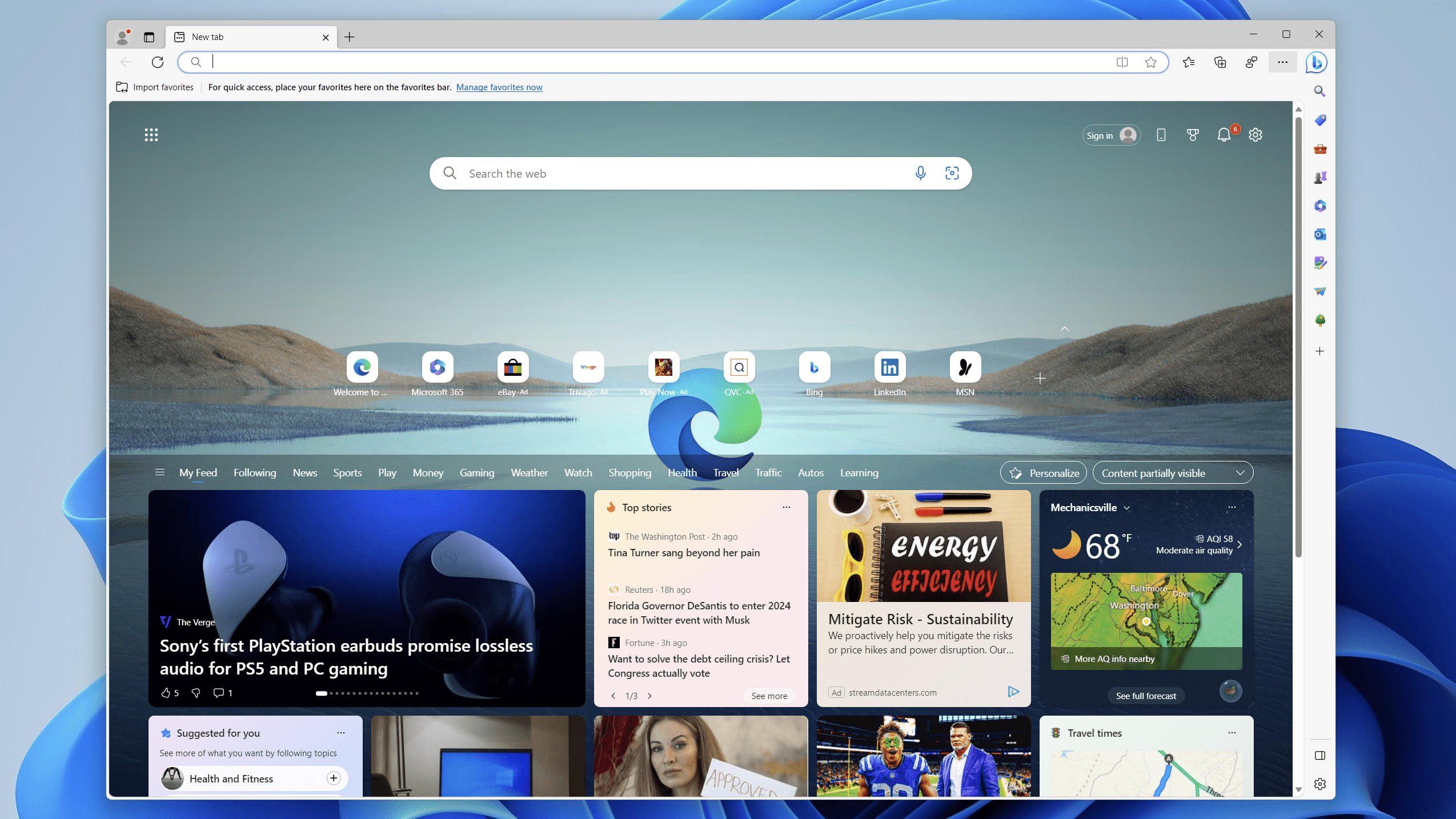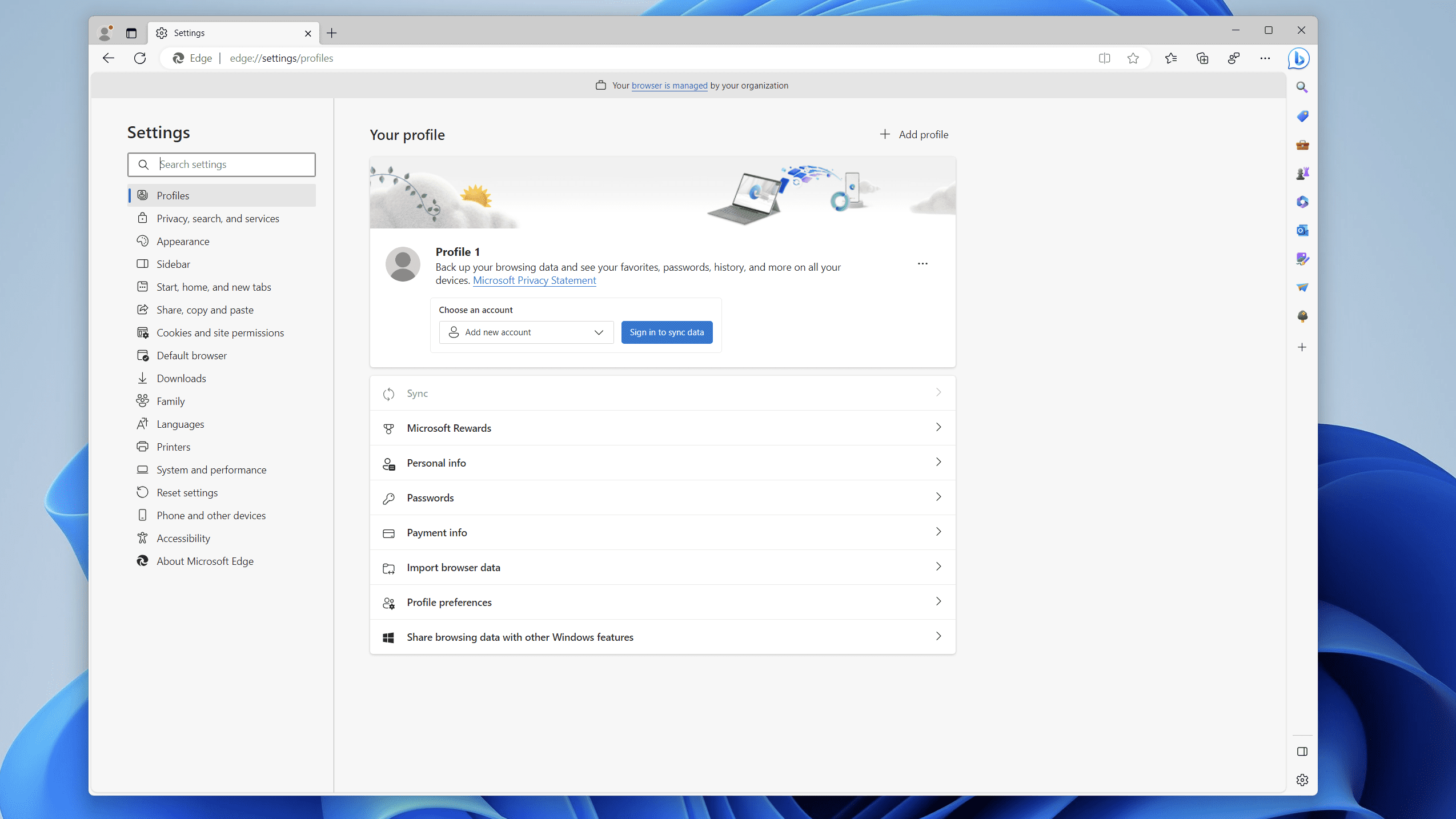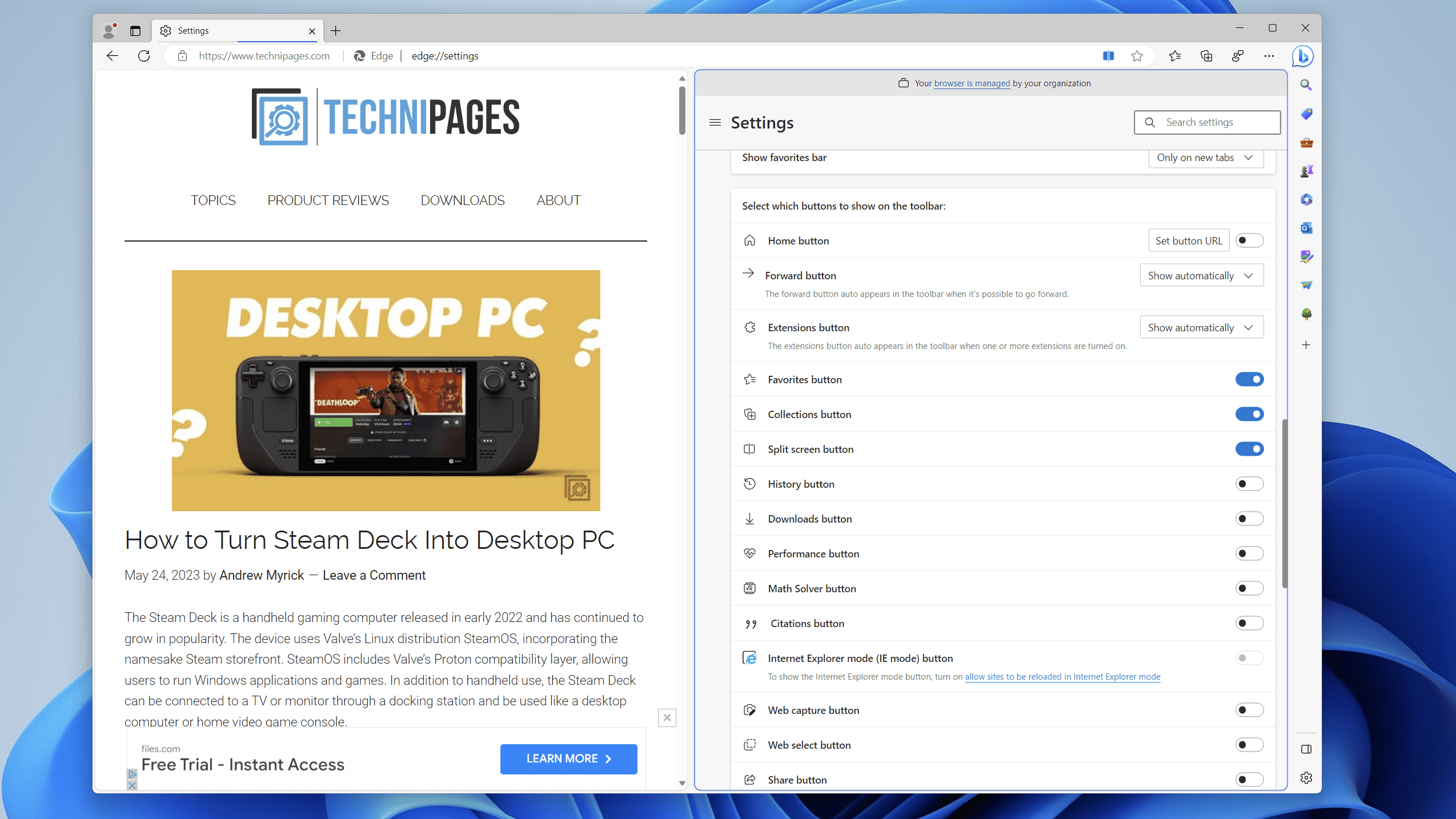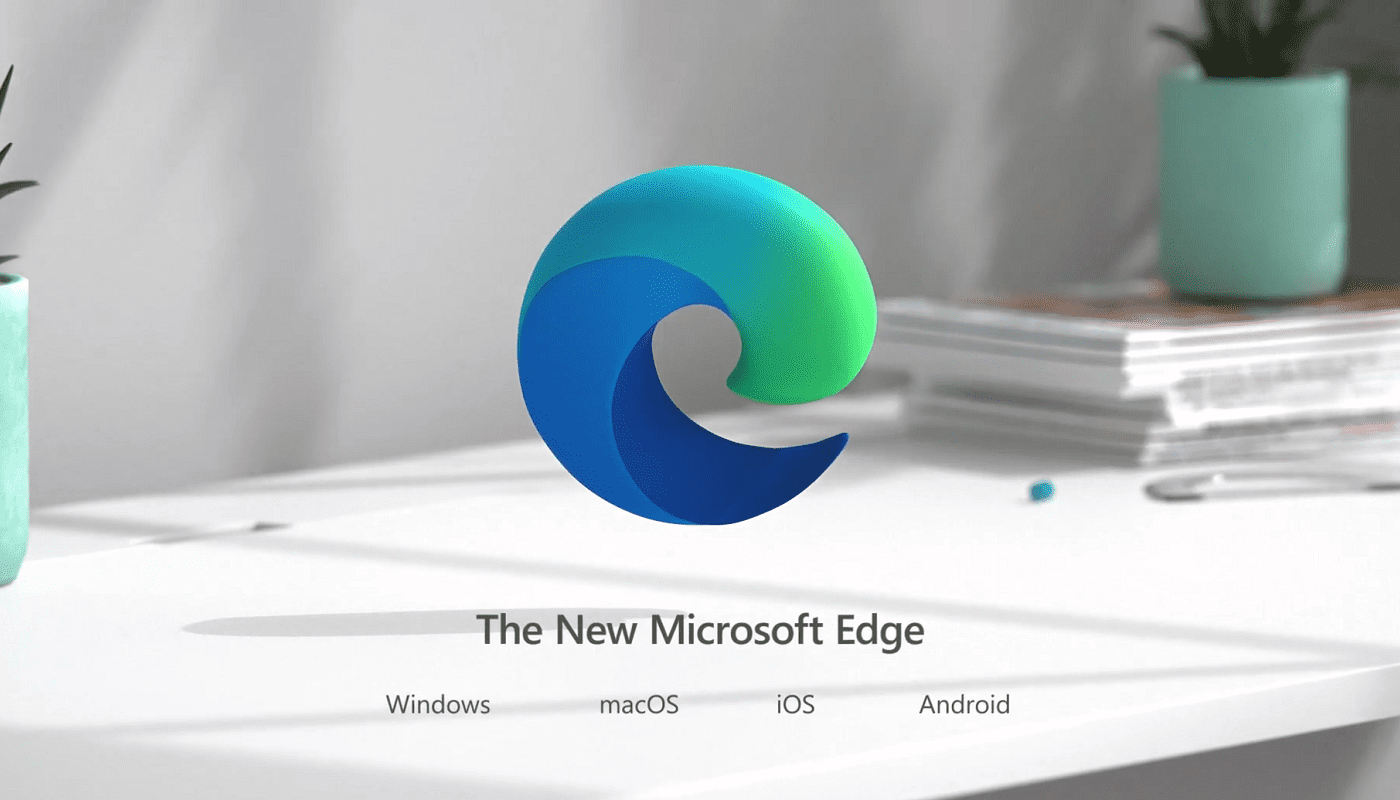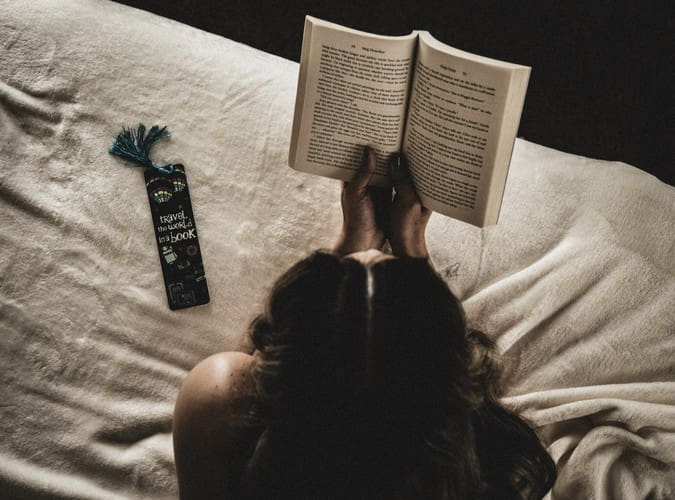You might not notice much difference when you look at the different web browsers available for Mac and Windows. Firefox looks different from Safari, Chrome is still the most popular browser, and Microsoft Edge offers a twist on Chrome’s features. However, the truth is that there haven’t been any major changes to the browser landscape in the past five years.
Chrome, Firefox, Safari, and Edge are all capable browsers that handle most tasks. There’s not a lot of room for improvement, so there’s not much incentive for developers to make major changes. The basic structure of the web hasn’t changed much in recent years. This means that the major browsers don’t need to change much to support new web features.
How to Enable and Use Split Screen in Microsoft Edge on Windows
Arc Browser is looking to become the first major contender to make waves in the browser space; it’s still unavailable for the masses, as you’ll need an invite. We bring up Arc Browser because it allows opening and using split-screen tabs. Instead of using multiple windows to open up two tabs side-by-side, Arc Browser lets you do so right from within the same window.
Arc Browser is only available on the Mac, but the company is currently working on a Windows version. However, it seems that the Microsoft Edge team has been paying a little attention, as an all-new feature is being integrated into the Canary Build of Microsoft Edge.
Microsoft is currently working on “Edge Phoenix,” described as the “internal reimagining of the browser.” Some of this reimagining includes updating the overall UI, bringing it more in line with the rest of the Windows 11 aesthetic and design. But other parts already have new and exciting features for those daring enough to use the Canary version of Edge.
This includes the ability to enable and use split screen in Microsoft Edge. And thanks to the fact that you can download and install the Microsoft Edge Canary build on your Windows, you can test out this new Split Screen feature for yourself.
Here’s how you can enable split screen in Microsoft Edge on Windows:
- Download and install the Canary build of Microsoft Edge.
- Once installed, open Microsoft Edge Canary.
- If necessary, follow the on-screen steps to sign into your Microsoft account and set up Edge.
- In the address bar, navigate to edge://flags.

- Press Enter on your keyboard.
- In the search box at the top, enter “edge-split-screen. “

- Click the drop-down box next to Microsoft Edge Split Screen.
- From the menu, select Enabled.
- Click the Restart button in the bottom right corner of the window
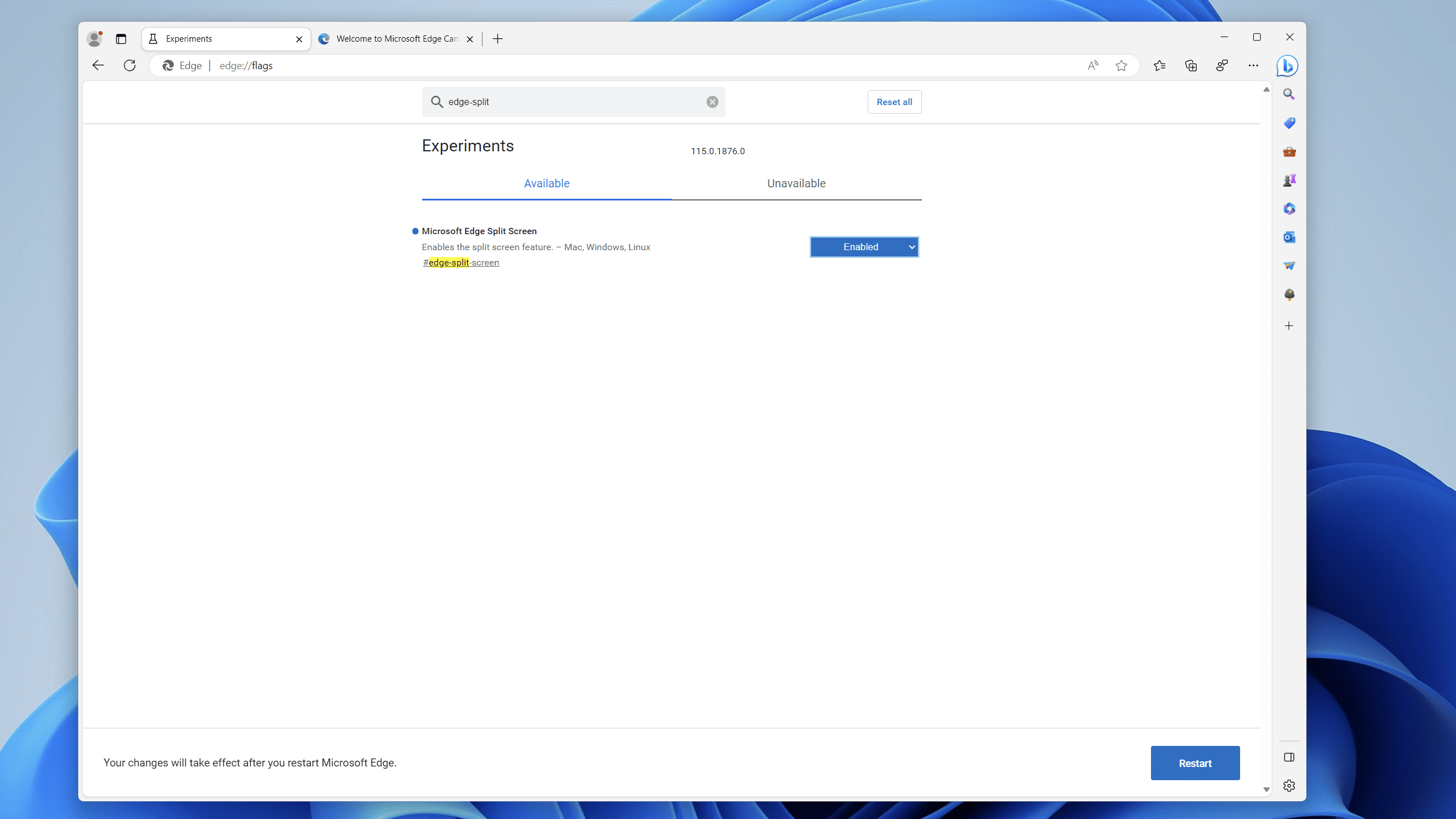
Because Microsoft Edge is built upon the Chromium platform, this is how you can enable specific flags, just like you would if you were using Google Chrome. With the appropriate flag enabled, you need to take a few more steps before you can actually use split screen in Microsoft Edge on Windows.
- Open Microsoft Edge Canary on your Mac.
- Click the three horizontal dots (…) to the right of the address bar.

- From the drop-down menu, highlight and select Settings.

- In the sidebar, click Appearance.
- Scroll down until you reach the Customize toolbar section.
- Click the toggle next to the Split screen button.
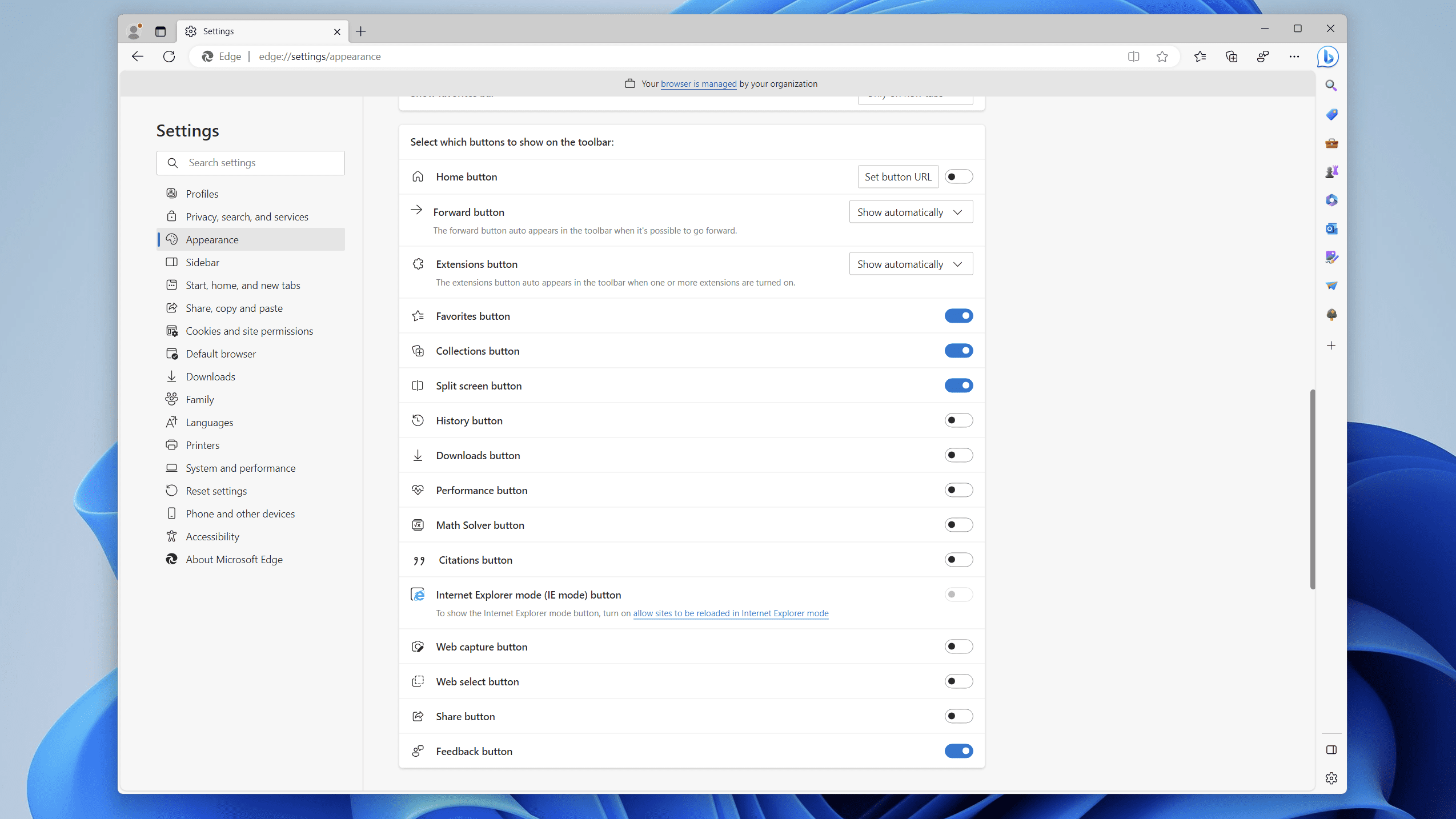
You can open a new tab and close the Settings screen within Microsoft Edge from there. The Split Screen button will be enabled, allowing you to use this new and exciting feature.
How to Use Split Screen in Microsoft Edge on Windows
With the split-screen button enabled, it should appear as the first button to the right of the address bar. Now’s where all the fun begins for those who want to use split screen in Microsoft Edge on Windows.
- Navigate to the first website that you want to have opened.
- Click the Split-screen button.

- In the top left corner of the new window, click the New tab button.
- Enter and navigate to the URL for the second website you want to have opened.
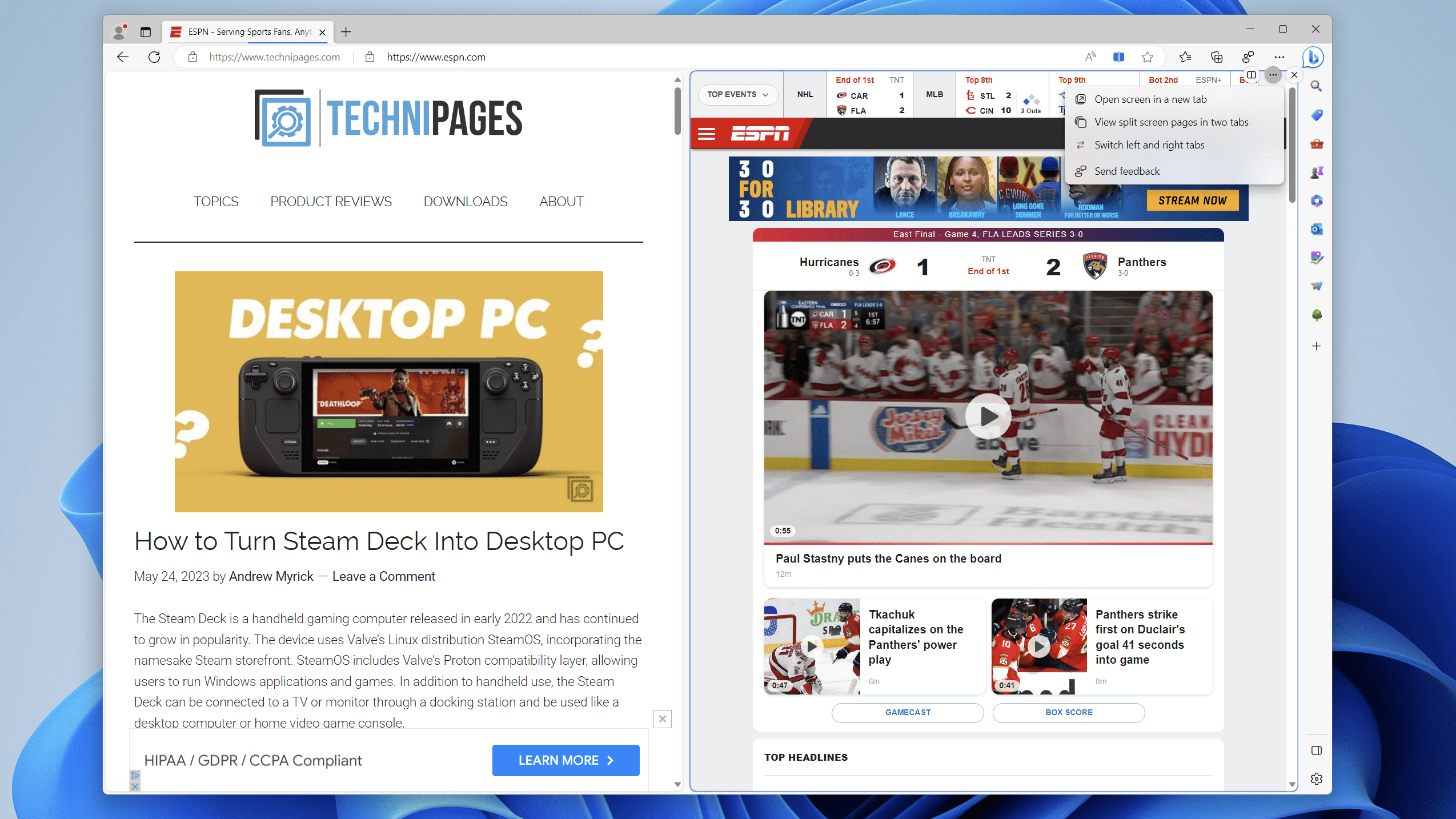
And that’s it!
Now, you can have tabs open side-by-side in split-screen when using Microsoft Edge on Windows. But that’s not all you can do with this feature enabled, as Microsoft has provided a few other options.
You’ll notice that there’s a divider that separates the two tabs. While this does a good job of providing some separation, it also allows you to resize the tabs horizontally, allowing you to make one bigger than the other.
All you need to do is hover your cursor over the divider until you see the cursor change to this: <->. Then, click and drag the divider to the left or right to make one side bigger than the other. This is helpful when you might be watching YouTube or another video but want to see what’s happening with Twitter or browsing the web simultaneously.
There are a few other options if you hover your cursor in the top right corner of either browser tab. You’ll see a small menu with a couple of buttons, each offering something a bit different.
- Switch between linked and unlinked tabs
- Open Link In The Current Tab
- Open Link From Left To Right Tab
- More options
- Open Screen In A New Tab
- View Split Screen Pages In Two Tabs
- Send Feedback
- Close split window
Unfortunately, we wouldn’t expect to see Microsoft implement the ability to open more than two tabs side-by-side simultaneously. While that is one of the (many) defining features of Arc Browser, it’s highly unlikely that Edge will adopt it.