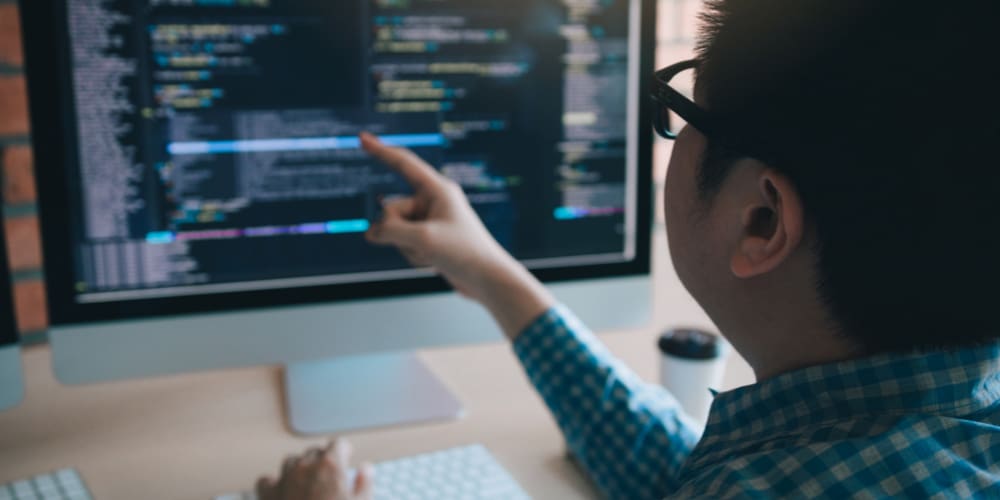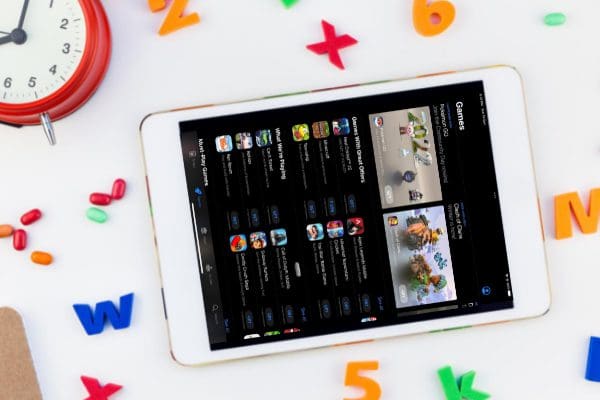Are you crazy about trying out the new features from all the new releases of Apple iOS and iPadOS editions before your friends or social network do? You must learn how to download iOS 16 beta 3.
In fact, this tutorial is good for any public or developer beta programs that Apple launch in the future.
Apple unveils its new edition of iOS and iPadOS in June, and by September or October, you get the iOS or iPadOS software upgrade on your device. It means there’s a gap of three to four months before you get new iPhone or iPad operating system features on your device.
How about trying these out before anyone does by becoming a special member of a secret program from Apple? Does it sound interesting to you, so far?
That’s right! There’s a special community in Apple that gets to see what’s in the future a few months before the general public. In fact, there are two communities, one for non-developer Apple device users and another for developers.
These programs are commonly known as Apple Beta Software Program and Apple Developer Program.
Read on to learn how the beta software program for both developer and public works, along with the methods to download iOS 16 beta 3.
Contents
- 1 How Do the Apple Beta Programs Work?
- 2 How to Enroll in Public Beta Program From Apple
- 3 How to Enroll in Developer Program From Apple
- 4 Back-Up iPhone or iPad Using iCloud
- 5 How to Download iOS 16 Beta 3: For Public Beta Testers
- 6 How to Download iOS 16 Beta 3: For Developers
- 7 How to Download iOS 16 Beta Without Developer Account
- 8 How to Download iOS 16 Beta 3: Final Words
How Do the Apple Beta Programs Work?

If you’re eager to try out the latest iOS features after the initial launch and during the beta testing phase, you can enroll your device in the public beta program from Apple.
Enrollment is free, and any input you give to Apple is also voluntary. You don’t get any compensation to participate.
Yet, hundreds and thousands of end users of Apple devices participate in this program regularly to make iOS and iPadOS flawless. It’s truly amazing to know there are fellow Apple device users who invest time in perfecting my and your experience on Apple operating systems!
Alternatively, you could be a developer, and you need to improve your apps so that they run well on the new iOS or iPadOS that Apple is bringing to the market.
In this case, you need to create a developer’s account on the Apple ecosystem by paying a yearly fee of $99.
So, whatever the case, you first register an iPhone or iPad in the program. Then you go to a dedicated Apple website to download profile configurations using the device on which you would like to try out the beta edition of iOS or iPadOS.
Then, you automatically get the beta OS, for example, the iOS 16 beta 3 as an upgrade in the software update section of the Settings app.
Simply applying the upgrade installs the iOS or iPadOS edition in a specific beta phase. These OS editions are highly unstable. You might find various user interface (UI) glitches too.
However, that’s acceptable, because there are volunteers who will submit feedback to Apple, and Apple will fix those for the stable release. That’s how beta testing of iOS or iPadOS happens.
Let’s continue below to help you install the beta iOS or iPadOS you want. Before proceeding, try to use an alternative device to try out beta iOS.
How to Enroll in Public Beta Program From Apple
Follow these steps to enroll your iPhone or iPad in public beta:
- Visit Apple Beta Software Program from Safari or Chrome on your iPhone or iPad.
- Tap Sign up if you don’t have an Apple ID.
- If you already have an Apple ID, tap Sign in.
- Enter your Apple ID and password to sign in.
- At the top, just below the Guide for Public Betas heading, you should see a horizontal selectable list of Apple OSs.
- Select iOS or iPadOS from this interactive list.
- Now, when the appropriate OS page loads, scroll down to the Get Started section.
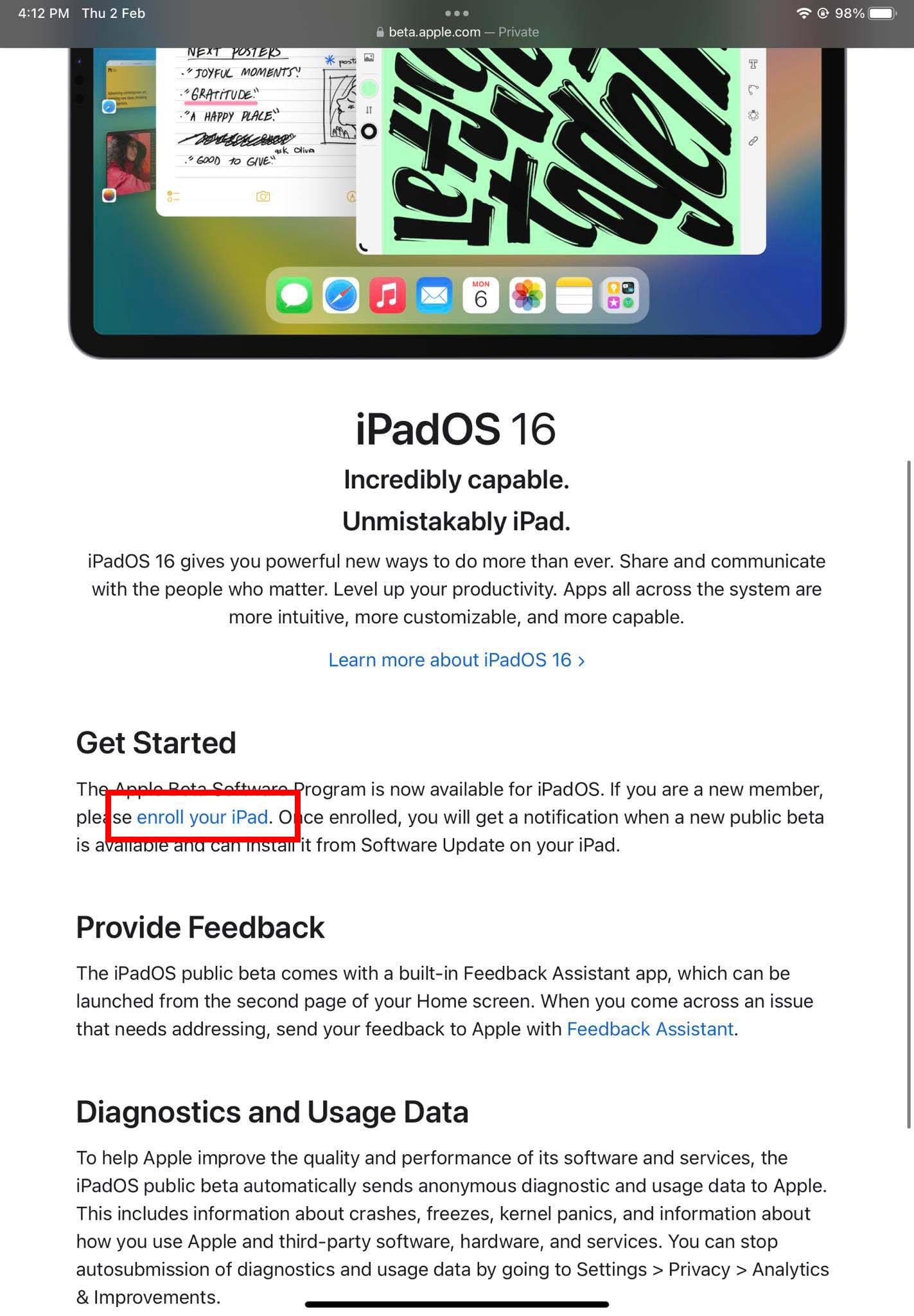
- Inside the Get Started paragraph, you should see the Enroll your iPhone or iPad link. Tap on it.
That’s it! You’ve successfully enrolled your iPhone or iPad in the public beta program of Apple. Don’t close the above device enrollment page yet. You’ll need it later to download iOS 16 beta 3 and install it.
How to Enroll in Developer Program From Apple
If you want to see what’s inside the developers’ beta version of Apple OS, you must enroll yourself as a developer. Alternatively, if you’re indeed a developer of Apple iPad or iPhone apps, here’s how can you enroll:
- Visit the Apple Developer Program enrollment page.
- Scroll down, and Tap Start Your Enrollment.
- Apple will ask you to install the Apple Developer app and continue enrolling from there.
- You’ll need to make a payment of $99 or so per year from your Apple ID.
That’s it! You’ve successfully enrolled your iPhone or iPad in the public beta program of Apple.
Don’t close the above device enrollment page yet. You’ll need it later to download iOS 16 beta 3 and install it.
Back-Up iPhone or iPad Using iCloud
Follow these steps to back up the current state of the iPhone or iPad:
- Open the Settings app and tap your name or avatar.
- Now, choose iCloud.
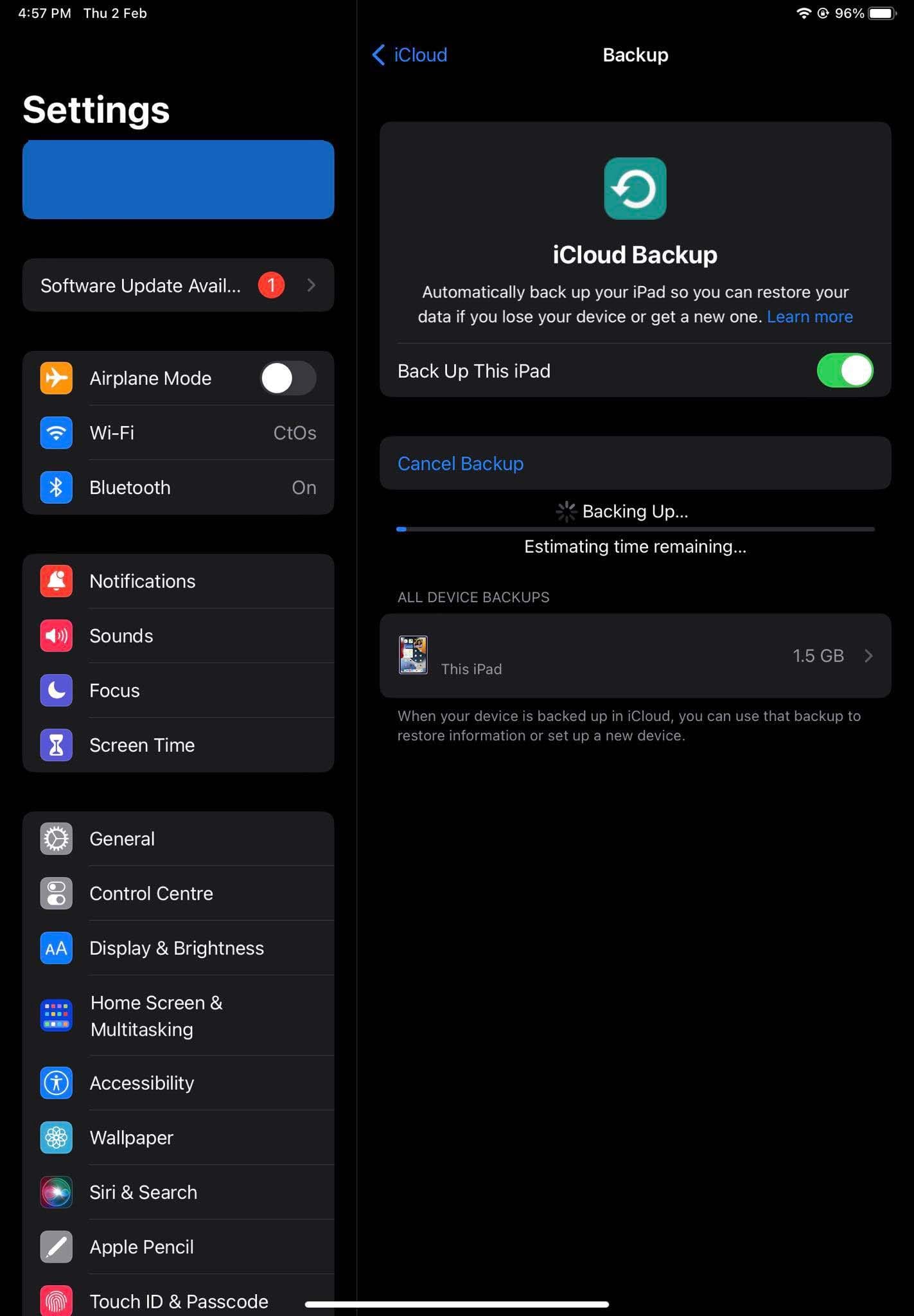
- Tap iCloud Backup.
- Choose the Back Up Now option.
Once the backup is complete, you can proceed with the public or developer beta download and installation for iOS 16 beta 3 or any other available beta software.
How to Download iOS 16 Beta 3: For Public Beta Testers
You can use these steps to download iOS 16 beta 3 or any other available public beta software from Apple:
- Considering you’re on the device enrollment page, scroll down to the Install Profile paragraph.
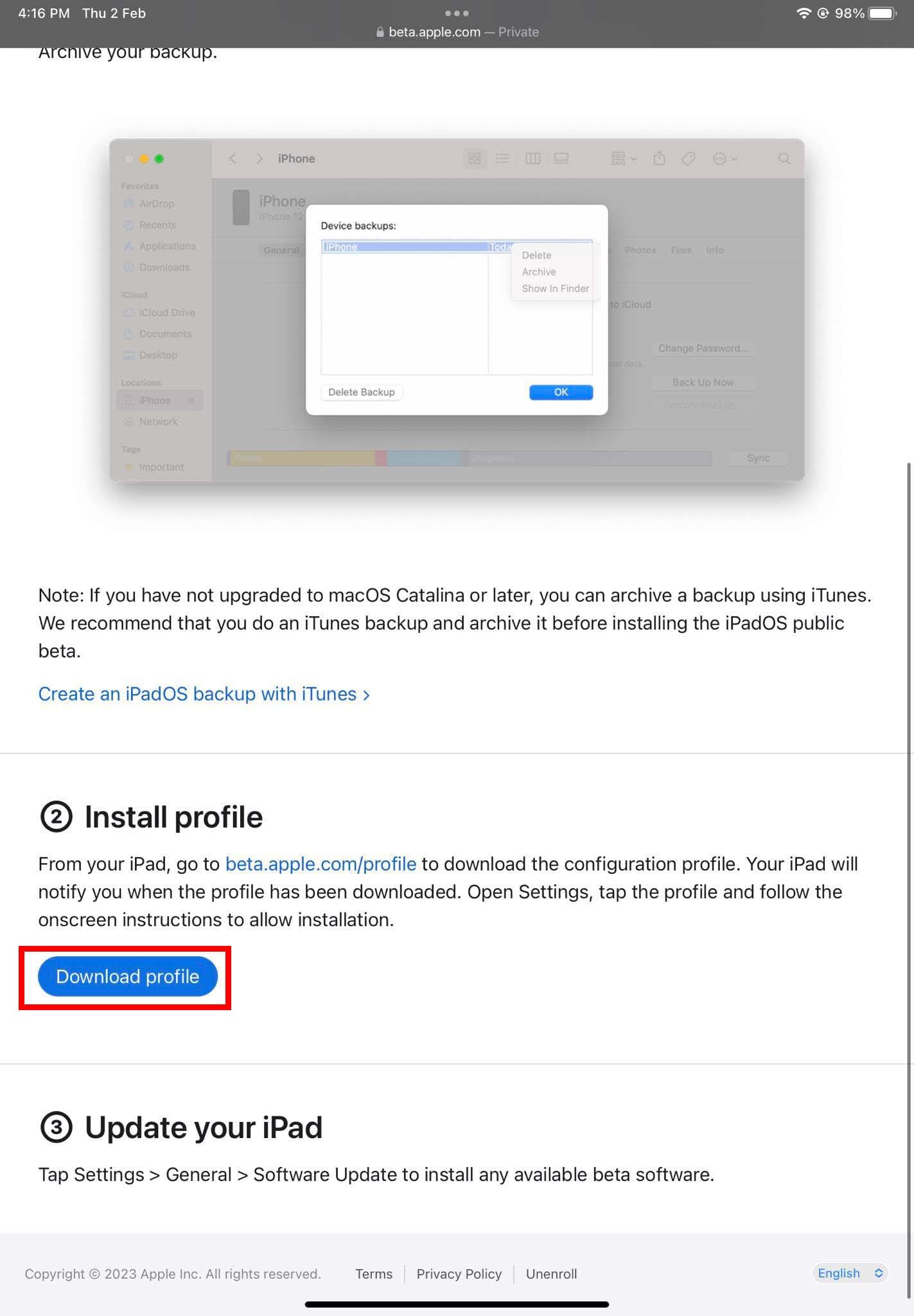
- Tap Download profile.
- The downloading will only work if you’re using an iPhone for iOS beta profile, and iPad for iPadOS beta profile.
- You’ll see a pop-up notification about the download. Tap Allow.
- The file is quite small so it’ll download instantly.
- Now, minimize the Safari browse and open the Settings app.
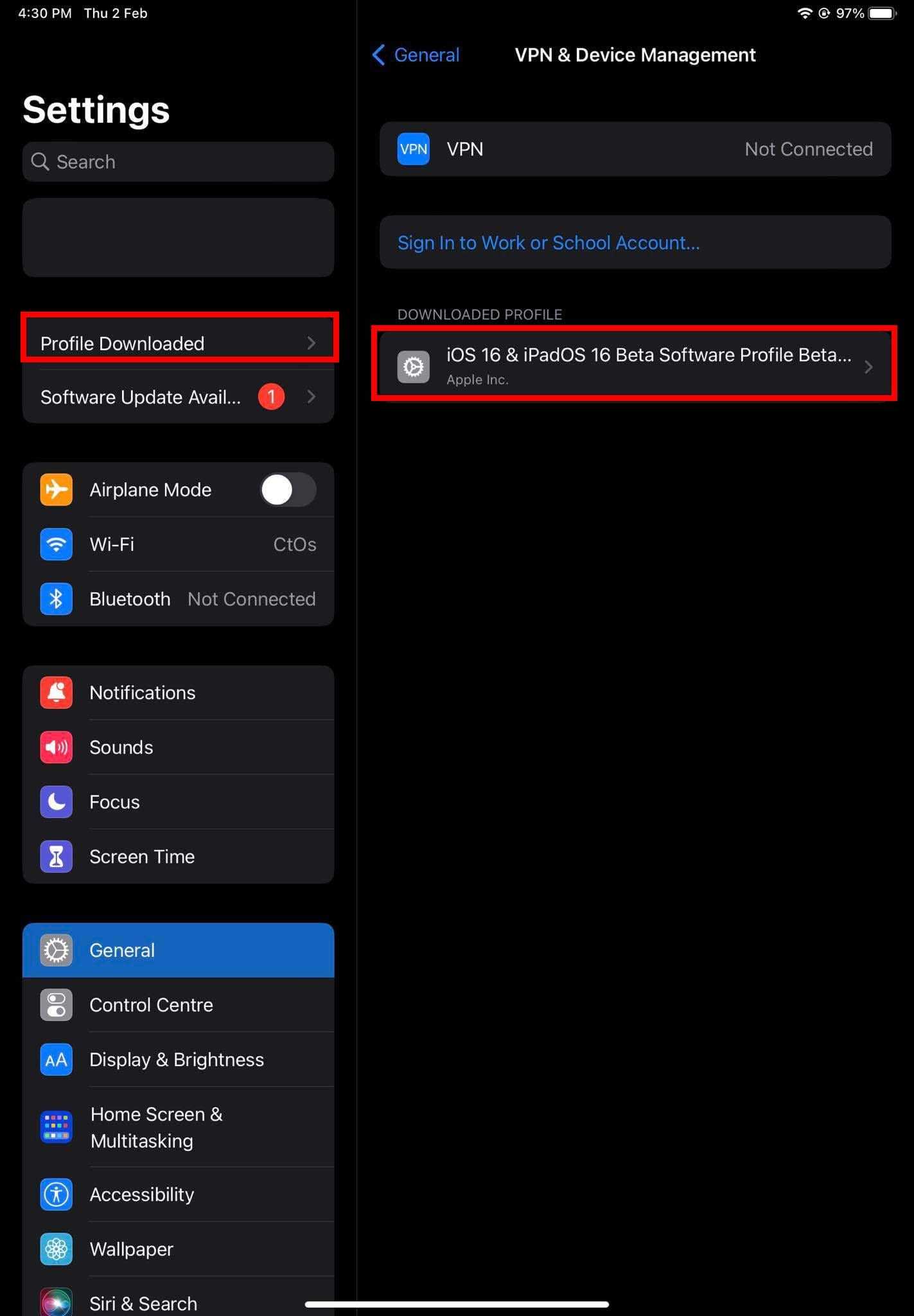
- You should already see a new notification on the Profile Downloaded option in the Settings app.
- Tap Profile Downloaded.
- You should now see a pop-up for iOS 16 & iPadOS 16 Beta Software Profile Beta.
- Look at the Signed by section and ensure that the Verified tick is there.
- If you don’t see verified, don’t proceed.
- Let’s consider you see a Verified tick.

- Tap Install.
- Enter the iPhone or iPad device Passcode.
- Tap Install again on the Consent screen.
- The Install Profile pop-up will show. Tap Install here.
- Tap Restart to apply the Changes.
- Once the device restarts, go to Settings > General > Software Update.
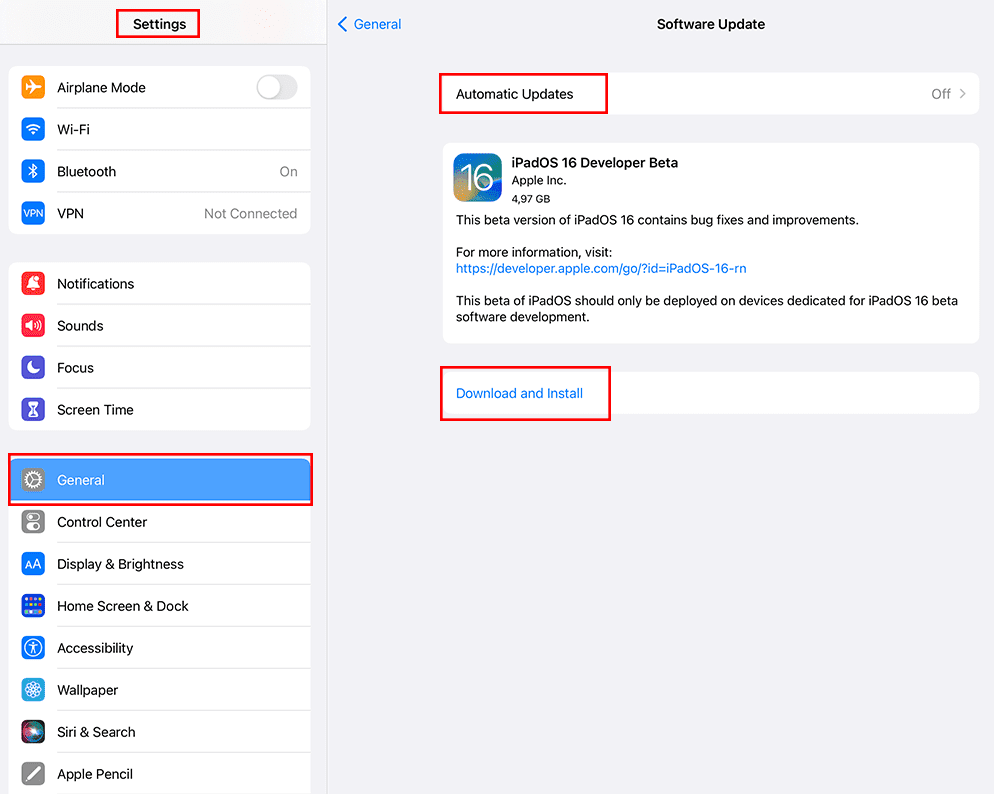
- If there is any new or existing beta iOS or iPadOS software like iOS 16 beta 3, you’ll get the option Download and Install.
- Tap Download and Install to get iOS 16 beta 3.
How to Download iOS 16 Beta 3: For Developers
Downloading the developer preview iOS or iPadOS is similar to the public beta method. However, you just need to go to the Developer Program page. When you’re inside your Apple Developer account, go to the Downloads section.
There, you should see all the currently available iOS and iPadOS beta release configuration profiles.
Pick any developer beta iOS 16 configuration profile, download it, and then follow the same steps as mentioned above.
How to Download iOS 16 Beta Without Developer Account
Usually, only the developers can access iOS and iPadOS beta releases made specifically for developers. Hence, end users can’t download it.
Also, downloading and installing the developer beta edition isn’t allowed as per Apple’s terms and conditions.
However, there are ways to install developer beta editions for iOS and iPadOS software. If you understand the risks and doing this at your own discretion, you can visit the Beta Profiles website. Then, follow the steps below:
- Under Choose a Beta section, click Developer.
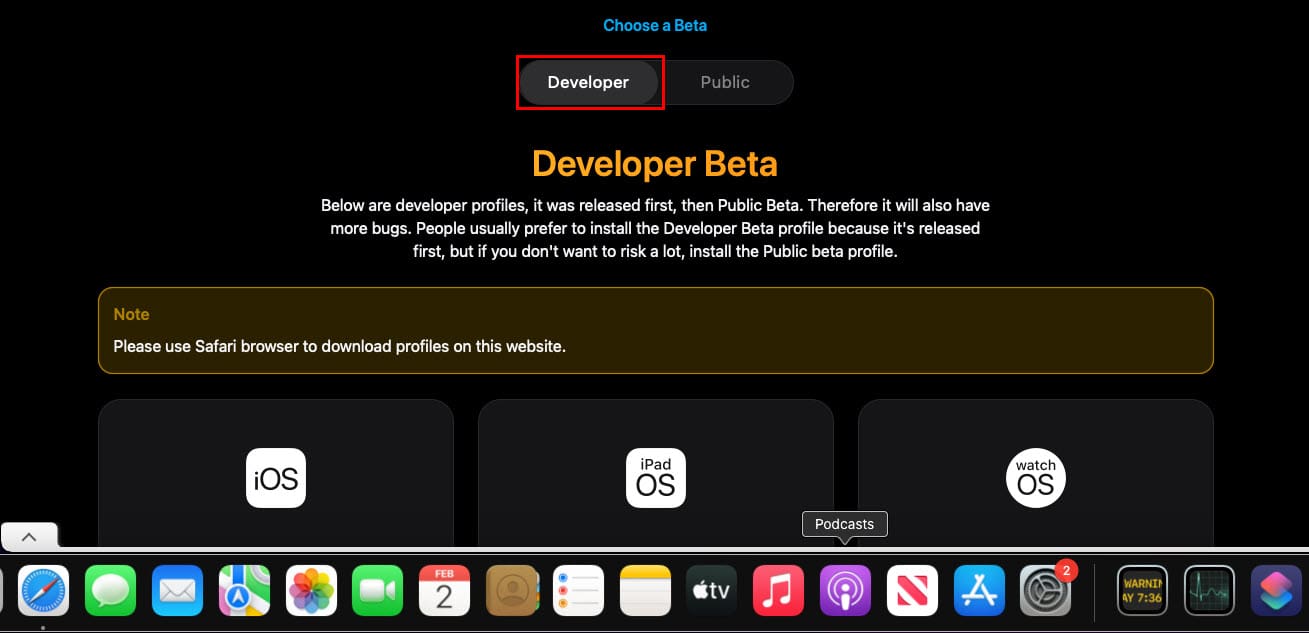
- Now, choose whether you need iOS Beta Profile or iPadOS Beta Profile.
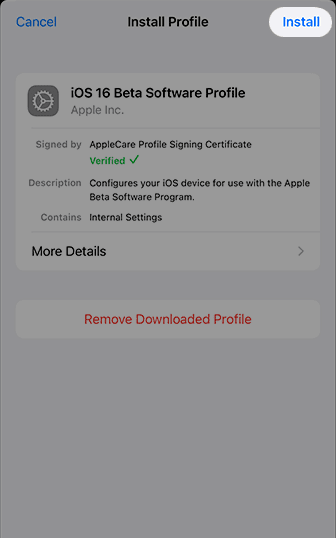
- Tap Install Profile.
- Now, go to Settings > Downloaded Profile and apply the configuration profile.
- Don’t forget to check whether the profile comes with a Verified tick or not.
- Now, your device will restart.
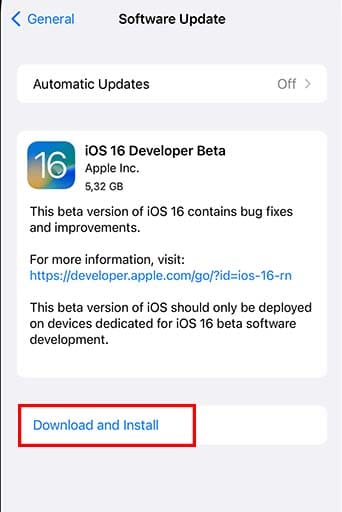
- Once the device reboots and comes to Home Screen, Go to Settings > General > Software Update to download and install the iOS 16 Developer Beta.
How to Download iOS 16 Beta 3: Final Words
Now you know how to get any developer or public beta iOS and iPadOS software from Apple effortlessly. Also, you’ve learned how to install the software update to use iOS and iPadOS beta editions long before your friends and social media followers get a chance to use the same features.
Don’t expect a smooth experience in beta testing iOS or iPadOS software. It’s meant for testing so you’ll experience some glitches.
If you don’t want to go through the hassles but want to know the latest features of iOS 16 beta 3, check out this article on iOS 16 beta 3 features now.
Don’t forget to comment below if I missed any method to download iOS 16 beta 3 public or developer beta from Apple.