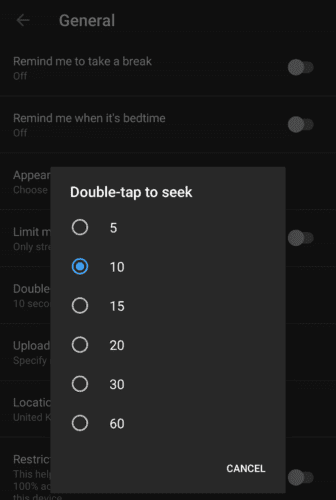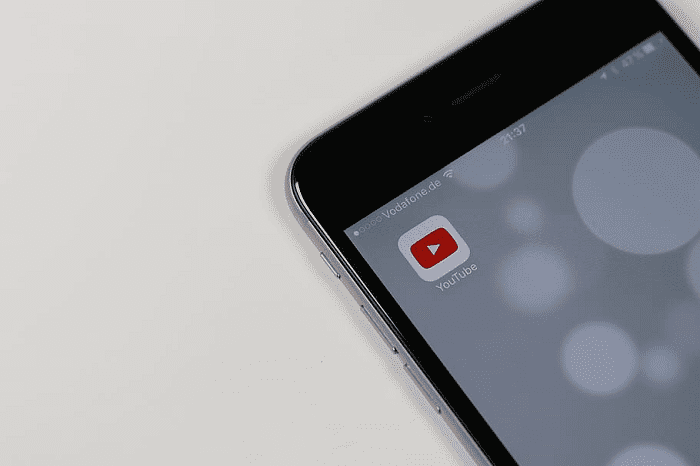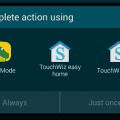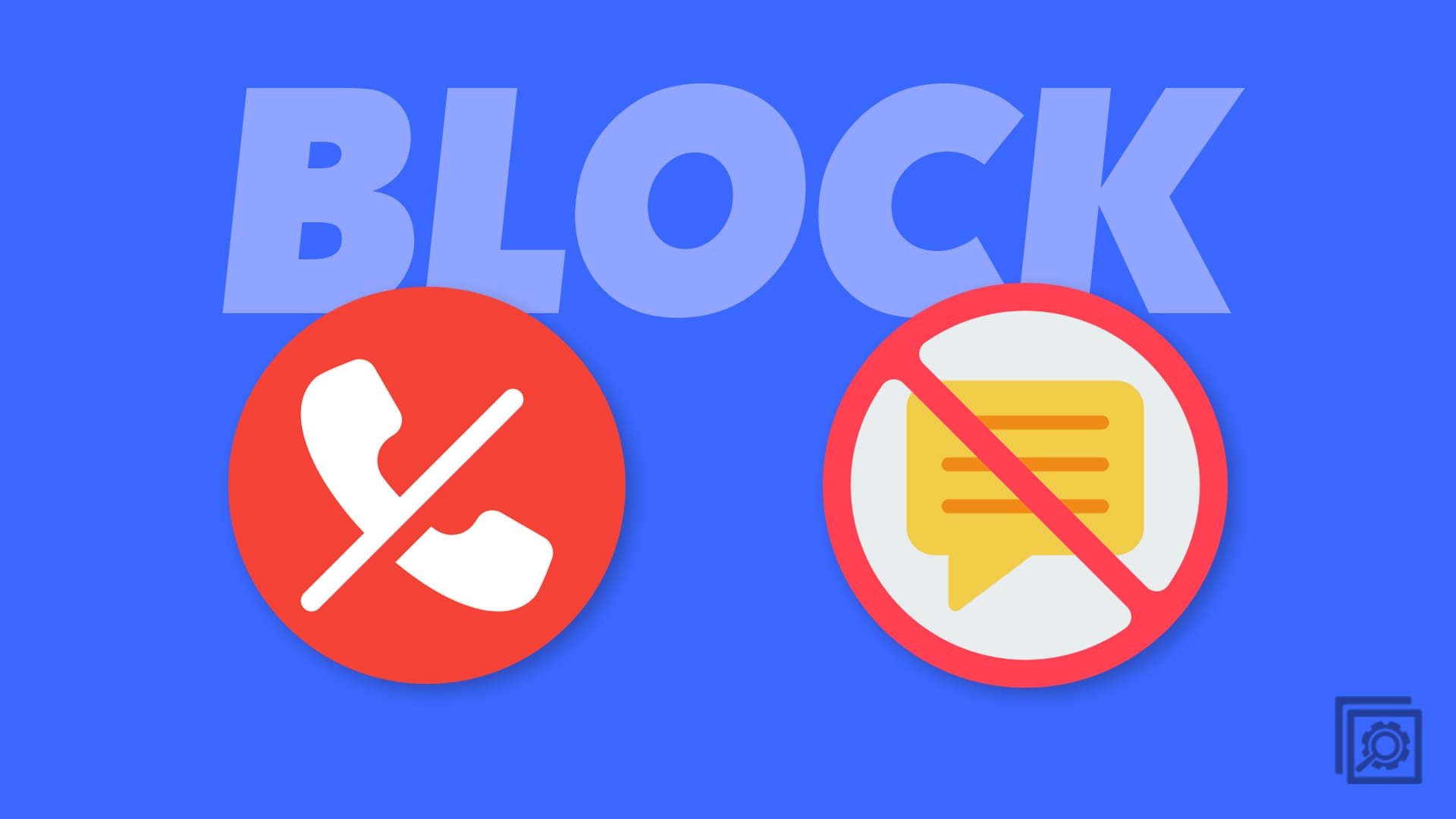One basically universal and key point of playing videos on computers is that the video player allows you to scroll through the video at will to arbitrary points. This allows you to easily skip scenes you don’t like or re-watch scenes you liked or missed.
On mobile devices precisely scrolling through the video to exactly the moment you want can be difficult as touchscreens can be difficult to use precisely due to the size of our fingers. To help get around this issue, YouTube has a feature called “Double-tap to seek”.
Double-tap to seek allows you to double-tap the screen on the left or right of the play button to skip a predefined distance backward or forwards in the video respectively. This can allow you to easily skip back or forwards a few seconds or even minutes with multiple taps. You can chain together as many taps as you want to keep skipping more of the video.
Unfortunately, for those who don’t like the feature, you can’t disable Double-tap to Seek. You can only configure the amount of the video that each double-tap skips – and not actively use it, if you don’t want it, of course.
How can you configure double-tap to seek?
To configure the time that Double-tap to Seek skips, you need to use YouTube’s in-app settings. To do so, tap your profile picture icon in the top-right corner of the app.
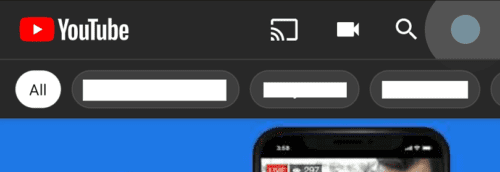
Once on your account settings page, tap “Settings” which should be the second to last option on the list.
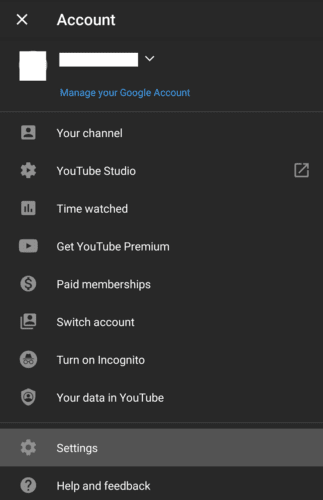
In the main settings menu tap “General” to get to the right settings page.
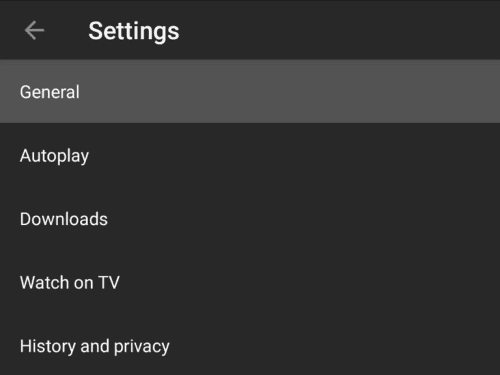
“Double-tap to seek” is the fifth option in the general settings, tap it to open the configuration popup. You can configure double-tap to seek to skip 5, 10, 15, 20, 30, or 60 seconds at a time. Smaller values allow you more precise control but require more double-taps to skip longer distances in the video. Larger values make it easier to skip more of the video but provide less fine control.
YouTube defaults to a 10-second skip, this is deemed to be ideal for both short-term skips, especially to see something you just missed, while also not being too small a value for the scenarios when you want to skip further.