If you’re running more than ten programs simultaneously, a dual-monitor setup can help you boost your productivity. For example, you can take a quick glimpse at the taskbar and immediately find the program you’re looking for. If you need to compare different sets of data from two different apps, you can place each app on a different monitor and get the job done faster. Or you can simply extend complex programs onto the second monitor to get a better view of the data you’re analyzing. You guessed that right, a dual-monitor configuration is perfect for Excel users.
But first, you need to make sure your computer supports multiple monitors. In this quick guide, we’ll show how to check if your machine supports multiple video outputs.
Contents
How Do I Know if My PC Supports Dual Monitors?
The quickest way to check if your Windows 10 computer supports multiple monitors is to go Settings, select System, and then Display. Scroll down and check if the Multiple displays option is available. If this is the case, this means that your machine supports multiple monitors.
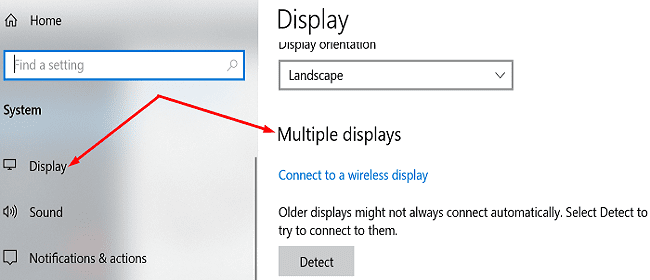
The good news is that 99 percent of modern computers support dual monitors or multiple monitor setups. This is because all the graphics cards manufactured in the last decade support at least two video outputs.
You can also check how many display ports there are on the back of your graphics card. Of course, ultrabooks usually have only two USB-C ports which means you need to use a USB-C to HDMI adapter.
Then, you may want to go to your GPU manufacturer’s website and look up your graphics card model. Check the card specifications to see how many monitors it can support.
Does Having Multiple Monitors Affect Performance?
Now that you know your machine can support multiple monitors simultaneously, you may be wondering how that affects your computer’s performance.
Generally speaking, if you’ve got a mid-range or high-end CPU and GPU, you shouldn’t notice any major performance issues. Of course, running CPU and GPU-heavy programs may occasionally slow down your computer but that can happen even on a single monitor configuration.
However, the only real problem you may encounter concerns the FPS rate. For example, if you’re running a video game on two monitors, your machine needs to generate twice as many frames. But if your settings are already maxed out on the first monitor, your second monitor is going to get very little frame rate. Or you’ll get half the frame rate on the two monitors.
Some programs may not work well on systems equipped with low-end graphics processors even if you have a single monitor configuration. If you use two or more monitors, you’re actually adding more pixels for the GPU to calculate. The overall graphics performance depends on how fast the processor can calculate and display each pixel.
Conclusion
All the computers manufactured from 2010 onwards support dual-monitor configurations. This means you can connect at least two video outputs simultaneously. But the overall performance depends on the programs you’re running and your GPU’s capabilities.
Do you think it’s better to have two monitors than one? Can you think of a list of advantages and disadvantages to using multiple monitors? Share your thoughts in the comments below.


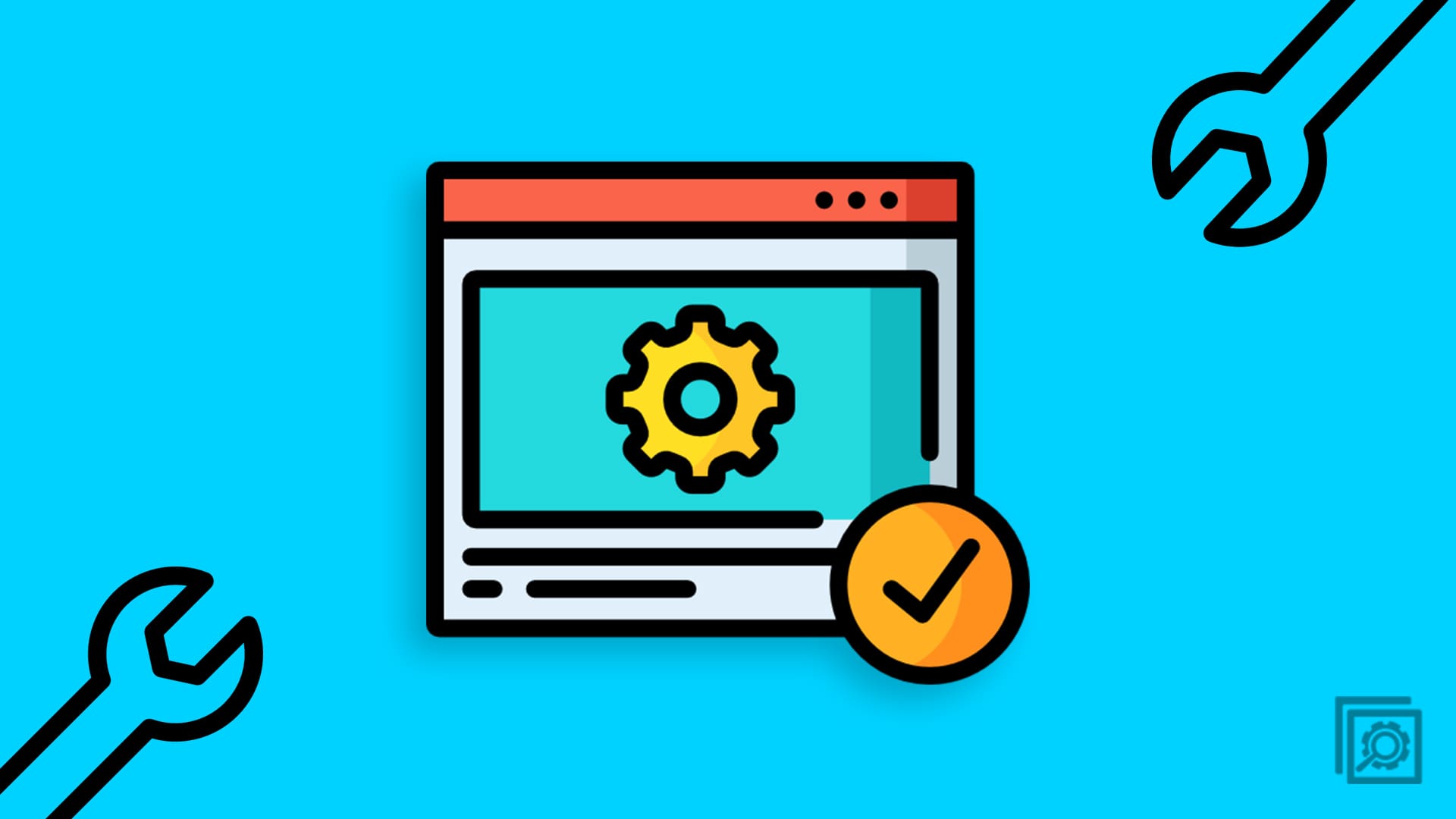
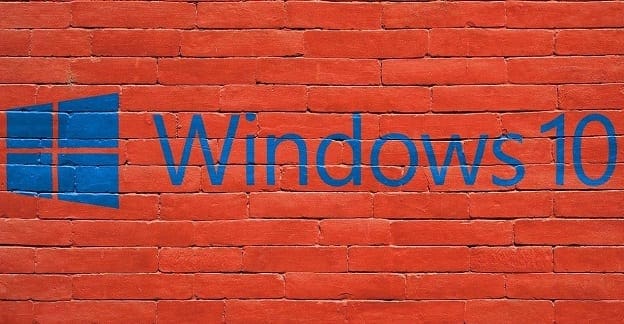
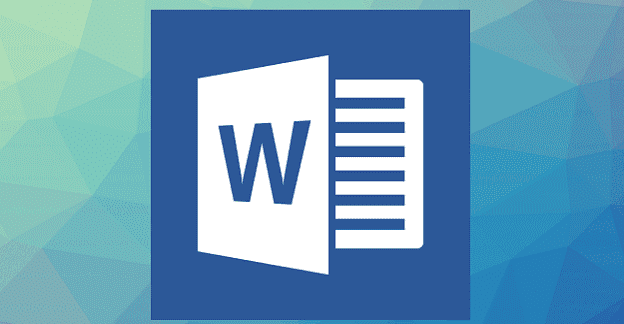
Thank you Steven this is the information I have been searching for after reading many articles. Like you I found out the hard way.
I appreciate the analysis above, but it is a bit generic… What is left out in the ‘Conclusion’ is that your statement that “ All the computers manufactured from 2010 onwards support dual-monitor configurations. ” isn’t completely false, it also is misleading. What many people need to understand is there are different methods for expanding the desktop. For most, as pictured in this article, they are using a laptop computer and their configuration would then abandon the built-in monitor of the laptop and expand to two side-by=side fixed monitors… this is where the statement is misleading (and what brought me to read this article) – many laptops that are out there have a USB-C port, the trickery here, by computer manufacturers, is that many USB-C ports only support data transfer! What does this mean – they DO NOT allow you to plug in your nifty little USB-C hub and expand your display to Dual monitors… YES, I found this out the hard way :) The manufacturers bury this deep in the BIOS settings, they won’t tell you up front that it is a limitation OR that they were just too cheap to put in a slightly more expensive piece of hardware – and now that you’ve spent your money and maybe didn’t go out to purchase the other 2 monitors + all of the other goodies to mount and connect them, it’s beyond the typical 90–ish day return period for most retailers before you find out about this limitation! YES, I’m A LOT bitter :| but I want others to be aware of this and if your intention is (whether it is immediate or sometime in the future), be aware of what your laptop is capable of, if this is the platform that you’re purchasing/using as your daily use computing device!
That really helped!