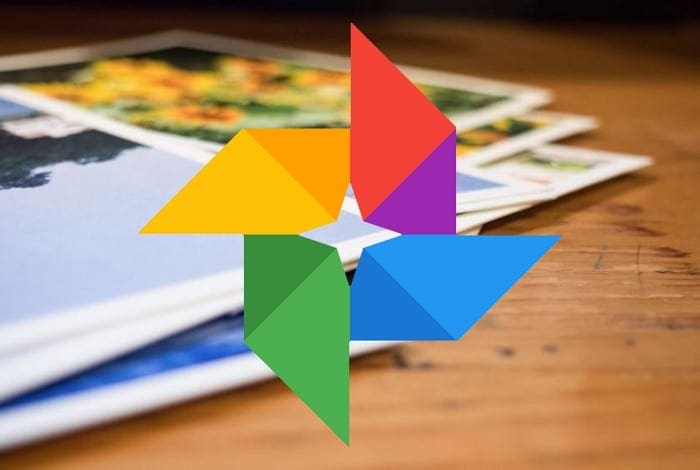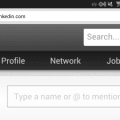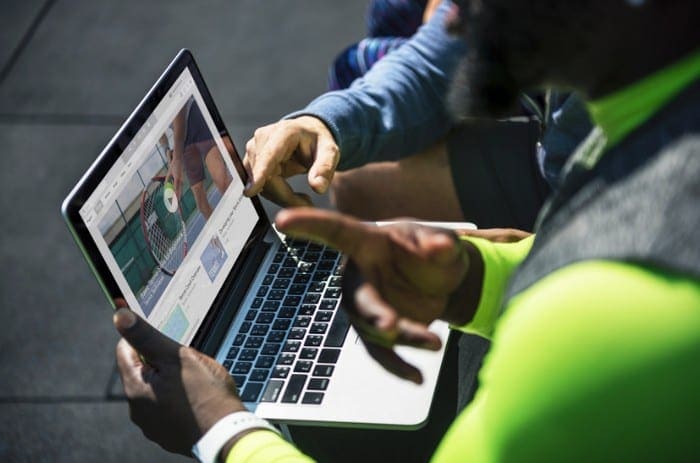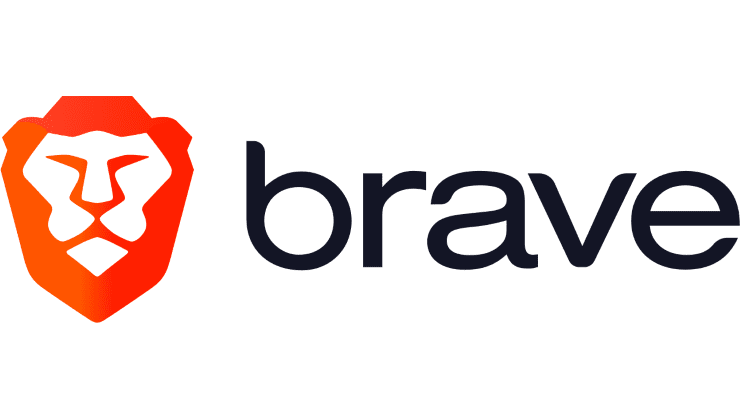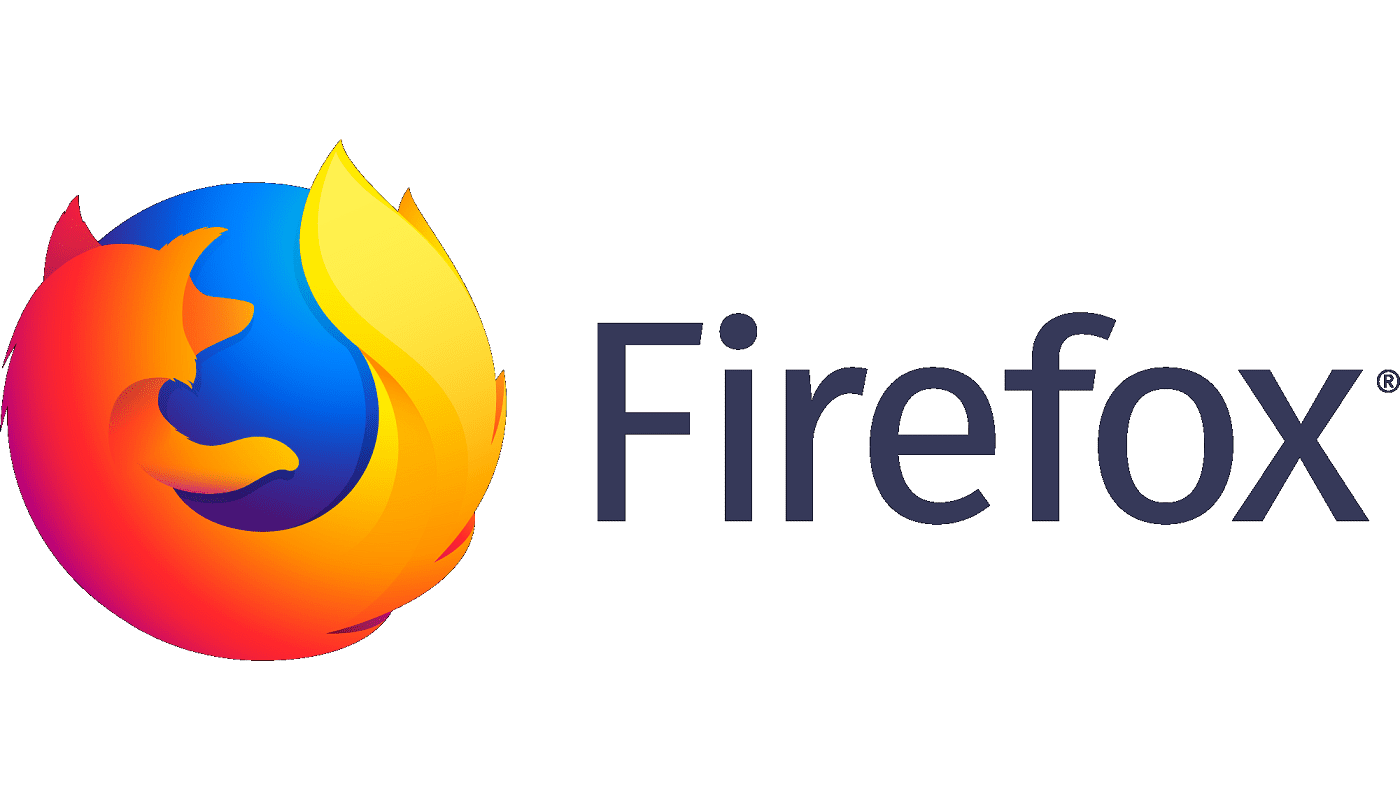If you have it set up correctly, Google Photos can save every video or picture you get. Until June of this year, you can upload as many videos and pictures as you want without having to worry about a limit. When you want to do some cleaning, you erase those pictures to the Google Photos trash.
It’s best that those pictures and videos go to the trash and not be erased permanently. You never know when you might need them back. Keep in mind that Google Photos will only save those erased pictures for 60 days. After that, they are gone for good. If there are pictures you don’t want to risk anyone seeing, here’s how you can take out the trash manually on Google Photos.
How to Manually Erase All Pictures and Videos on Google Photos Trash
If you don’t feel like waiting two months for Google to empty out the trash in Google Photos, you can do it manually by following these steps. Open Google Photos. Sign in to your Gmail account if you haven’t done so already. When the app opens, tap on the Library option at the bottom right.
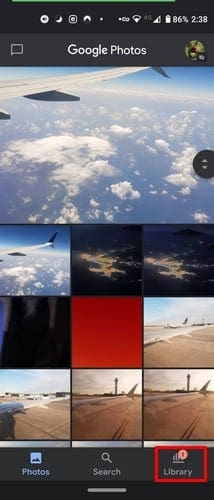
On the next page, the Trash icon will be under Utilities.
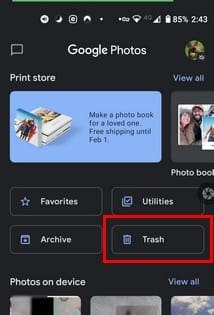
Now, tap on the dots at the top right, and the Empty trash option should appear.
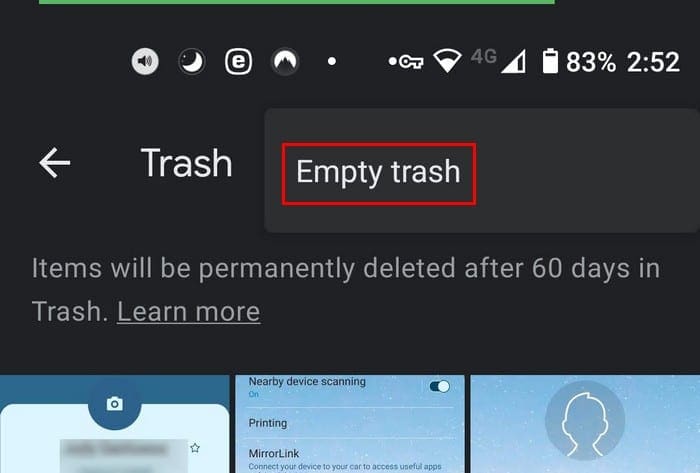
You’ll get a confirmation message to make sure that this is what you want to do. If you’re sure, tap on the confirm option. The process will only take a few seconds.
Conclusion
When there’s a picture you don’t want anyone to see, you erase it. The picture goes to the trash can, but anyone that knows their way around Google Photos can easily restore it by going to trash and long-pressing on it. When they do this, a blue Restore option appears at the bottom right. Once they tap on this option, that file is put back with all the ones you want to keep. So, How often do you manually take out the trash, or do you just wait for Google to do it? Share your thoughts in the comments below.