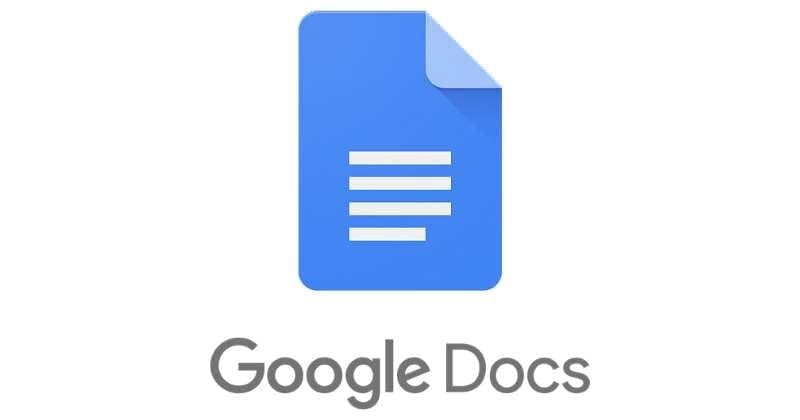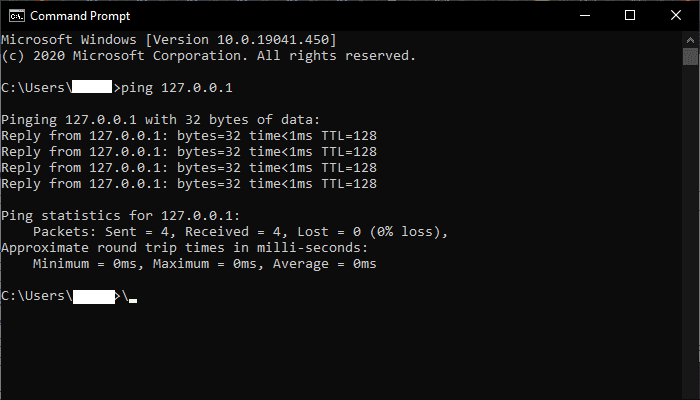Speech-to-Text on Google Docs can come in handy, especially when your typing is limited. Maybe you hurt your hand and can’t type as fast as you usually do. But since you still need to get work and other things done, you can’t wait for your hand to heal to touch a keyboard again.
Or maybe what you need to type is long, and your typing speed isn’t what you would like it to be. You don’t need to do anything to enable it since it’s ready to be used. With a few clicks here and there, typing will get a whole lot easier. This feature is also available on Google Slides as well.
Contents
How to Manage Voice Typing in Google Docs
Before you start to look for Voice Typing, there are some things to keep in mind first. You’ll only find the Voice Typing option using a Chromium-based browser like Microsoft Edge or Google Chrome. So if you use a browser like Opera, Brave, or Firefox, you won’t be able to use the feature. Also, ensure that your microphone is working correctly. You’re good to go if you can check those off your list. You can also use a keyboard combination as well. You can press Ctrl + Shift + S.
Open Google Docs, click on the Tools tab at the top, and click on Voice Typing. If you’ve never used the feature before, Google will ask you for permission to access your computer’s microphone. . It should be below the Translate document option. A box with a big microphone should appear when you click on the option.
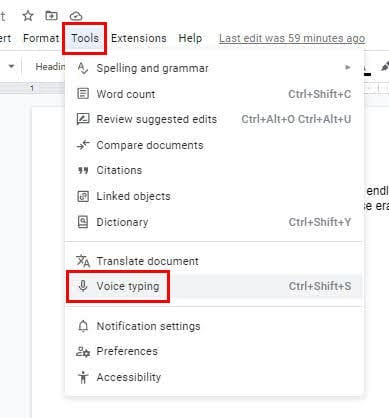
You’ll need to click on this to use Voice Typing and turn it off. If you need to move it around, click on it and place it in a better place. When you’re ready to turn it off, click on the X to make the box disappear.
Changing the Language
It will be set to English by default, but you can choose another language by clicking on the down arrow to the side. The microphone will be ready for use when it turns red. If you wait too long to continue talking, even though the mic will be in red, you’ll need to enable it again.
For better accuracy, make sure not to talk too fast and clearly pronounce the words. You can also add punctuation by calling them by their name. For example, if you need a period, say period. You can say new line to get precisely that. It’s a good idea to read along while Google types what you say in case you want to correct any mistakes as the text is being added.
Voice Typing can also do things such as select all the text and erase it. You only need to say select all, followed by erase. Don’t be surprised if Google still gets it wrong despite your correct and slow pronunciation. It’s also possible to add italics to your text. You only need to say Apply Italics and the text to which you want to apply the italics.
It’s also possible to add an H2 heading. Say apply heading two and say your title. These were only a few examples of what you can do with Voice Typing, but you can do so much more. If you go to Voice Commands on Google’s page, you can see the complete list of everything Voice Typing can do for you. You can choose from sections such as:
- Select Text
- Format your document
- Edit your document
- Add and Edit Tables
- Move Around Your Document
- Stop Voice Typing
- Resume Voice Typing
- Commands to Open Helps
- Speak (for accessibility)
Go to Help Without Leaving Google Docs
A question mark icon will appear when you place the cursor on the microphone. If you’re to Voice Typing and need some help, Google will show it to you in a side window without making you leave Google Docs. In the window, you can see information such as the previously mentioned.
Using Speech-to-Text for Google Docs on Android
You can still use your voice to create your document even if you’re on your Android device. But in this case, you’ll be using a feature that a keyboard like Gboard can provide. I’ve switched from various keyboards, but I always end up with Gboard. You can easily switch languages by long-pressing on the world icon and choosing your language.

If you need to add a language, go to the language settings to add another one. To start typing with your voice, tap on the mic icon, and Gboard will show you a message to start talking. It will display this message in the selected language.
Further Reading
Google Docs has a lot more to offer than Voice Typing. You can also do things such as compare two documents and use the pageless format for a better view. Also, if you create a great image and want to add a watermark to it to protect it, you can do that too on Google Docs.
Other things you can do include changing the line spacing and adding alternative text to a file. Also, you will come across comments when you’re part of a team and all work on the same document. If you need to remove any, here is how you can remove them.
Conclusion
Google Docs is full of great features that help you create your documents. Voice Typing can help you make your document without having to touch your document. This is especially useful when you’re not a fast typer, and the document is long. Or, maybe you hurt your hands and can’t use one of them.
Remember that to use the Voice Typing feature, you’ll need to use Google Chrome or Edge. This can be an inconvenience if you already have everything up on other browsers such as Opera. But the feature is worth a try if your computer can open two browsers without slowing down too much. What are your thoughts on the feature? Share your thoughts in the comments below, and don’t forget to share the article with others on social media.