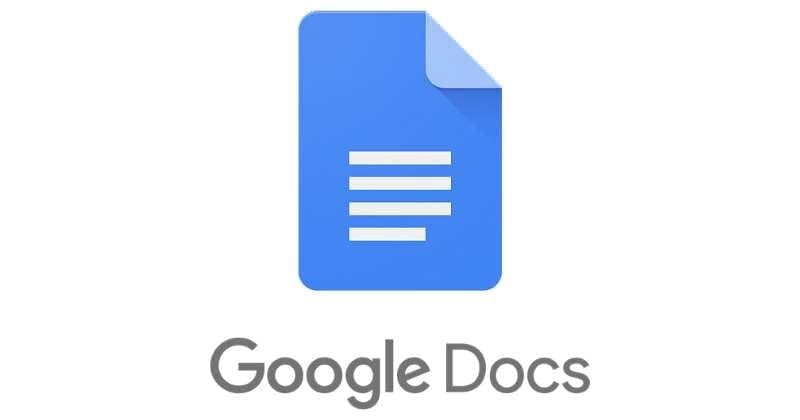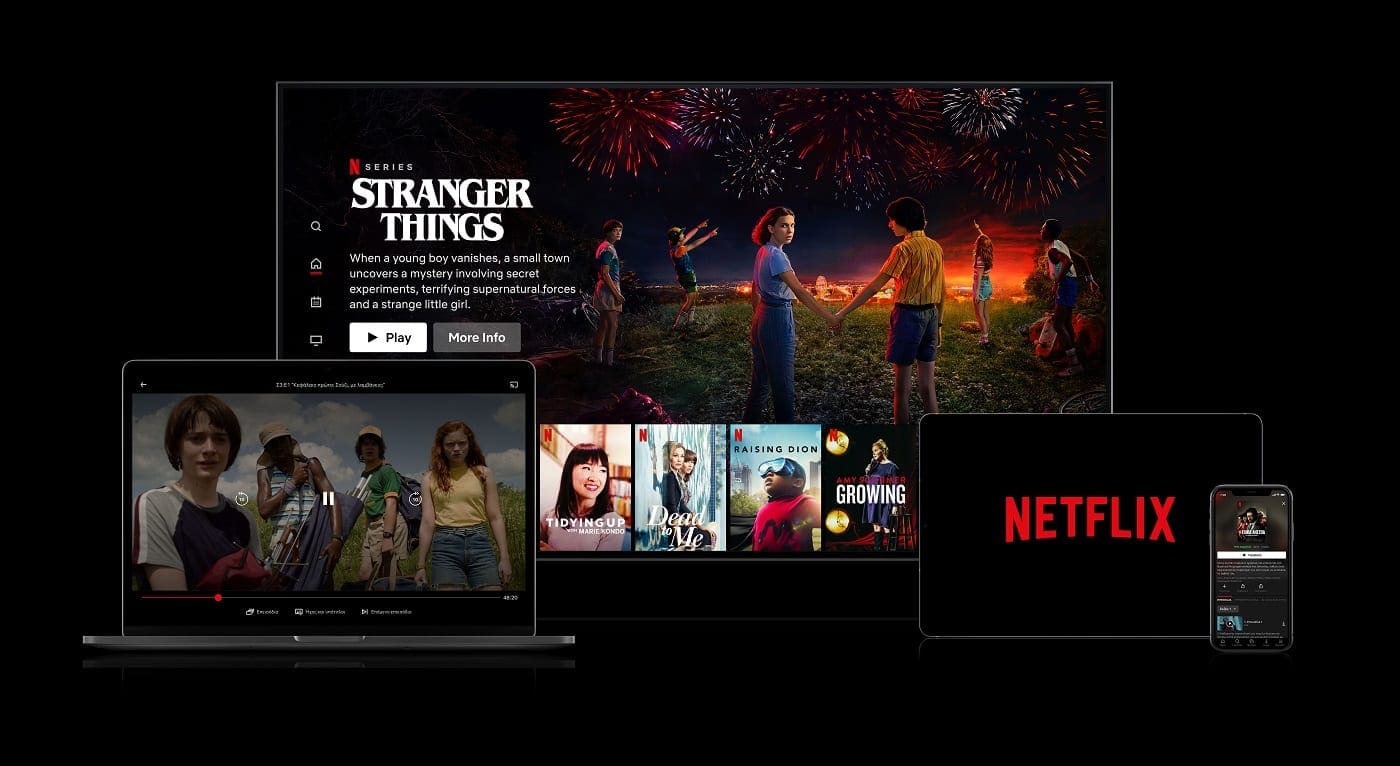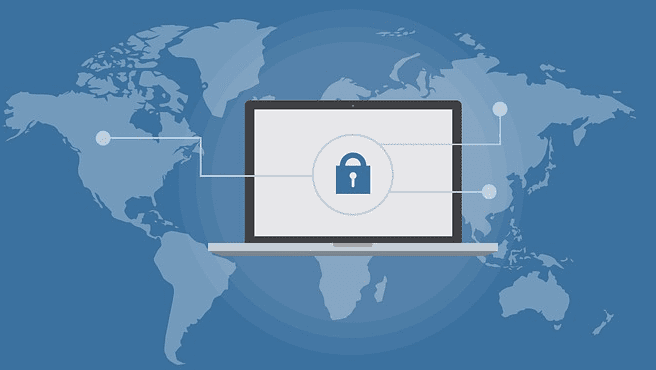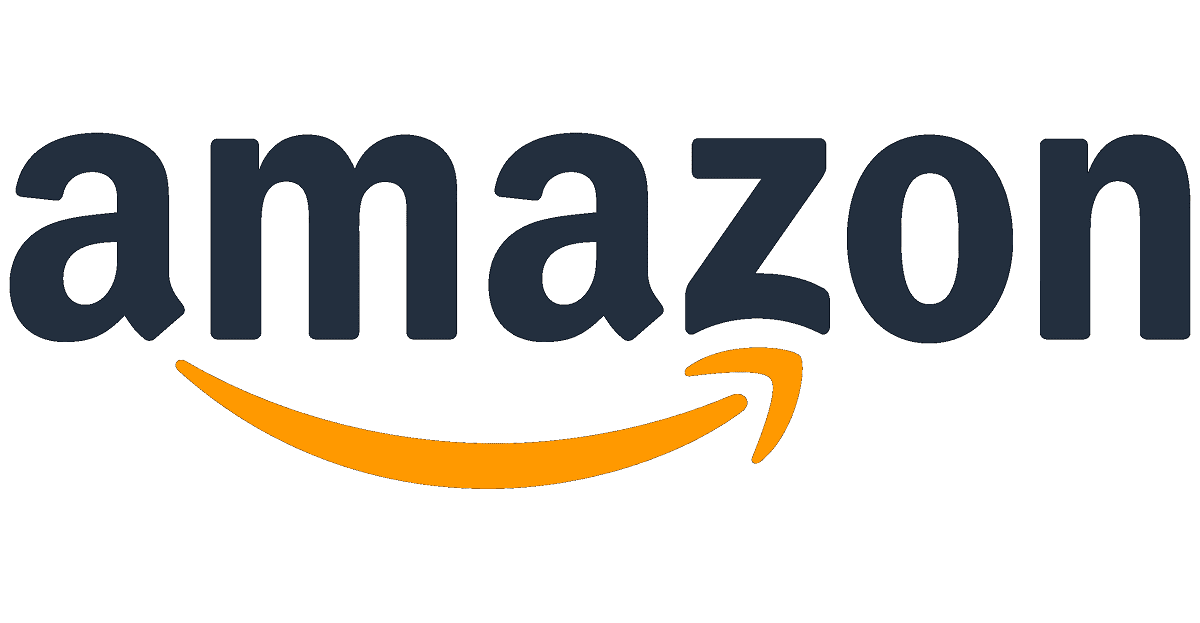You can do all sorts of things in Google Docs. For example, you can compare documents, add a text watermark, and change the line spacing as well. There is a long list of useful features every user can use, but you can also choose from a large variety of languages. Maybe you speak various languages and need to switch the one you’re typing through your file. The good news is that you can change languages as often as you want, and the process is easy.
Contents
How to Choose a Different Language in Google Docs
Remember that if you were typing in English and wanted to switch to Spanish, the text you typed in English would not be translated into Spanish. You’ll need to translate that text later. You might have your preferred method, or you can use the Translate option that’s integrated into Docs. If you need any help with translating (maybe you’re still learning the language), you can always use Google Translate. If this is a file you’re working on alone, then there is no need to let anyone know, but if you’re not alone in working on this document, it would be a good idea to let every know about the changes.
You can change the language by clicking on the File tab and placing the cursor on the language option. This is where you should see the long list of languages you can choose from.
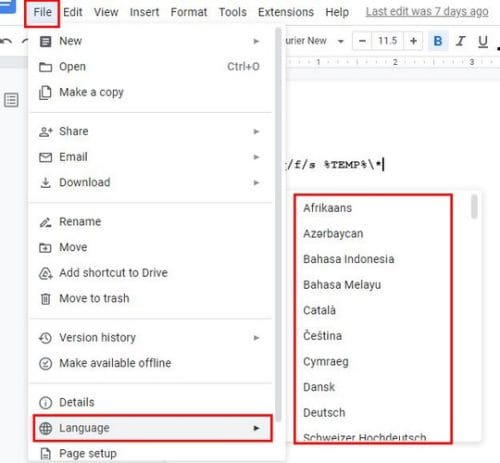
From the list of languages, you can add the non-Latin ones; if you choose one of these languages, you’ll see the Input Tools appear as soon as you select one of the non-Latin languages. Click on the dropdown menu and choose your preferred option. The issue you’ll face with this option is that the next time you open a new document, it’ll go back to the default language it’s been set to. If this is something that you want to change, check out the following section to see how you can change the default language in Google Docs.
Google Docs: How to Change the Default Language
You’ll need to go into Google Drive’s settings to start with a new language on your Google Docs document. Keep in mind that changing the default language in Google Drive will also change Sheets, Docs, Slides, and Gmail. Once you have Drive open, click on the cogwheel and choose Settings.
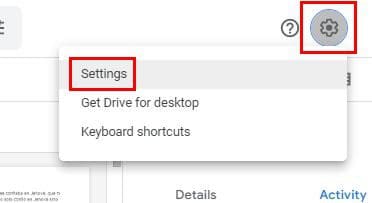
Look for and click on the button that says Change language settings.
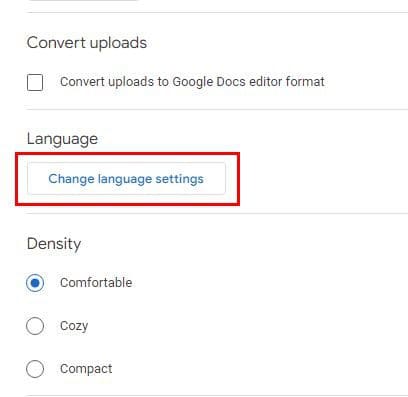
Click on the pencil icon of the preferred language and choose your new preferred language. Once you’ve decided on it, don’t forget to click the Select button at the bottom. If you see a language you would like to remove, you can always click on the trash icon to the right of the language.

You can search for your language by scrolling or clicking and dragging the sidebar until you see the language you want to add. But, for a faster find, you can always use the search bar at the top.
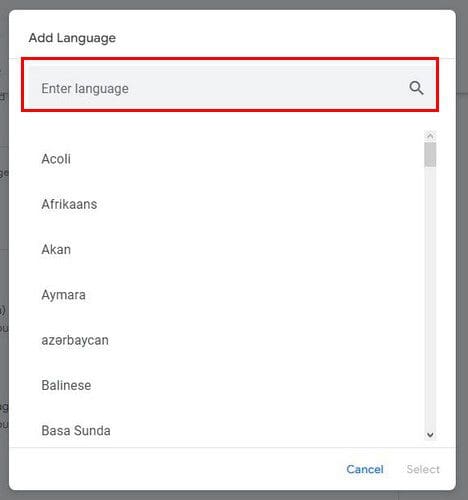
How to Translate Your Already Existing Text in Google Docs
Even if half of your file is in one language, it won’t be automatically translated simply because you switch to another. You’ll need to translate the text manually, or do you? Instead, you can you the integrated Translate feature in the Tools tab.

Before your document is translated, you’ll need to give your new translated document a new name. Also, you’ll need to indicate to what language you want to document translated.
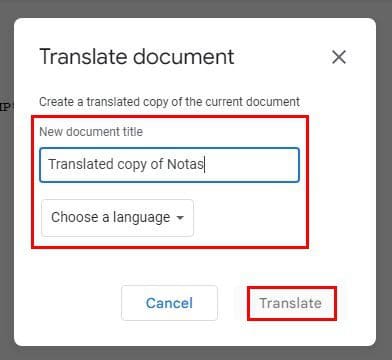
Further Reading
If you’re new to using Google Docs and want to see what other features it offers, you can read up on how you can use the highlighting tool and see how you can use LaTeX math equations if you ever need to.
Then you have the option of learning how you can see your revision history and how to add, hide, or remove comments on your Google Docs files. Another useful feature you might want to check out is the find and replace feature. Even if you’ve finished your file but realize you need to replace a phrase or work, one action can replace various throughout the document—a real time-saver.
Conclusion
Knowing how to replace the language on your Google Docs file is a useful feature to know how to use. There are things to keep in mind when using the feature, such as if you start in one language and then switch to another, the previous text will not be translated. You’ll need to do that, but you can do so without leaving the document. You can add as many languages as you’d like. But you can also remove the one you don’t plan to use. Both processes are easy to do. How many languages do you usually work with? Let me know in the comments below, and don’t forget to share the article with others on social media.