Do you know where your SIM card and SD cards go on this new device? Do you know how to remove and put them back in? Let me explain a bit and fill you in on the easy steps!
The Galaxy S10 uses a nano SIM card – which is much smaller than a normal SIM card. Just in case anyone does not know, a SIM card stores important data such as your identity, location, phone number and much more. For your device, the nano SIM card shares a tray with your micro-SD card if you have one. The micro-SD card can be used to store additional photos, music, files and even your contacts if you choose. Taking these cards out – or putting them in – requires a tiny tool (that comes in the box with your new phone) inserted into a hole in the tray. Here… let me show you how!
- First, power your device off completely. While you can theoretically do this with it turned on, it is not recommended because you could lose data or corrupt one or both cards by ejecting the tray with the phone powered on.
- Find the nano SIM / microSD tray on the top of your phone.

- Grab the little metal tool that came in the box and gently push the pointy end into the pinhole on the card tray until the tray pops out.
NOTE: If you have lost the tool that came with your device and need to open up the tray, you can always use a paperclip.

- Pull the tray out of the slot.

- Insert (or take out) your microSD or nano SIM card/s. Make sure that the gold contact bars are facing down towards the back of your phone.
- Gently slide the tray back into the slot it belongs in until you hear a soft click. The click lets you know that the tray is inserted properly and is secured.
Turn your phone back on and you are finished! If you have any questions regarding a nano SIM or microSD card, be sure to let me know!




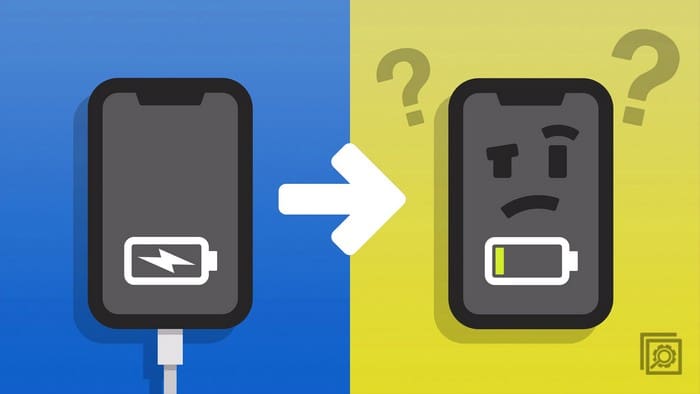
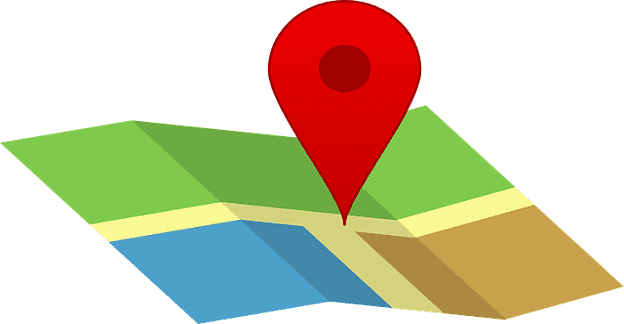
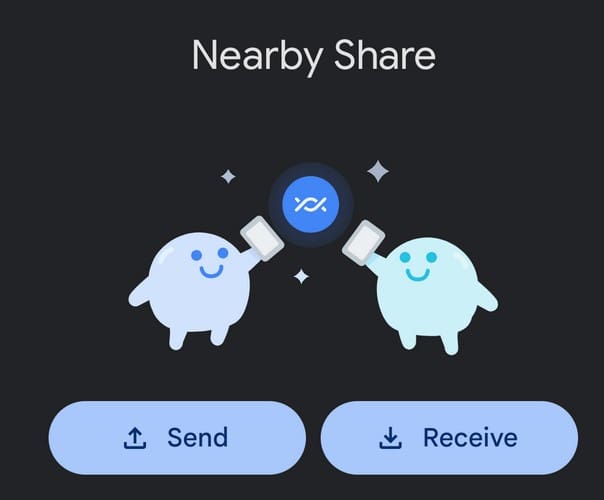
Can’t get the tray to open. Don’t feel anything moving when I push in the hole. I have tried the tool and a paper clip. Any thoughts?
Is the TLC10SE compatible with a Verizon sim card a.or at&t card?
I have an alternate keyboard in the thai language. If the sim card is removed will i lose that keyboard or any other info?
You are a great instructor, thank you!
The Samsung Galaxy S10 has both a nano-sim slot and a micro SD slot. Do I have to buy both for my phone to work?
I had to do the same as Jessie above! LOL
Thank you. Quick, clear and good choice of photos to illustrate. I found it so quickly, I bet a ton of people have referenced it. Samsung’s User Manual is so vague, they could take training from you. Appreciate you doing this.
Thank you
I had to use an earring post