Learn how to cut, copy and paste text or photos like a pro from your Samsung Galaxy Note8 or S8 using these steps.
- Navigate to the screen that contains text you would like to copy or cut.
- Tap and hold a word until it is highlighted.

- Drag the bars to highlight the words you wish to cut or copy.

- Select the “Cut” or “Copy” option. These options will look different depending on which app you’re using.
- Navigate to the area you wish to paste the text, then tap and hold the box.
- The “Paste” option should appear. Select it, and your text is pasted.
 You could also select “Clipboard” if you wish to use a history of items you have cut or copied to the clipboard.
You could also select “Clipboard” if you wish to use a history of items you have cut or copied to the clipboard.
You can perform similar actions with images from most apps. Simply tap and hold the image, navigate to where you would like to paste it, then tap and hold to select “Paste“.
FAQ
Why isn’t cut, copy, and paste working for me?
Not all apps support it. Apps like Facebook don’t allow it in certain areas of the app.

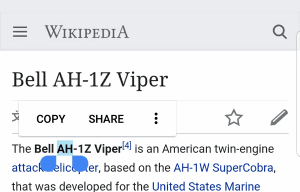
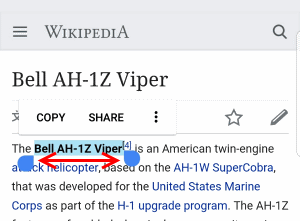
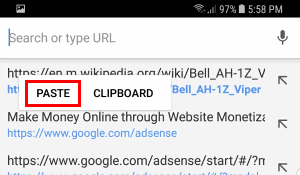 You could also select “Clipboard” if you wish to use a history of items you have cut or copied to the clipboard.
You could also select “Clipboard” if you wish to use a history of items you have cut or copied to the clipboard.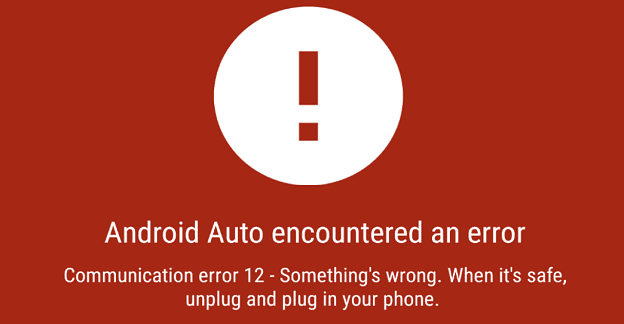
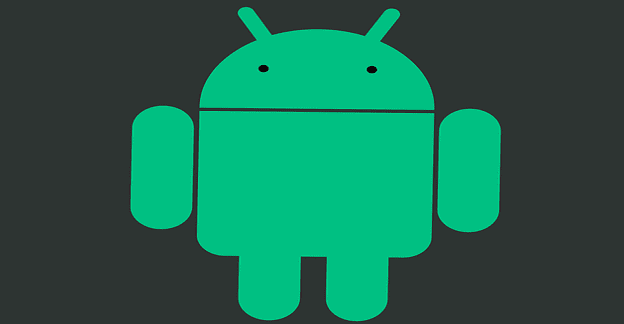
I use a Galaxy S8+. For some reason, long press to highlight stopped working, therefore I cannot copy/paste anymore. What adjustments do I need to do to get this function again?
The normal copy paste stopped working shortly after I got my Samsung Galaxy S20 Note.
I followed this suggestion
Settings > Apps > Click three dots top right of screen>Show Systems Apps> Samsung KB > Storage > Clear data
Then I can do the normal click to highlight the text which copies text to my clipboard and I am able to paste. This works on everything, except Facebook. No idea why
Instructions do not work. I want to copy a paragraph from a news story on gmail onto an email. As soon as I copy text, the box that would allow me to paste disappears. It obviously doesn’t migrate to a new email, where I want to paste it.
Can you put a clear link to a page about cut/paste & CLIPBOARD. I can find a metric butt tonne of pages that explain cut and paste but none mention the clip board – WHICH YOU DO!!! Thanks!!
Which is why I am writing this feedback so you can make the link to alternative cut/paste options clearer
Thanks
Solution for NOTE 8 users.. use your smart select “Pin to Screen” option to have what you want to copy when it wont let you paste. Works for me.
When I click on a word to highlight, then expand over the desired text, the copy paste buttons disappear forever?
I cannot copy and paste in Facebook messenger. This is very important when you are conversing with a person from another country whose language is different from yours. Normally I copy their message then paste in a translator read and then get my English translated to Italian and then paste back to the person. If this feature is no longer available then I am highly annoyed. If I can then please tell me how to do it. I have a Samsung Galaxy 8 cell phone..
Why can’t things be left alone!!!!!
Just did a update and don’t know how to copy a document on the phone and paste into a folder.
I can not paste anything. Clipboard shows up when I press and hold in the place I want to paste in. This is a great loss for me. I can’t believe something so simple as copy and paste wasn’t considered for such a powerful version of the galaxy series. I’m big time disappointed!
I have a Note 8 and can’t for the life of me copy a jpeg from the gallery or anywhere else to the clipboard to be pasted into another document. There are a couple of apps whose share options include copy to clipboard, but those are apps I want to be able to paste to, not copy from. I’ve seen lengthy explanations on the web about how to copy & paste the url of an image stored on a public photo site, but that’s not what I’m looking for. I can highlight text with a long press and get a copy/clipboard option, but not for an image. I have apps that will only allow me to add .gifs, so my only solution is to create a gif from two copies of the same image and hope nobody is bothered by the slight flicker as it plays them as motion video. If anybody has an answer for copy to clipboard from the gallery or another photo app, please post it.
I have the galaxy s8 and the only thing I get is ‘copy text’ paste doesn’t appear, nothing else comes up either.
I the s8, long pressing on the URL results in copy anchors highlighting only half of the URL. What is simple on every other Android doesn’t work on the s8.
My biggest loss is with the calendar. My note 3 I used to be able to open an appointment, copy the access code for a conf call and then click the link to call it, and paste the access code in. Now it just magnifies :( What a loss of a great feature.
When you hold on to get the cut copy paste options, You need to press the little dots to get to select all. How do I edit this do it automatically comes up?
I have the same issue of the paste option does not appear on the note 8, I long press on a word & the copy & cut box appears, but when I try to insert the copied text into position no matter how I tap or how long I hold my finger down the paste option does not appear.
I have tried with the S pen as well & get the same result, I have tried every app I use from notes to Ebay………NOTHING!!!!!
I can not cut a section of a photo with the s pen..of the Note 8.. copy and paste into another photo as I use to do with my note 4
No copy paste cut or whatsoever it only magnifies the word i select even if i hold on to it
I still cant find the choices to copy or paste when i select a word it only magnifies it