Windows 11 may sometimes fail to display app icons on your taskbar. Suppose you manually pin your apps to the taskbar. In that case, you may occasionally notice there’s an empty space where the app icon should be. If restarting your computer did not solve the problem, pursue the troubleshooting steps below.
Contents
What to Do If Your Windows 11 Taskbar Icons Disappeared
![]()
Restart File Explorer Within Task Manager
- Press the Windows and E keys to launch File Explorer.
- Then press Ctrl, Shift, and Esc keys and open Task Manager.
- Click on File Explorer within Task Manager and click Restart.
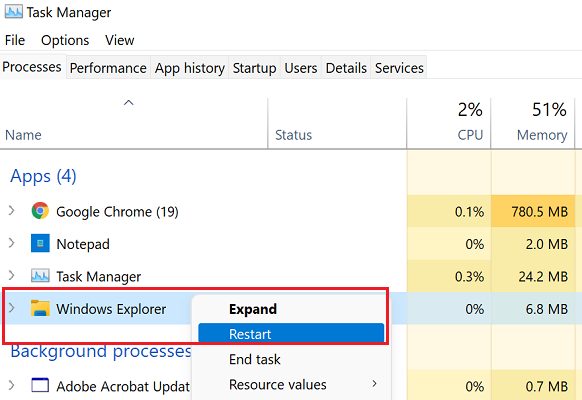
Log out of Your Account and Uninstall Recent Updates
Press the Ctrl, Alt, and Del keys at the same time, and log out. Then log back in, and check if your taskbar app icons show up now.
If the issue persists, uninstall recently installed updates. If this problem started occurring shortly after installing the latest updates, remove the updates you installed. This glitch could be caused by software bugs.
- Press Ctrl, Alt, and Del again, and open Task Manager.
- Click on File and select New Task.
- Type control and hit Enter to open Control Panel.
- Then go to Uninstall a program.
- Select View installed updates and remove recently installed updates.

- Restart your computer.
By the way, you can also create a new user account and check if the taskbar app icon issue persists.
Use the Registry Editor to Tweak TaskbarSd Settings
- Press CTRL, ALT, and DEL and launch Task Manager.
- Go to File and select Run new task.
- Type regedit and hit Enter to launch the Registry Editor app.
- Then navigate to
HKEY_CURRENT_USER\Software\Microsoft\Windows\CurrentVersion\Explorer\Advanced. - Double-click the TaskbarSd key and change its value to 1 if it’s set to 0 (zero).

- Launch Command Prompt as an admin.
- Run the taskkill /F /IM explorer.exe & start explorer command to restart File Explorer.
Delete the IrisService Key
The Iris Service is part of Windows Spotlight and plays a vital role in the Windows 11 UI.
- Press CTRL, ALT, and DEL and launch Task Manager.
- Then go to File and select Run new task.
- Type cmd and press Enter to launch Command Prompt.
- The run the following command: reg delete HKCU\SOFTWARE\Microsoft\Windows\CurrentVersion\IrisService /f && shutdown -r -t 0

- Hit Enter and wait until your computer reboots.
Check if your taskbar app icons are visible now.
Change Date and Time Settings
- Press CTRL, ALT, and DEL and open Task Manager.
- Click on File and select Run new task.
- Type control and press Enter to launch Control Panel.
- Go to Clock and Region, and select Date & Time.
- Make sure your date and time settings are correct.

- Click on the Change time zone button and let your computer set up the time zone automatically.
Conclusion
If your Windows 11 taskbar app icons are missing, restart File Explorer within the Task Manager. Additionally, log out of your account and uninstall recent updates. If the issue persists, use the Registry Editor to tweak your taskbar settings.
Did you manage to fix your taskbar issues on Windows 11? Which of the methods above worked for you? Let us know in the comments below.
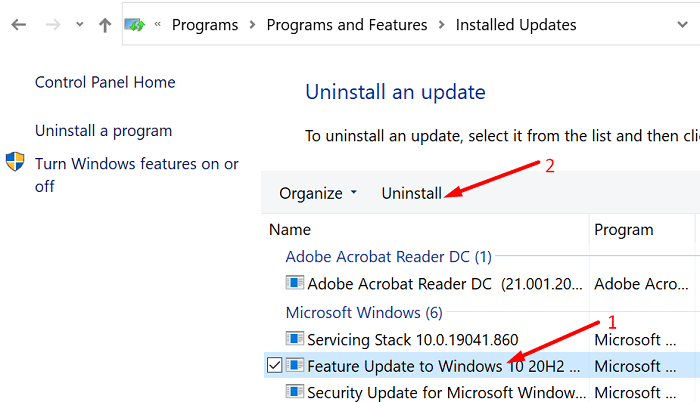
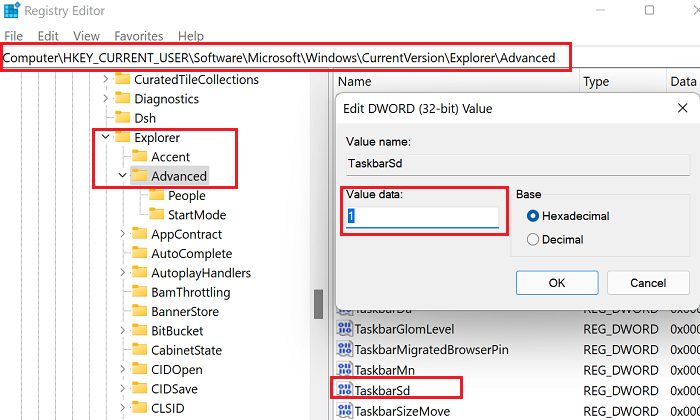
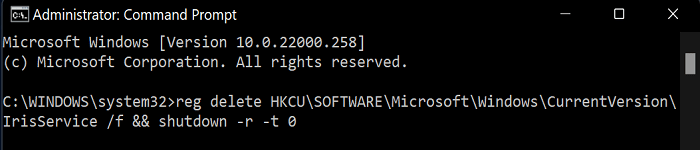
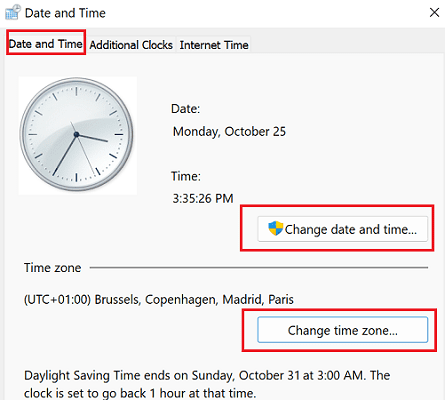


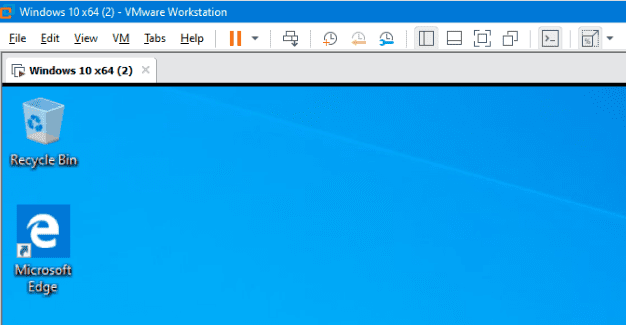
Restarting Explorer works, but everything else doesn’t, I can’t find most regestry keys.
But this bug happens everytime my computer enters standby mode.
Back when I was using Windows 10, I changed standby setting to lessen my energy consumption, so it happens many times every day.
I cannot spend my time restarting explorer every 15 minutes !
THANKS FOR SAVING MY TASKBAR DATE AND TIME WINDOWS 11 IT WORKED FOR ME KEEP IT UP BY SOLVING WINDOWS 11 PROBLEMS YOU ARE THE BEST Mitch Bartlett.
Jack Henry Comment above is the 100% works for me , other of that none. Thanks you very much
“reg delete HKCU\SOFTWARE\Microsoft\Windows\CurrentVersion\IrisService /f && shutdown -r -t 0” worked once, but it occurred again after 1-2 days and nothing fixes.
legend mate thought my pc was done for
Restarting File Explorer worked, thanks.
Ran this in Powershell worked for me when nothing else did. Restart after or restart explorer.exe
Get-AppXPackage -AllUsers | Foreach {Add-AppxPackage -DisableDevelopmentMode -Register “$($_.InstallLocation)\AppXManifest.xml”}
Nope, none of these solutions worked for me. All Windows-based apps are invisible on my taskbar after upgrading to Windows 11.
worked for me thank you i was freaking out a little now i can play my vr!!!!
Restarting windows explorer makes my laptop screen turns all white
I’ve tried absolutely everything, even System Restore, and nothing works to bring back the task bar icons. Ugh!
I tried everything and nothing worked. I noticed something in the registry. Mine said TaskbarMn instead. I changed the name to TaskbarSd and restarted the windows explorer and now all the icons show up correctly.
I think he means Windows Explorer from the Task Manager Processes, not File Explorer. Restarting Windows Explorer worked for me.
Restarting windows explorer fixed mine
restarting the file explorer , but i’ll wait to see if it comes back again, always happen when i put the laptop in sleep mode
No – Tried various options but still not working
Last option was to double click TaskbarSd key and change its value to 1 – couldn’t find this option within ………..\Explorer\Advanced
Restarting File Explorer worked for me too
Some of the steps above were not on my computer for me to complete them. I tried the changing of the time and that worked last time i had this issue. However, my computer was turned off and now it is doing it again and nothing is working to fix it.
my pc is not work after to update windoes 10 to windows 11
taskbar is not display on screen and all file are not working what problem?
Restarting File Explorer worked