If you have a Google Account and need a phone number to make calls from your browser or mobile device, you can set up a Google Voice account. You can also merge multiple phone numbers into a single number. But sometimes, Google Voice may fail to work correctly. If you can’t hear the caller, follow the steps below to solve the problem.
Contents
What to Do If You Can’t Hear the Caller on Google Voice
Check Your Audio Device and Security Software
Ensure you’re using the correct audio device and installing the latest firmware version. Additionally, make sure no other software has exclusive access to your audio device. Go to Settings → System → Sound → and check your Output settings on your Windows computer.
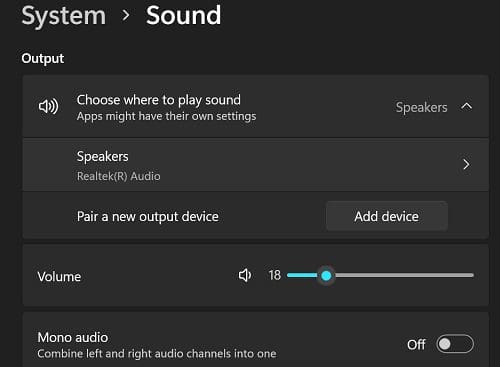
Check your security software settings and tweak them to ensure they’re not blocking Google Voice. If you’re using one, make sure your external firewall is not interfering with Google Voice.
Check Your Connection
Make sure your Internet connection is working correctly. If you often experience bandwidth problems, disconnect all the other devices connected to your router. Update your router firmware and unplug the device for two minutes to get rid of flea power. You can also use a different connection to check if you have experienced the same issue.
If your router’s using a threat protection tool, go to settings and disable it. For example, if you’re using a Synology router, disable the built-in threat prevention software, restart your browser and check if Google Voice is working as intended.
Check Your Browser
Use a browser that Google Voice supports: Chrome, Firefox, Microsoft Edge, or Safari. If you’re using a different browser, such as a privacy-focused browser, switch to one of the four supported browsers and check if you can hear the caller.
Additionally, close all the unnecessary tabs, update your browser to the latest version, clear your cache and cookies, and disable all of your extensions. Restart your browser and check if you notice any improvements.
Check Your Browser’s Sound Settings
Double-check your browser’s audio settings. Maybe you accidentally blocked something that Google Voice needs. You may need to change your browser settings to allow voice.google.com to play sound. Don’t block JavaScript, HTML5, WebRTC, or any Google cookies.
If you’re using Google Chrome, paste chrome://settings/content/sound in a new tab to open the Sound settings page. Enable Sites can play sound. Then, under Customized behaviors, click on Add and enter voice.google.com. Hit the Add button to save the settings.
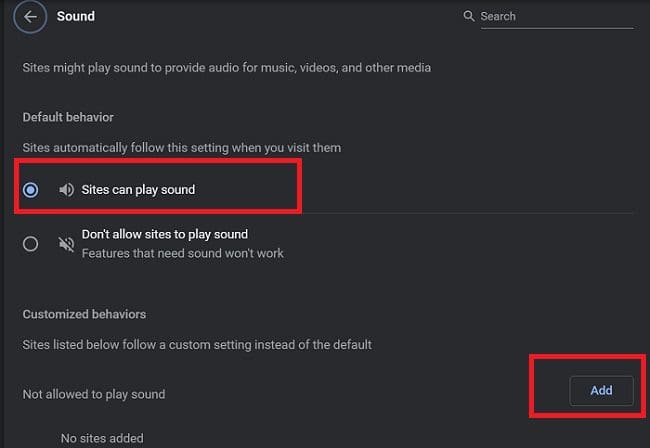
Contact Your IT Admin
If you’re using a Google Workspace account, contact your IT admin for further help. Make sure they enabled Voice for your account and assigned a Voice license to it. Maybe they forgot to set up some settings, which prevents you from hearing the caller. If the issue is on their end, there’s not much you can do about it.
Conclusion
If you can’t hear the caller on Google Voice, ensure your audio device is working correctly and your security software is not blocking Google Voice. Then, check your Internet connection and browser settings. Make sure sites can play sound on your browser. If you’re using a Google Workspace account, contact your IT admin.
Which of these solutions helped you solve the problem? Let us know in the comments below.
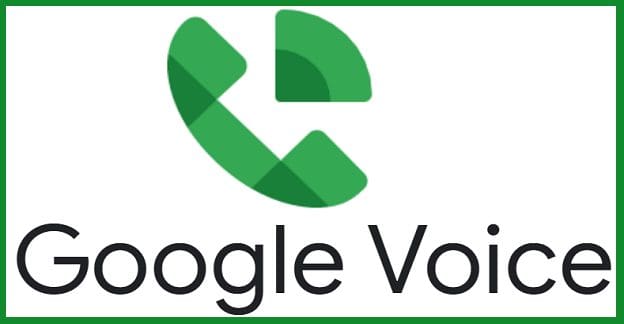
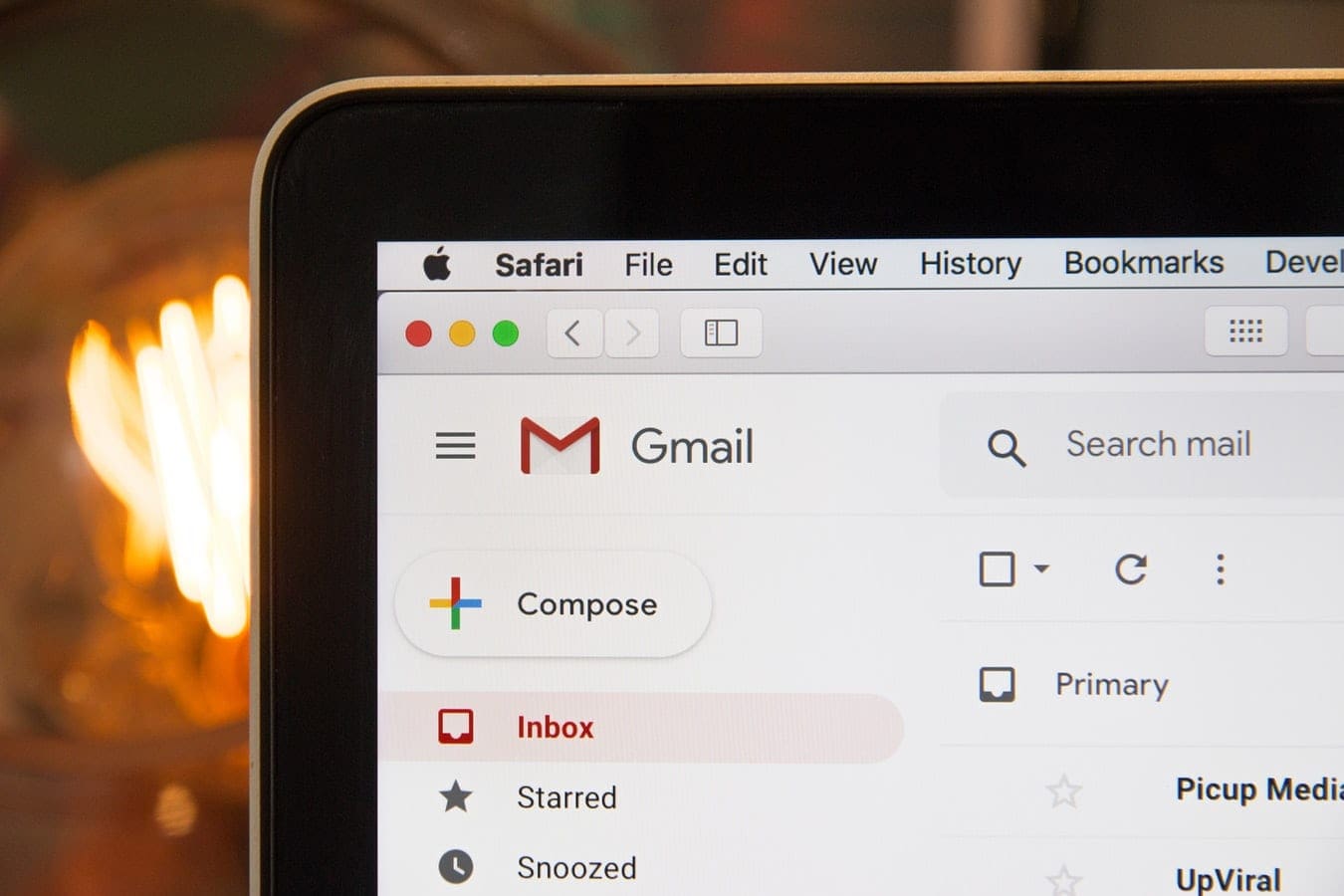


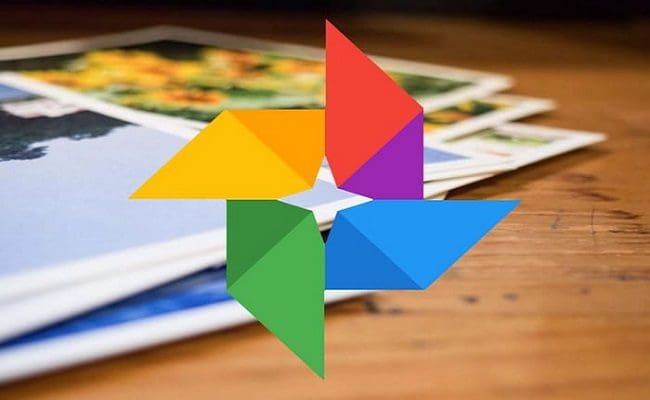
Doing all this but still not working. Sound works perfectly fine on all other applications.
this is specific to voice on chrome. call is connected, there is specifically no audio within call itself
– everything else has audio
– ‘test sound’ on voice settings works
– when call ends, voice makes a sound when you end call
I. Can’t here Google’s voice and also my address can not be found