Microsoft Edge may sometimes fail to download Google Drive files. If you right-click on a file and then select “Download,” nothing happens. Edge doesn’t download anything in your Downloads folder. If you’re experiencing similar problems, follow the steps below to fix the problem.
Contents
How Do I Fix Microsoft Edge Not Downloading Google Drive Files?
Enable Third-Party Cookies
Make sure Edge doesn’t block third-party cookies. This is one of the most common reasons why you can’t download Google Drive files using Edge.
- Go to Edge Settings.
- Select Cookies and site permissions.
- Note: Alternatively, you can also open a new browser tab and enter edge://settings/content/cookies.
- Then, allow third-party cookies.
- Make sure Edge allows all the cookies coming from Google, especially googleusercontent.com cookies.

- Check if you can download files from Google Drive now.
Blocking third-party cookies helps you increase security and privacy. However, this can also break some web pages that rely on cookies to work properly. One quick tip of spot blocked cookies is checking the end of the Edge address bar for a small cookie icon with a red circle. Click the respective icon and allow third-party cookies.
Use Incognito Mode
Open a new Incognito Mode tab and check if you can download the problematic Google Drive file.
- Copy the URL from the browser tab that displayed the error.
- Then click on More options and select New InPrivate window.

- Paste the URL you copied earlier and hit Enter.
- Check if you can download the file.
Update Your Browser and Disable All Extensions
Update your Edge browser to the latest version. Click on More options, go to Help and Feedback and click on About Microsoft Edge.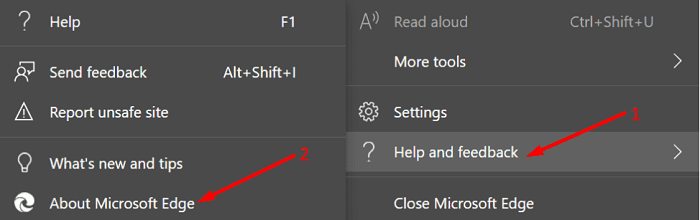
Then click on More options again, and select Extensions. Manually toggle off all the extensions installed on your browser. Restart Edge and check the results.
Use a Different Browser
If the issue persists, log in to your Google Drive account using a different browser. Ideally, use Google Chrome or another Chromium-based browser. Then try to download your files again and check if the issue is gone on a different browser.
Conclusion
If Microsoft Edge doesn’t download Google Drive files, enable third-party cookies. Ensure googleusercontent.com cookies aren’t blocked. Then enable Incognito mode, update your browser and disable all extensions. If the issue persists, switch to a different browser. Did you manage to fix the problem and download your Google Drive files? Let us know in the comments below.

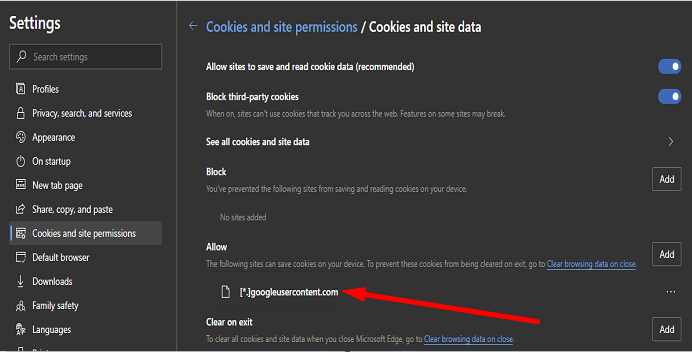
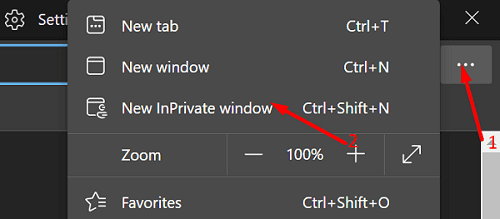

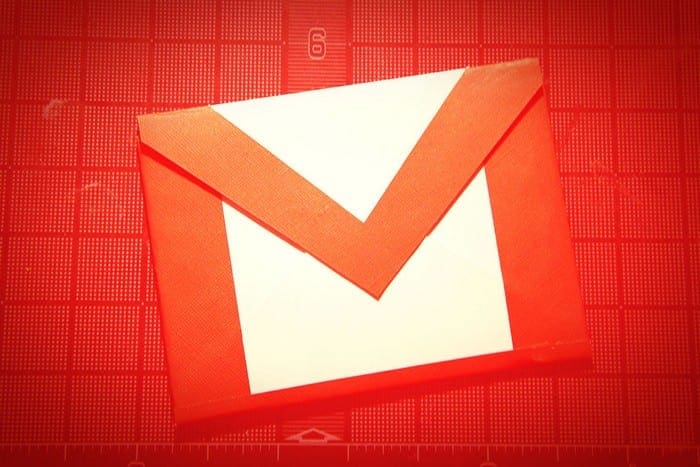


Unblocking cookies from googleusercontent.com did not help. Incognito window did. I was visiting a site that has an iframe to a pdf on my own google drive, and the following error message appeared:
403. That’s an error.
We’re sorry, but you do not have access to this page. That’s all we know.