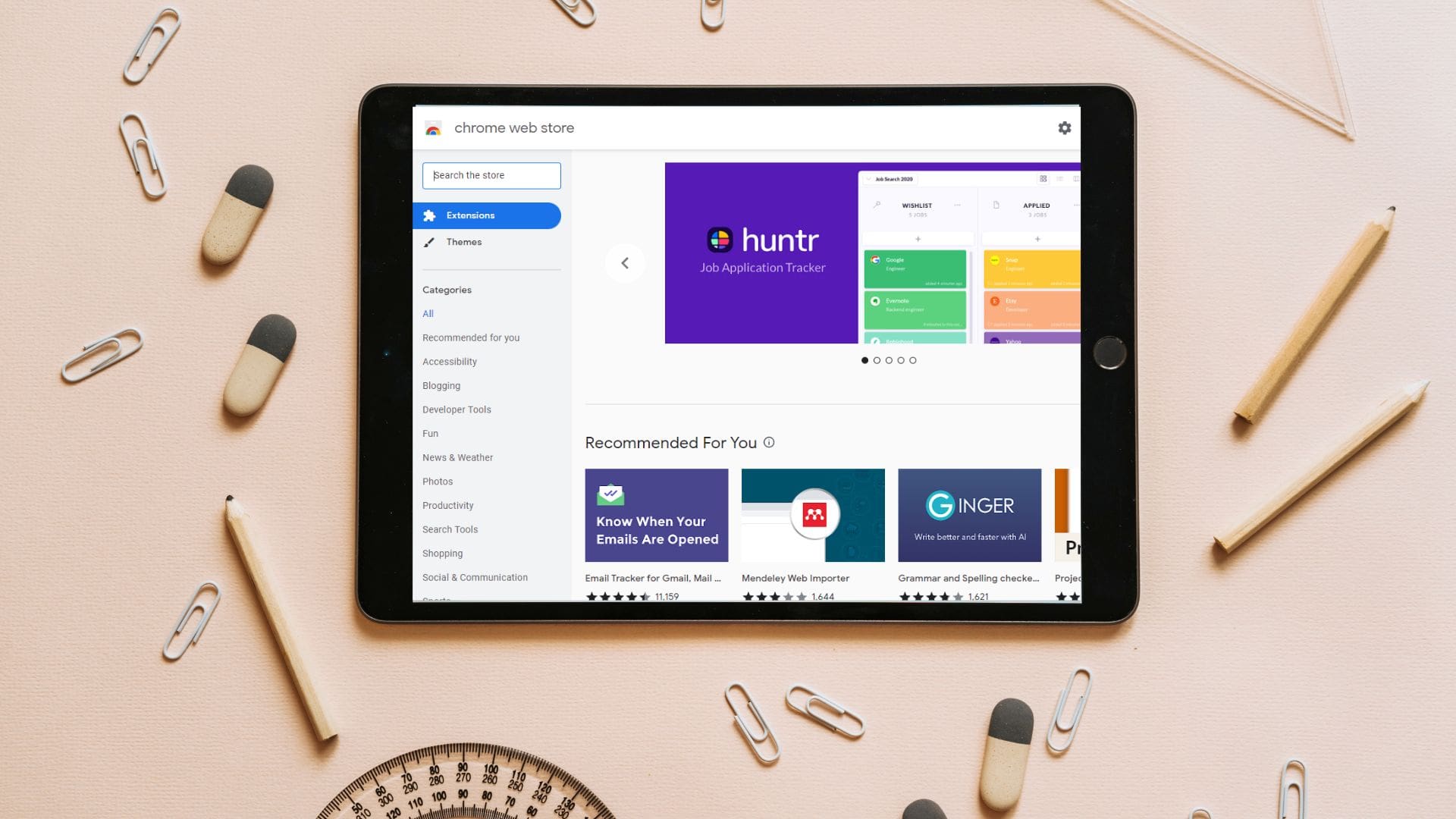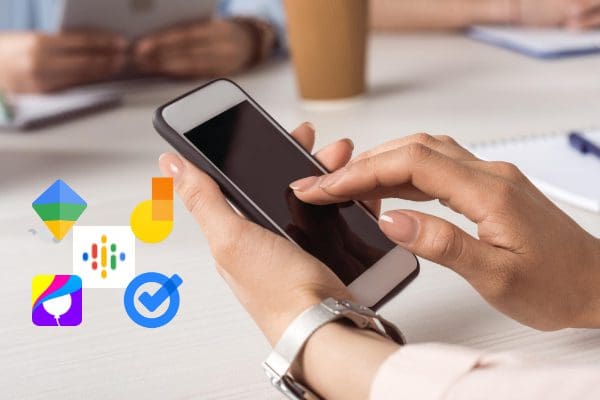Did you install Google Chrome on your iPad, but the Chrome extensions aren’t showing up? Do you desperately need extensions for Chrome on iPad? Find the best answer and options below.
Google Chrome extensions from the Chrome Web Store help extend the functionalities of the web browser. Most software developers also develop a Chrome extension to integrate the app functionalities in Chrome.
The feature is readily available on large computing devices like Mac, Windows PC, Chromebook, and Linux.
Since you get habituated to using Chrome extensions on the above devices, you expect these apps to work on Google Chrome browsers for iPhone, iPad, or Android devices.
Contents
Extensions for Chrome on iPad
As of now, Apple iPad doesn’t allow you to install Chrome Web Store apps on Google Chrome for iPad. It’s also true for the Google Chrome browser on iPhone.
Similarly, you can’t install such extensions on any Android device either.
According to Google, Chrome Webstore apps are only for the desktop version of the Google Chrome application. On a desktop like Mac or Windows PC, Google Chrome runs on the Blink browser engine, a part of the parent Chromium project for web browsers.
The desktop version can create a safe ecosystem to allow you to run third-party codes without violating the security policies and regulations forced by device operating systems like Windows, Mac, and Linux.
On the contrary, the Chrome web browser for iPad or iPhone has been programmed and compiled on the Xcode — Apple’s integrated development environment (IDE). Apple doesn’t allow Google or any other iOS and iPadsOS app developers to run undisclosed codes in their apps.
Simply put, iPad and iPhone apps can run their own codes that the developer discloses to Apple. But, App Store apps once installed on your iPad/iPhone, can’t become an app engine to run other third-party apps.
Hence, Google Chrome can’t install or run extensions on iPad and iPhone devices.
Why Doesn’t Apple Allow Extensions for Chrome on iPad?
Primarily, Apple doesn’t allow Google Chrome extensions on iPad due to its revenue model. It won’t be able to collect revenue from apps you install on third-party marketplace bypassing Apple’s App Store.
Other notable reasons are:
- Apple takes device security and customer data privacy seriously. Hence, it doesn’t allow running unknown codes on your iPhone or iPad using any apps like Google Chrome.
- Allowing Chrome Web Store app installations will let third-party app developers an option to bypass Apple’s high-quality app development and quality verification policies.
- Apple won’t be able to work as a gatekeeper to keep away malware, virus, and trojans from your tablet or smartphone. That’s why, you virtually face now viruses on Apple ecosystems like iOS, iPadOS, and Mac.
Extensions for Chrome on iPad: Alternatives
Use Safari Extensions
Like Chrome, the Safari web browser on iPad also offers the option to enhance its capabilities by installing secure extensions from App Store. Here’s how you can use extensions on the Safari browser:
- Open the iPad Settings app.
- On the left-side panel, scroll until you see Safari. Tap Safari.
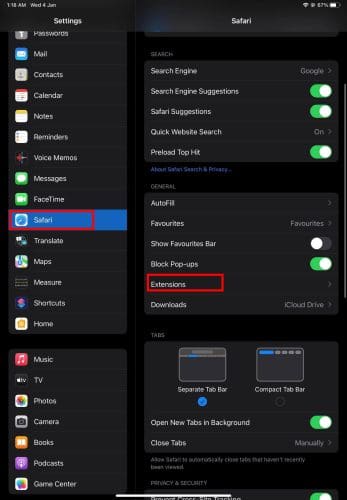
- Now, select Extensions on the right-side panel.
- The Extensions screen shows you all available Safari extensions.
- It might be empty if you haven’t used the feature yet.
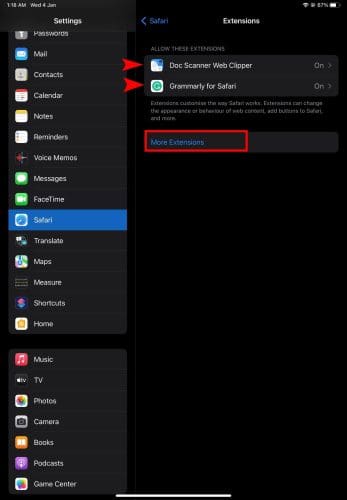
- Tap More Extensions to install extensions on Safari.
- On the Safari Extensions screen, you can swipe the list of apps left or right to discover more extensions. Alternatively, you can scroll down as well.
- Once you’ve installed an extension, go to iPad Home Screen.
- Open the Safari browser.
- Tap the Manage Extension icon on the right side of the Safari search field.
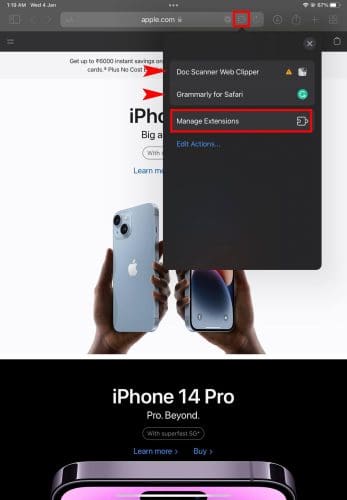
- Select Manage Extensions.
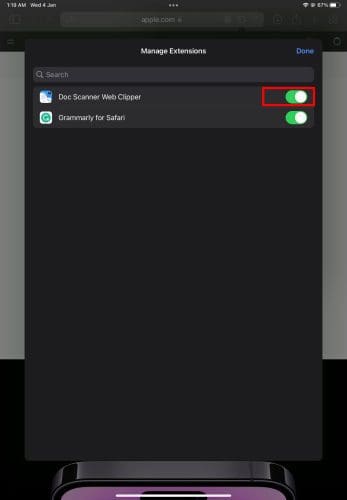
- Toggle on the extension you want to use on Safari.
- Now, tap on the activated extension just above the Manage Extensions option to use it.
That’s it! Look for the type of extension you need, install it on Safari, and start doing your work. You can also try the above steps on Safari for iPhone.
Try the Manual Method on Chrome
Some Safari extensions may work on your Chrome browser for iPad. You can test all the Safari apps whether they work on Chrome or not by following these simple steps:
- Open Chrome on iPad.
- Go to Google.com or any other website.
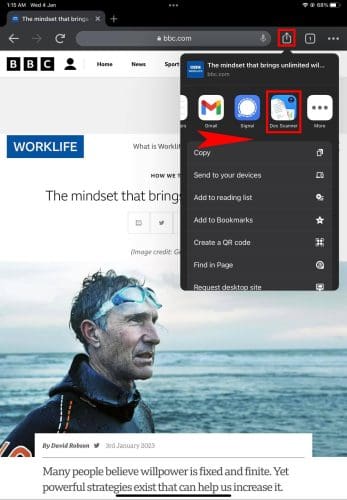
- Now, tap the Share icon just to the right of the Mic icon on Chrome.
- Swipe the apps left.
- You’ll get many apps in the list. If you see any Safari extension in this list, tap on it.
- If the extension is compatible, it’ll run on Chrome just like extensions for Chrome on iPad.
This method has a very less success rate and may not work except for a very limited list of Safari extensions. If any of your Safari extensions work this way, don’t forget to leave a note in the comment box of this article.
Use Chrome Remote Desktop
If you urgently need to use a Chrome extension then you can try this method. However, the PC on which you already have the Chrome extension must be online and previously configured for remote operation via Chrome Remote Desktop.
Try the steps mentioned below on your iPad:
- Download and install the Chrome Remote Desktop app from App Store.
- Open the app and tap Sign In.

- Sign in using the email from which you’ve installed the Chrome Remote Desktop app on your Chrome browser on your PC.
- The home screen for Chrome Remote Desktop on iPad will show your PC as an online device for remote support.
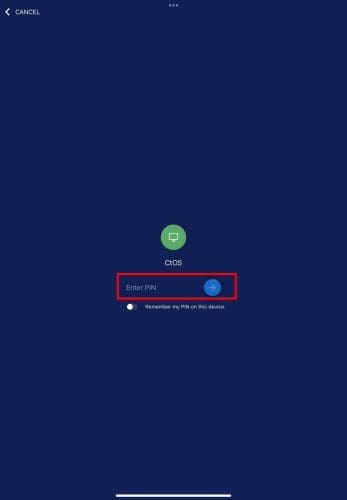
- Select the device and then authenticate the remote connection via a pre-configured PIN.
- Now, you can operate the PC remotely using your iPad.
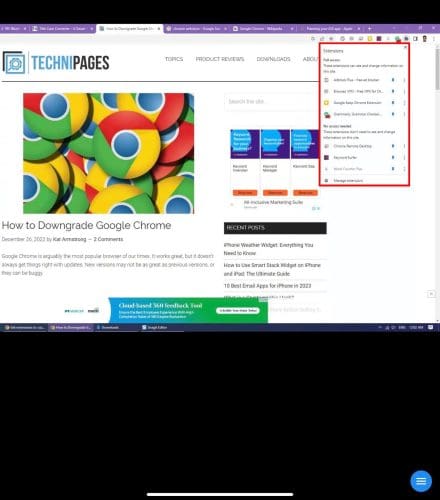
- Open Chrome on the PC and use the extensions you need urgently.
Extensions for Chrome on iPad: Final Words
Now you know that your iPad or iPhone doesn’t allow installing Chrome Web Store apps on the Chrome browser. You may switch to Safari for a better experience.
Alternatively, you can use the remote desktop method to use Chrome extensions via a desktop Chrome app on a PC or Mac.
Don’t forget to comment below if you know any hacks for using extensions for Chrome on iPad or iPhone.
Next up, learn to use battery-saving mode in Chrome.