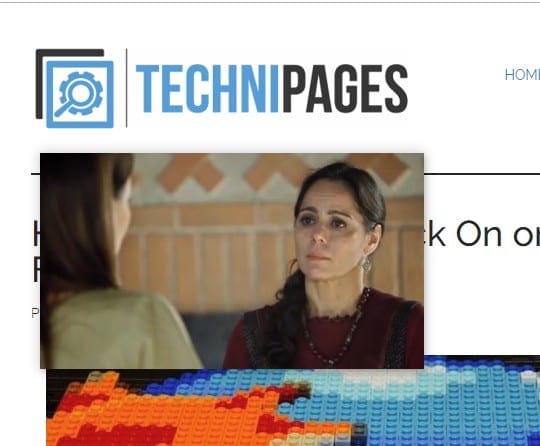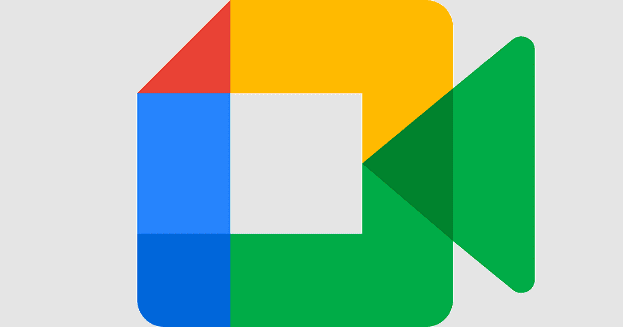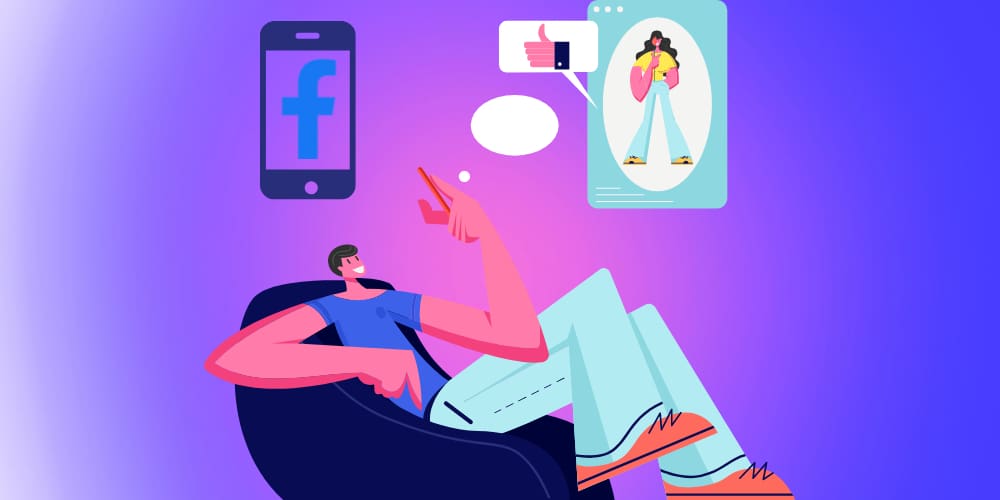Picture-in-picture mode has its advantages. You can continue to work and watch videos at the same time. It’s a feature that you can also use on favorite messaging apps such as WhatsApp and watch videos without leaving the app.
Chrome also has this useful feature for its users, and there are different ways you can enable it. You can use an extension Google has for PIP, or if you’ve had enough of extension, you can enable it, with a few clicks here and there.
Contents
1. Use Chrome’s Picture-in-Picture Extension
If you don’t mind adding another extension to the ones you already have, you can install an extension from one of Chrome’s developers François Beaufort called Picture-in-Picture. The extension is free and very easy to use.

To install the extension, click on the blue Add to Chrome button, followed by the Add extension window that will appear to confirm the installation. The process will only take a few seconds, and when it’s complete, you will see the Picture-in-Picture icon with the rest of the ones you have.
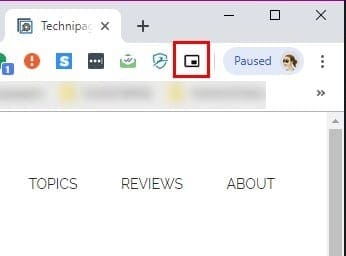
Enabling the extension is quick since you only need to click on it to see the video at the bottom right of your display. To control the video, you’ll need to go to the tab where the video is playing and use the controls there since the PIP window won’t have any. The things you can do in the PIP include dragging the edges to make the window bigger or smaller or use full-screen mode by clicking on the icon at the bottom right.
2. Use Chrome’s Integrated PIP Mode
You might be thinking why you would want to install the above extension if Chrome has it’s integrated PIP mode, right? You might consider it because there could be some videos that won’t allow you to use it without the help of an extension.
To see if a video can be seen in PIP mode without using the extension, right-click twice anywhere on the video, and the Picture-in-picture option will appear.
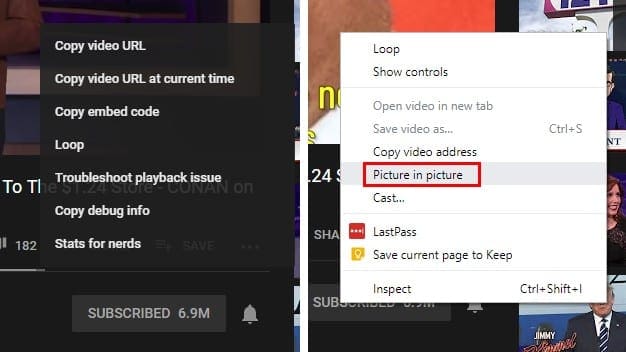
When you click on it, the primary source of the video will say that the video is currently being shown in PIP. Just like with the extension, you can only control the video from the tab the video is playing from.
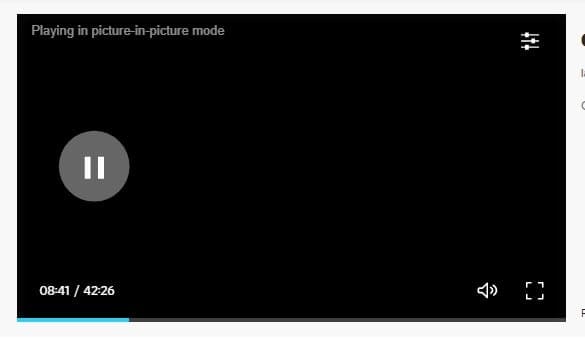
The integrated PIP might not work on all videos, but to make sure you have everything set up correctly, make sure that Chrome is up to date. To see if you have the latest version of Chrome, click on the three dots at the top right and place the cursor over the help option.
When you place the cursor over this option, click on the option that says About Google Chrome. A new window will appear letting you know if it’s up to date or not. If it’s not, it will start updating automatically.
3. Use PIP Enabling Experimental Flags
To enable the PIP mode in Chrome using the experimental flags you’ll need to enter the following URL’s and enable each one of them. Click on the drop-down menu of each of them and click on Enable.

- chrome://flags/#enable-picture-in-picture
- chrome://flags/#enable-surfaces-for-videos
- chrome://flags/#enable-experimental-web-platform-features
Conclusion
If one method doesn’t work for you, you can always turn to the other two. Hopefully, in the future, you’ll have more control over how you can control the video. Which method are you going to try first?