How to enable or disable the On-Screen Keyboard in Microsoft Windows 10. Use the On-Screen keyboard to type without an actual keyboard.
Note: The On-Screen Keyboard and the Touch Keyboard are considered two different keyboards.
Contents
Launching On-Screen Keyboard (OSK)
- Select the “Start” button, type “osk“, then press “Enter“.
Touch Keyboard
- Right-click the taskbar, then select or deselect “Show touch keyboard button“. Select the keyboard near the time whenever you wish to use the touch keyboard.
Enable or Disable OSK Via Setting
- Select “Start” > “Settings“.
- Choose “Ease of Access“.
- Select “Keyboard“.
- Set “On-Screen Keyboard” to “On” or “Off” as desired.
Enable or Disable OSK Via Registry
- Hold down the Windows Key and press “R” to bring up the “Run” dialog.
- Type “regedit“, then press “Enter“.
- Navigate to the following location:
- HKLM
- SOFTWARE
- Microsoft
- Windows
- CurrentVersion
- Authentication
- LogonUI
- Open “ShowTabletKeyboard” and set it to “1” to enable it. Set it to “0” to disable it. If this key doesn’t exist, you can create it.
Now the On-Screen Keyboard should be enabled or disabled as desired.
FAQ
This setting is not selected, but a keyboard still appears when I start Windows. Why is this happening?
Try these steps:
- Right click the window start button at the bottom left of your screen to bring up a menu.
- Click “Run” and type in “osk.exe” press “Enter” key.
- Previously I had closed out the On-screen Keyboard so when I pressed the “Enter” key and the OSK will pop up.
- At the bottom of the keyboard to your right you will see a key “Options”, click that key.
- You will get a popup “Options” box and at the bottom you will see a blue link “Control whether the On-Screen Keyboard starts when I sign in” PRESS THAT LINK and another box will popup.
- If “Use On-Screen Keyboard” is checked…. Uncheck it!
- Select “Apply” then “OK” (this will close out the box).
- Select “OK” on the “Options” box to close it out. “Ease of Access Center” box may be visible, no problem, just close it out.
- Close out the Keyboard allowing you to FINALLY get rid of that aggravating OSK!
Thanks to James Davis for the above solution.
If the above steps do you work for you, you may also have a third-party keyboard installed or one that was installed by the manufacturer of your device. Windows Vista & 7 users can go to Start, run “msconfig“, then check under the “Startup” tab to disable (uncheck) any keyboard software that might be running. Windows 10 & 8 users can right-click a blank area of the taskbar, select “Task Manager“, then select the “Startup” tab to disable keyboard software.
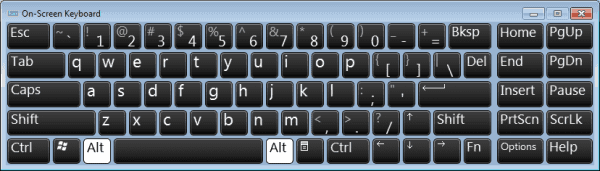
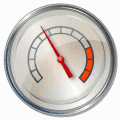

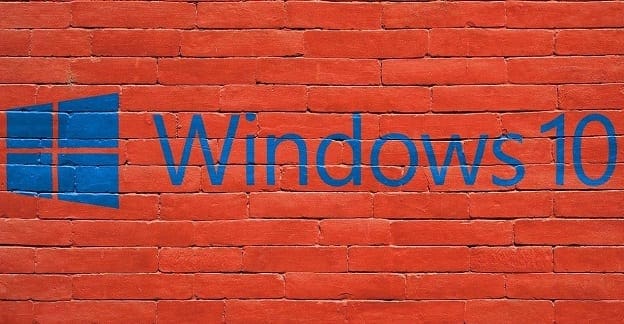
Renaming osk.exe worked for me under Windows 11. Sad that MS doesnt make it easier to use 3rd party keyboards like Comfort OSK.
thank you, thank you, thank you!!!
The only method u should do was rename exe file or change it’s permission.
Deny “full control” to everyone works!, I spent hours because this stupid “feature” – thank you, thank you, thank you!!!
Thank God! The last option worked. I was so frustrated I was on the verge of bloody murder!
how to turn off, on screen assistant for the blind
The ONLY hint on this page that worked was the renaming OSK.exe. Over the past 3 years I’ve tried nearly ever remedy under the sun – all of the ones listed here – but one OSK is set up to open at startup, it appears to be permanent. Maybe, someday, Microsoft will eventually care enough to publish a fix that actually works.
the detachable keyboard on my surface doesn’t work. I tried to activate it by disabling the screentouch – now I have nothing! any ideas on how to reactive the touchscreen with a keyboard?
I have tried every thing to get rid of it but nothing works and
I am about to give up and get a new computer it is a pain.
Disable OSK in windows 10
1. Go to Local Disk(C) -> Windows -> system32
2. Open properties of “OSK”.
3. Go to the security tab, and select advanced
4. Change Ownership to the admin user, then give ok.
5. Go to edit, select Add option, then add “everyone”.
6. Then Deny “full control” to everyone.
I’ve had exactly the same situation as: ”
Couple of years ago, out of curiosity I clicked on the button that enabled the OSK and ever since I was trying to get rid of that OSK. But no – it was there every time I started my PC. I have migrated to Win 10 and it got even worse – it appeared every time I lock and unlock my screen.”
Unfortunately, none options on internet worked for me. All configurable options show this feature disabled, the key registry flags show 0, the service is disabled, but the OSK keeps showing up.
I had to go under c:\Windows\System32 and rename ock.exe to osk2.exe (any different name will do). I had to change ownership to myself and enable permissions for myself in order to complete this renaming.
The osk is now gone. I tried to rename it back to osk.exe in hope that invalid/missing app will fix the related internal process, but it came back again after reboot, so I renamed it to osk2.exe again.
This change will not allow me to use this keyboard should I need it in the future, but closing the keyboard every restart is too annoying. If logged in, I still can run the new app ock2.exe to start the keyboard. I can even create a shortcut for it on the desktop for quick access.
Thank you very much. This worked for me. You are awesome.
It didn’t stop the keyboard from continuing to pop up. In fact the onscreen keyboard box WASN’T even checked to begin with. #sadface #sofrustrated!
This solution solved it for me: (i have windows 8.1)
Press Win + R, type ‘services.msc’, press Enter
Find ‘Touch Keyboard and Handwriting Panel Service’, and double tap/click it
Click Stop
Select ‘disabled’ at ‘Startup type’
Click Ok, then reboot
Just don’t let your PC go to sleep, and you’ll never see your Touch Keyboard again. But when you reboot the Touch keyboard stays disactivated. Sweet!
I did as this post suggested and oddly enough, the keyboard was already set correctly (not to show), even though it was showing and hindering every program I ran. I re-started my computer and magically the keyboard disappeared!
I tried many solution on the but the last solution you gave worked.
Thank you.
why is MS so stupid to set this on as default? What a waste of time to even be here to have to figure this out.
Brilliant. I have been trying to get rid of this b……… keyboard for months. Thanks so so much
I tried different solutions to solve this “problem”. But this is the only working solution and doesn’t require registry editing or service disabeling. Thank you so much!
After spending hours to find out, you had the solution for me. Thank you!!!
The latest tip worked for me (options / “Control whether the On-Screen Keyboard starts when I sign in”)
thank you, it works
My delete button doesn’t work on my windows 10 computer. Normally when I log in, the onscreen keyboard will automatically pop up and it’s not anymore. So I am stuck on the login screen and cannot get the osk to pop up. Suggestions?
Hi
I have tryid many Reg. changes, and in the device manager
It is easy to disable it in the Bios of the computer
Go to advance
USB
There you have a usb device conected to Multi-touch
Disable that.
It also work even if there is a driver update
Mitch,
You have a firm grasp on how the virtual keyboard works. Perhaps you can guide me the right direction for my issue.
I am trying to stop the virtual keyboard from working inside a single application which comes w/ its own virtual keyboard.
Do you know how this can be done?
Is this done from the software or OS programming side?
Thank you
I have been trying to removing my on screen keyboard for some time and have just given up I go into settings and turn it off but everytime i get back on my computer there it is again turned on!
advice
My onscreen keyboard has stopped working. When i try to open it shows “could not start onscreen keyboard”. How can i resolve this issue in my windows 10
Thank you very much! Couple of years ago, out of curiosity I clicked on the button that enabled the OSK and ever since I was trying to get rid of that OSK. But no – it was there every time I started my PC. Yesterday I have migrated to Win 10 and it got even worse – it appeared every time I lock and unlock my screen. So I have decided to take one final shot and to search for a solution. And finally it is gone, thanks to your advise above in the FAQ section.
Best regards from Bulgaria!
Thank You!!! I have spent 3 solid days, searching the web until 4am, looking for a way to get rid of the 2 keyboards that were constantly coming up every time I started my computer!! Even the Microsoft Techs didn’t have the ability to correct the problem!! YES!! You ARE a Genius!! I could kiss each and every one of your Beautiful toes!! Thanks for the help!!!
Found a way to speed the process up with some commands. To disable the service:
sc config “TabletInputService” start= disabled
sc stop “TabletInputService”
And similarly, to re-enable the service:
sc config “TabletInputService” start= auto
sc start “TabletInputService”
You have to run those commands with admin privileges, so if you save the commands as a simple .bat, you’ll have to run that file as an admin. If you make a shortcut to the .bat files, you can setup the shortcut to automatically run as an admin so that you don’t have to do so manually.
source: https://www.reddit.com/r/Surface/comments/3g07ym/disable_the_new_windows_10_input_panel_while/
Thank you for this. we have had many hours of extreme frustration. you are a genius. we love you now. BIG UPS