Way too often, Microsoft Teams users get various emails and notifications informing them that someone is trying to reach them. Some users complained about getting tens or even hundreds of such emails within minutes.
This usually happens when a bug prevents Teams from sending out email notifications. Users’ inboxes are simply flooded with emails right after the bug gets fixed.
Let’s see how you can block the annoying ‘Your teammates are trying to reach you‘ Teams notifications.
Contents
Disable Your Teammates Are Trying to Reach You in Microsoft Teams
Disable Missed Activity Emails
- Navigate to Microsoft Teams Settings.
- Click on Notifications.
- Then select Email → Missed activity emails.

- Use the drop-down menu and set this option to Off.
- Under Teams and channels, click on Custom.
- Set Channel mentions to off.

- From now on, every time someone does @channel, you won’t get any notifications. And this includes ‘Someone is trying to reach you’ notifications.
Create a Mailbox Rule
You can also create an inbox rule to block these emails. For example, if you’re using Outlook, create a new rule so as to block all incoming emails that contain ‘Your teammates are trying to reach you in Microsoft Team‘ or ‘is trying to reach you in Microsoft Team‘.
That’s taking rather a sledgehammer approach, but it works.
- Launch Outlook Online and go to Settings.
- Then click on Mail and select Rules.
- Select Add new rule.
- Under Add a condition, select Subject contains and add your text. In your case, it’s ‘Your teammates are trying to reach you in Microsoft Team‘.
- Then click on Add another condition. Under Subject or body includes, add ‘is trying to reach you in Microsoft Team‘.
- Under Add an action, select what you want to do with that email. Select Delete if you want to get rid of it. Save the rule and relaunch Outlook and Teams.
Here’s a screenshot of the whole rule.
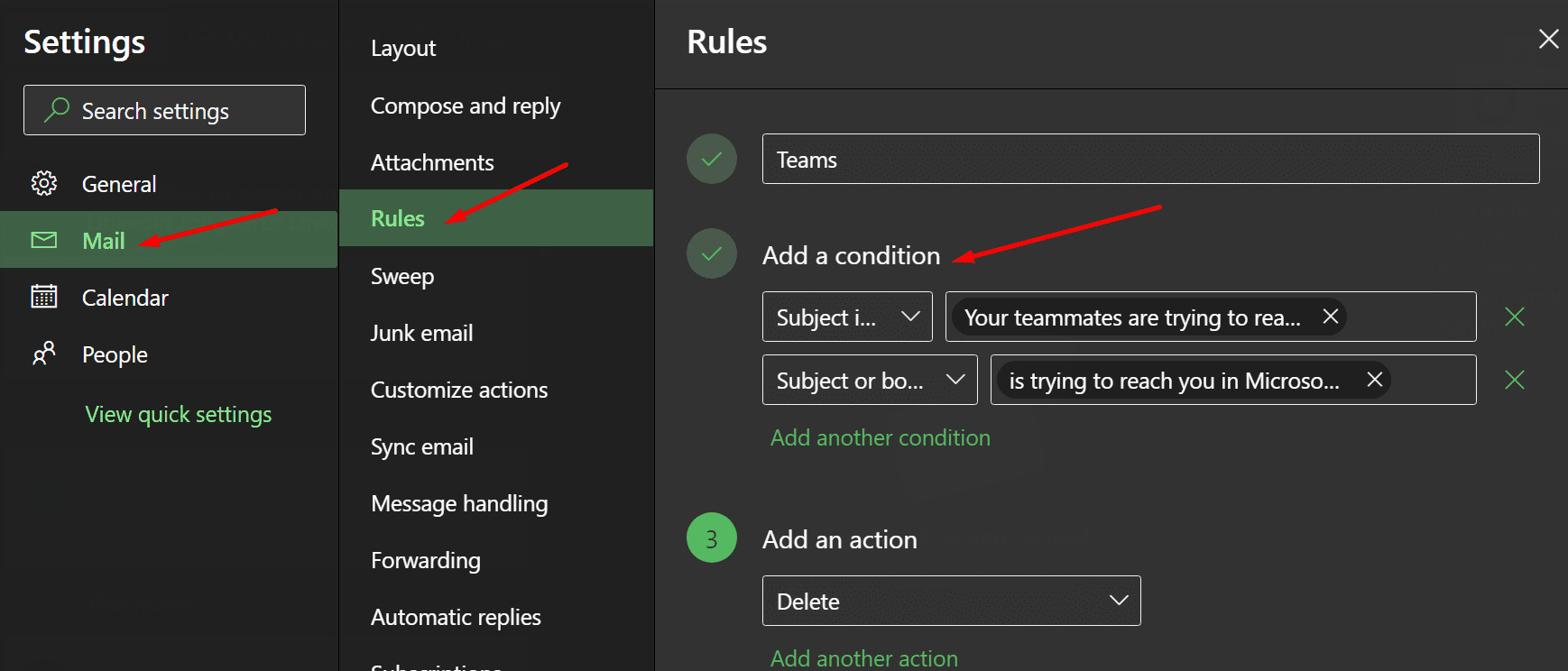
Create a New Security Group and Transport Rule
Team notification emails generally come from noreply@email.teams.microsoft.com. Your IT admin can create a security group and add the users you got the notifications from based on their license. They can then create a transport rule and add that group so as to avoid incoming emails.
Keep in mind that transport rules apply to emails that are in transit. They take action on the emails that flow through your organization before they are delivered to the recipients.
Who’s Emily Kirby?
Many users got an email saying that Emily Kirby was trying to contact them in Microsoft Teams. And they were surprised to see they could not connect to that person. Moreover, the email came from a noreply address.
When users click on such emails, the link usually takes them directly to their browser. They can then connect to the person who contacted them. But many users got suspicious when they noticed Teams did not behave as expected in regards to emails from Emily Kirby.
Don’t worry about getting such emails. They’re not spam emails. Emily Kirby is a real person. As a matter of fact, she’s a Microsoft Teams Program Manager Most likely, Microsoft sent that email either to invite you into Teams or make sure everything is working properly with your Teams account.
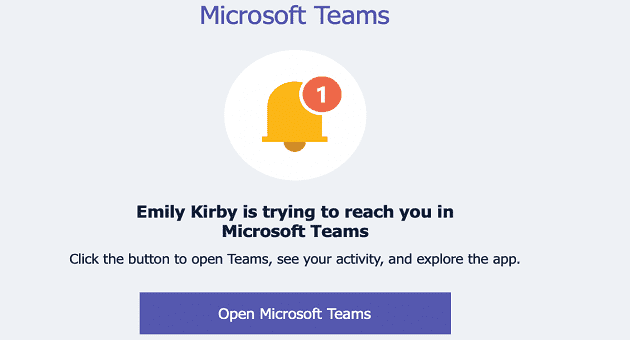

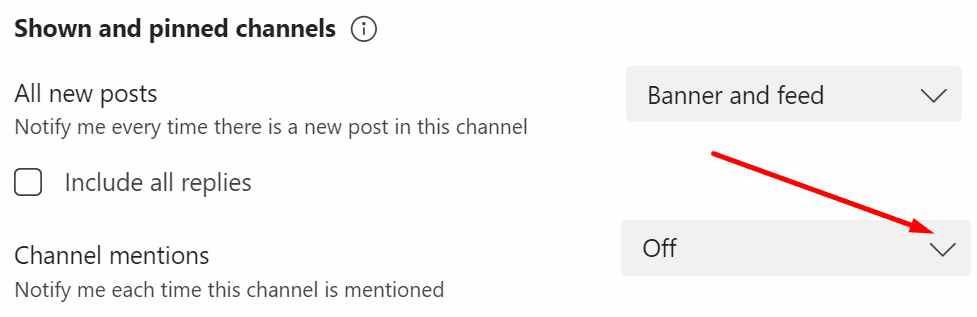

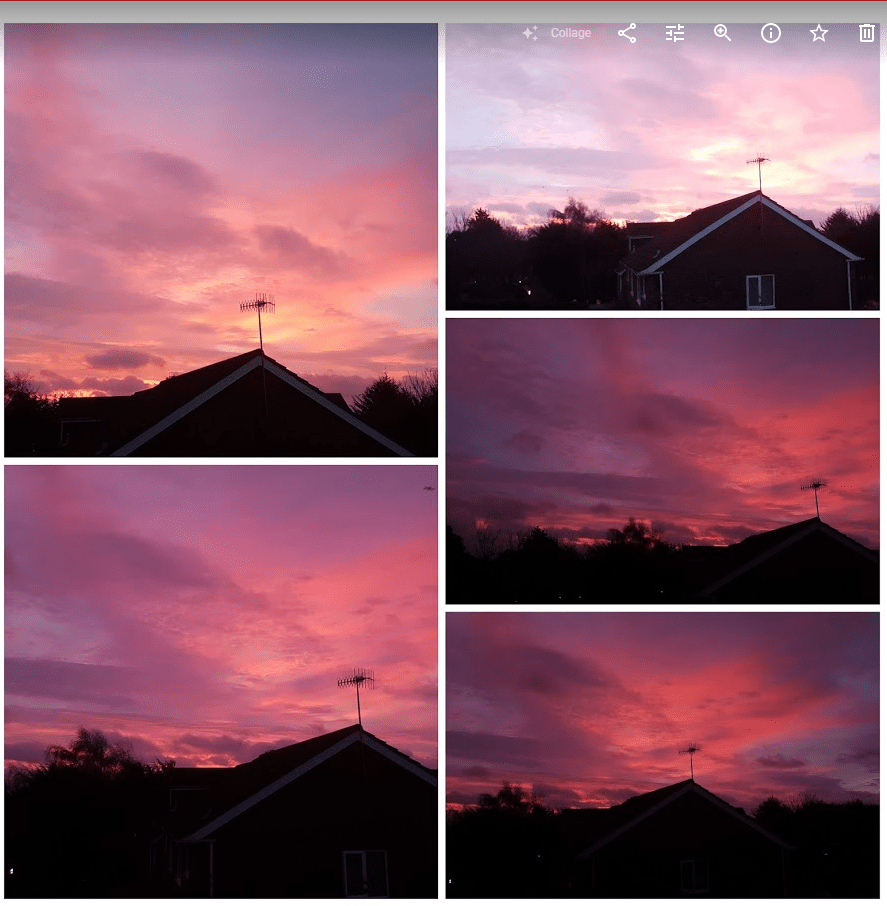
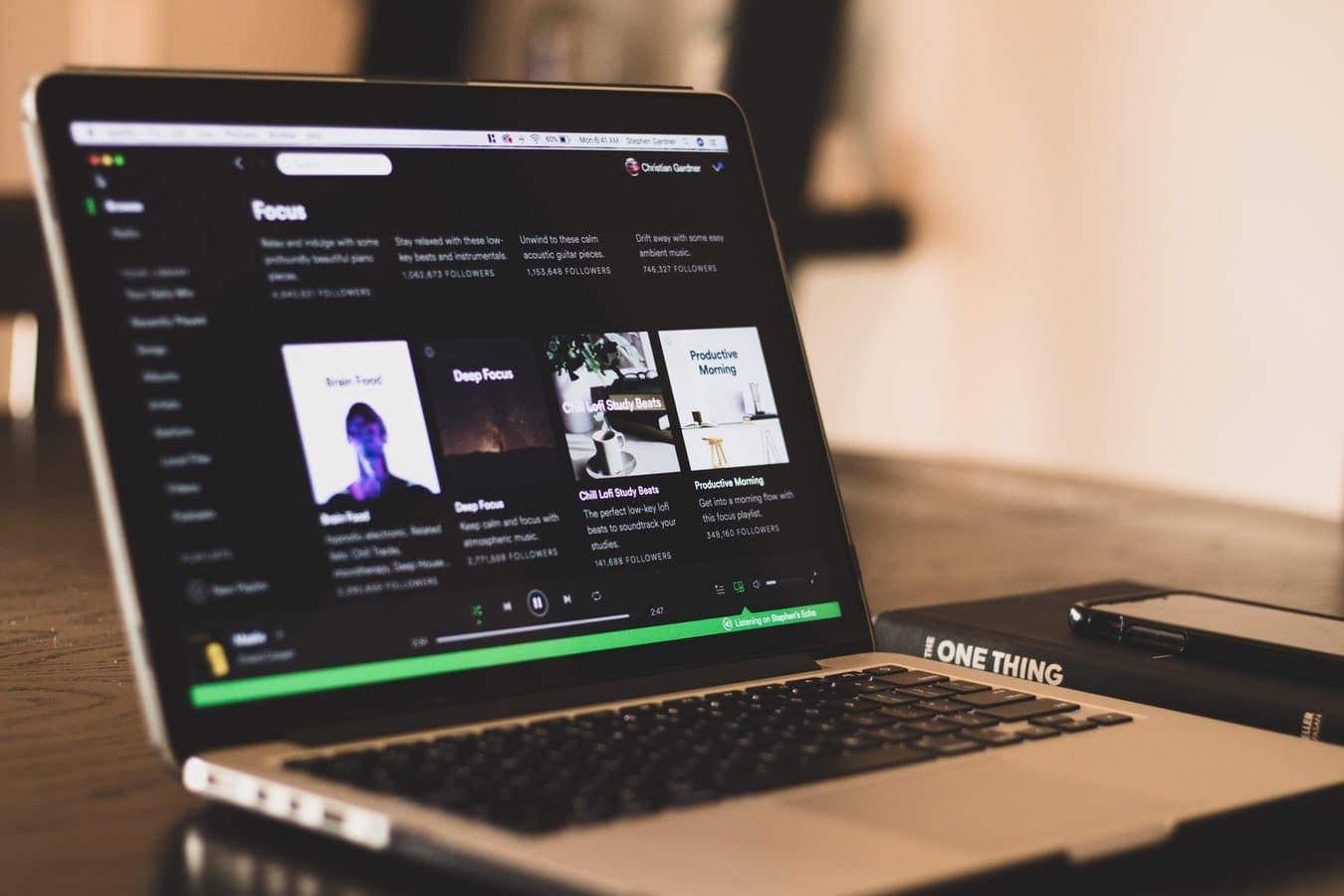

HOW DO I STOP THIS USELESS SERVICE. I NEVER SIGNED UP FOR IT AND I AM GETING DAILY SPAM FROM SOMEONE NAMED KETO