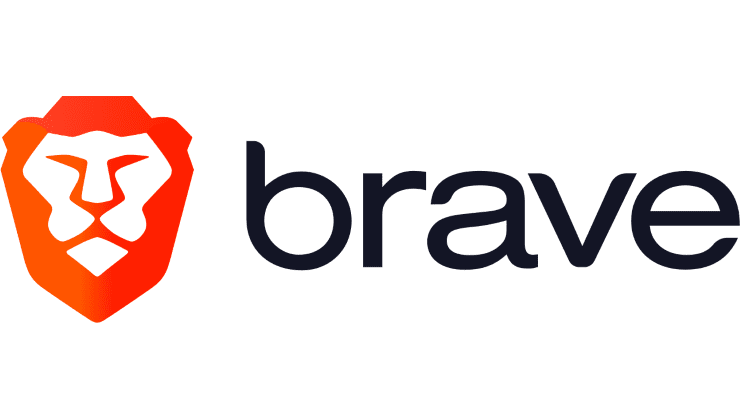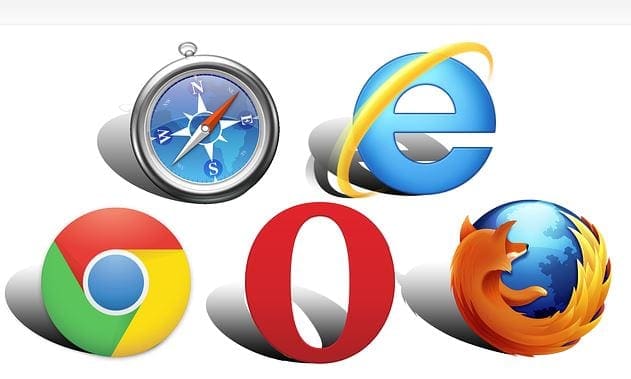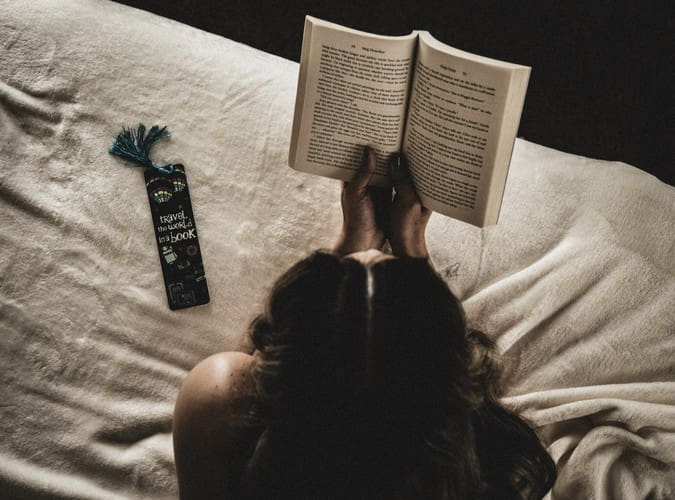Brave browser users have an ad-blocking tool they can use to help keep those ads under control. Thanks to the helpful feature, you only have to go into the browser’s settings and toggle on the option. But if you can’t access options for some reason, you can also access the ad-blocking feature on the site. For those times when you do want to see ads, the feature can be turned off. Keep reading to see How to configure Ad-Blocker settings and take a break from the ads.
Contents
How to Configure Ad-Blocker Settings on Brave for Android
To start using the ad-blocker on Android, open the Brave browser app. Tap on the three dots at the bottom right and go to Settings. Under the Features section, you’ll see the Brave Shields and Privacy option. The first option on the list will be the Block trackers and ads option.
![]()
When you select this option, a new window will appear with three options to choose from. You can choose from:
- Block trackers and ads (Aggressive)
- Block trackers and ads (Standard)All
- ow all trackers and ads
Once you’ve made your choice, remember to tap on the Done option to save your changes. You can also access the ad-blocker on the site whose ads you want to block. You’ll need to tap on the lion icon at the top right. When the window opens, tap on the Advanced controls, and from the listed options, tap on Block trackers and ads.
![]()
You’ll see the same ad-blocking options you saw when you went through Settings. Choose your option and remember to tap on Done. Another great option to enable as long as you’re there is always to have sites on HTTPS. You may have seen this option when you tapped the lion icon at the top right and chose Advanced Controls.
Choose the Upgrade connections to HTTPS, and there will be three options. You can set it to:
- Require all connections to use HTTPS (strict)
- Upgrade to HTTPS whenever possible (default)
- Don’t upgrade connections to HTTPS (Disabled)
That’s all there is to it. As you can see, it’s something you can do even if you have little time on your hands.
Further Reading
There are other browsers that also have the ad-blocker as an option as well. For example, here is the guide on how to enable the ad-blocker for the Kiwi browser. There is also a guide for Opera users on how they can configure ad-blocker. Microsoft Edge didn’t want to be left behind, so here is how to enable the ad-blocker for that browser. Chrome just had to be on the list, so here is how you can use an ad-blocker on Chrome. If you don’t see what you’re looking for, you can always use the search bar at the top right to search for more tutorials.
Conclusion
In this guide, you saw how you can access the ad-blocker feature for the Brave browser. With a few steps here and there, you can start using this feature. There are also other helpful features in the same area you can use to help you stay safe when using the browser. Do you think you’re going to use the ad-blocker permanently? Share your thoughts in the comments below, and remember to share the article with others on social media.