In this tutorial, we will learn how to enable or prevent the showing formulas in the spreadsheet in Microsoft Excel. Performing these steps won’t actually change the value of the cell. It will only allow you to view the formula within the cell.
For all Windows versions of Microsoft Excel, you can simply hold down the “Ctrl” key on your keyboard and press `. This key is called the “grave accent” and is usually located to the right of the number 1 on most keyboards. Here are some other methods you can use.
FAQ
The “Show Formulas” and “Formula Auditing” area is missing from the Formulas tab. What do I do?
In Microsoft Outlook 2007 and higher, you can customize the ribbon. That means that the “Show Formulas” and “Formula Auditing” options can be removed, and not exist on your computer. You can often add it back by going to the “Customize Quick Access Toolbar” arrow, then choose “More Commands“.
From there, you can choose “Customize Ribbon“, then add the “Formula Auditing” section anywhere you want it. You could also use the “Reset” button on this screen to reset your customization back to default settings.
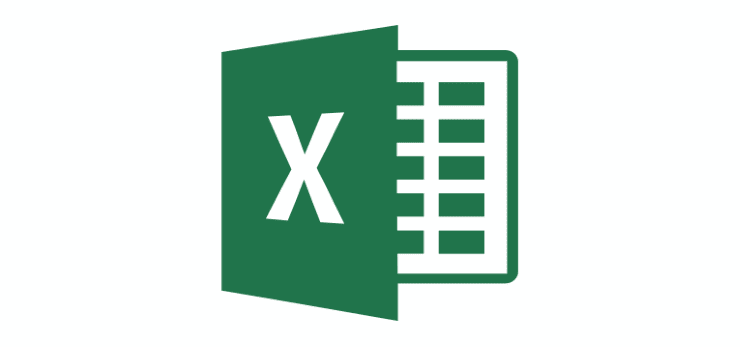
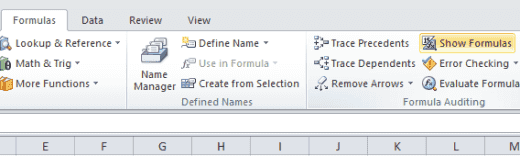
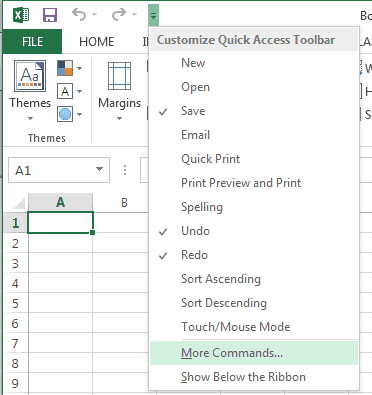
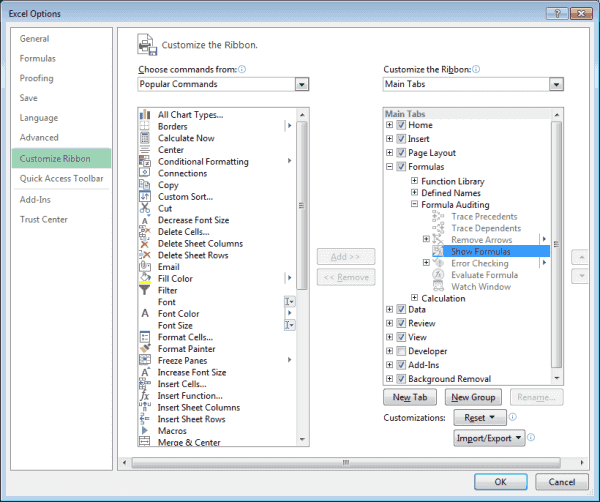

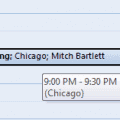
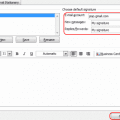
1. When I enter word in cell one it reflect automatically in another.
2. When I work in v lookup function it disable the Data tools from the excel.
I have to stop a formula on the 31st of oct and set it to start again on the 1st of november. This is Weds and Thursday of same week. How is the best way to do this?
Hey, Jerry in Texas. See if this works: On the View tab, under “Show” uncheck the Formula Bar.
Formulas show despite using the grave accent and the Show Formulas option in the Formula Auditing pane.
when I click a cell in Excel the formula often, but not always, displays in the cell and in the formula bar area.
I find this very annoying and has caused frequent errors. I much prefer using the formula bar and need to find a way of not displaying formulas in both the cell and formula bar…I don’t recall this occurring in earlier work in Excel workbooks…Please help, I can not find a solution on the Internet.. The suggestion using CTRL+tilde key causes formulas to display over the entire worksheet and for me is useless…Thanks for any help you might share. Jerry in Texas