Android has some great hands-free options – among them is the ability to send text messages without having to type! Whether you’re a slow typist or just don’t have hands free – you can use the feature in order to save yourself some tapping!
Speech-to-text, as well as voice recognition, have come a long way, and you can now use them to send your text messages. In order to do this, you’ll need to activate the relevant option in your settings.
Open the Settings app and use the search function at the top. Type in ‘Manage keyboards’. Here, you’ll find a voice input option called ‘Google voice typing’. Make sure it’s switched on!
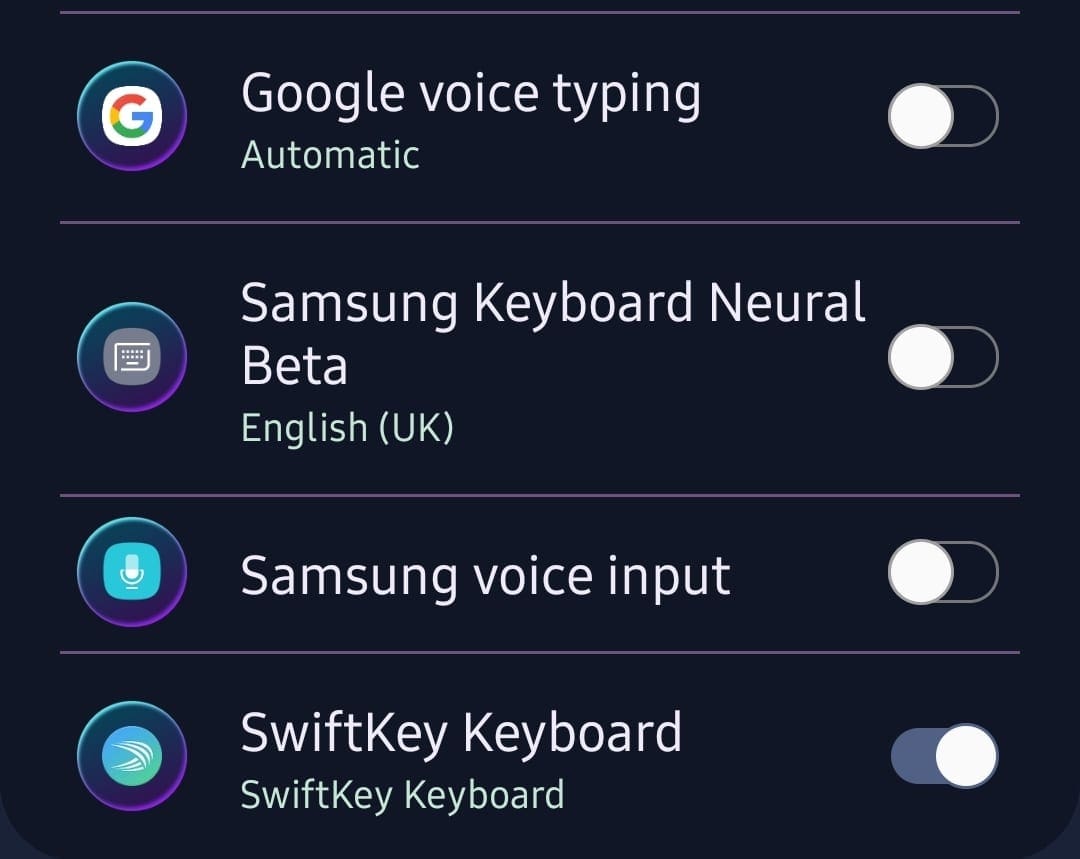
With that activated, you can go to your messaging app. Select your recipient and tap into the text field to draw up your keyboard. At the top, you’ll see a small microphone symbol. Pressing on it will activate your Google voice typing feature.
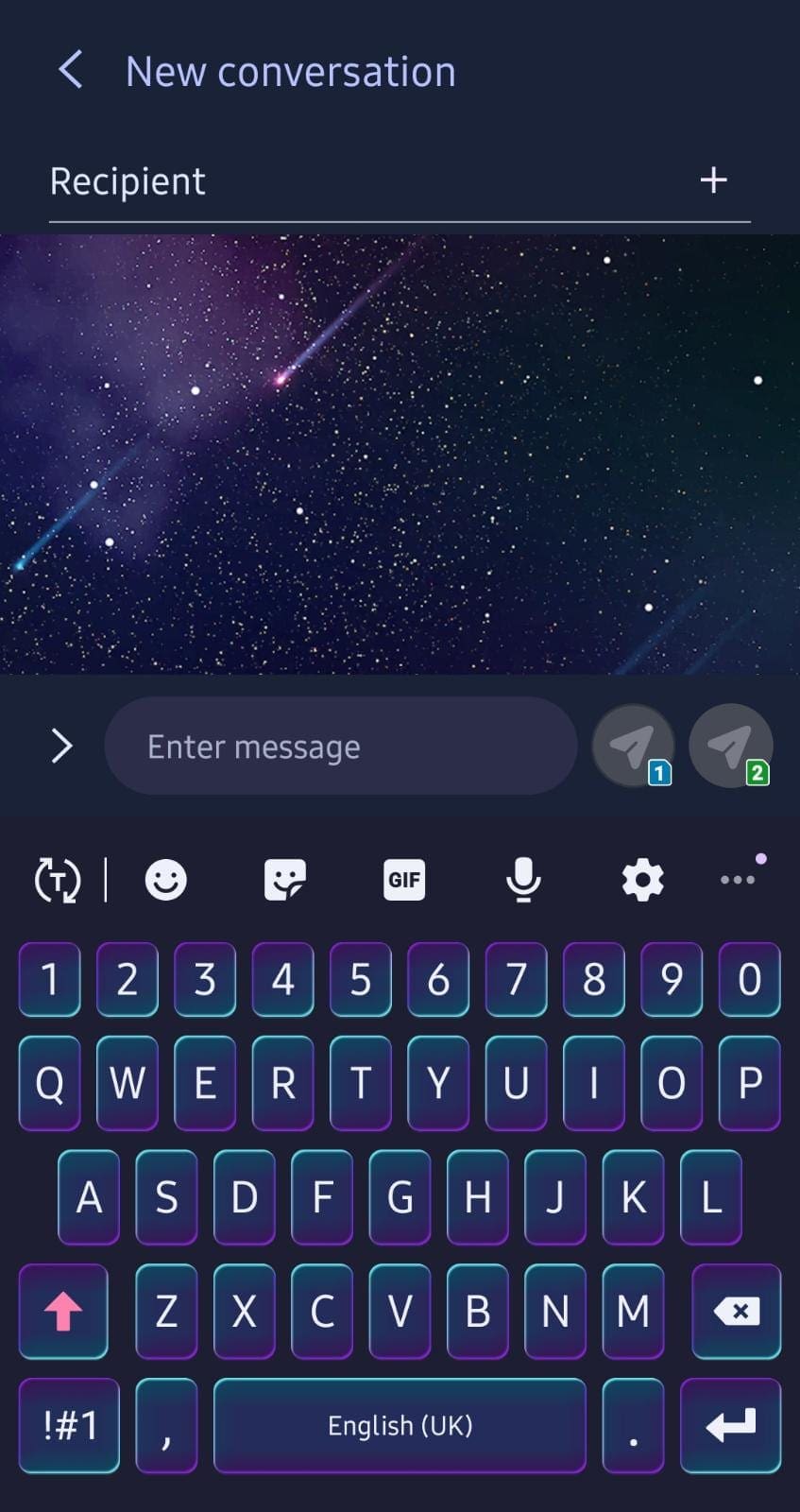
It looks similar to your regular Google Assistant. You can start dictating – the voice recognition will type out the words for you. Be sure to speak in a loud, clear voice with as little background noise as possible.
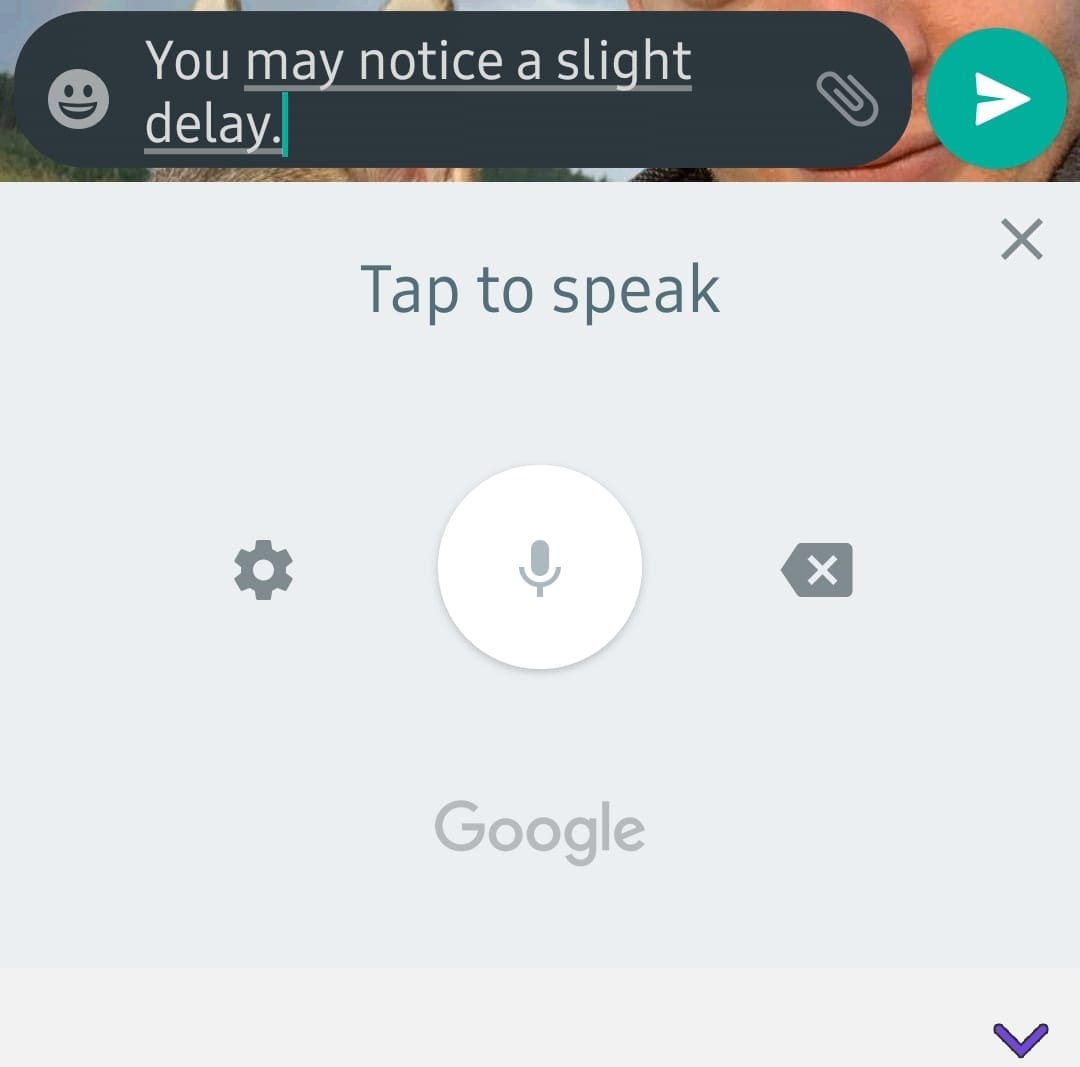
Tip: If you can’t see the microphone symbol on your keyboard, you may be using an app keyboard instead of the default. If so, the functionality may not work right. Switch to your default keyboard to use it instead.
You can dictate things like commas, new lines, full stops and more – for example, speaking ‘Hello there exclamation mark’ will make the text ‘Hello there!’ appear in your message field.
It also recognizes commands like undo, delete and format – you can tell it to create a bulleted list for example or to bold some text. Here is a full list of commands and features you can use!
When you’re done, simply tap the send button and your voice-typed message will be sent off!
Tip: Tapping the green microphone button in the middle will pause the listening. To reactivate it, tap it again when it’s grey. Alternatively you can also say ‘Stop listening’.


Mainly BS… nothing described exists or is hidden somewhere other than where this text sends you looking… Simply Google. BS.
Hi Mitch, I have a Moto G5plus and inadvertently disabled the ‘auto-correct’ and the voice texting microphone icon on my Messages keyboard and would like to get it back.
You suggest to try switching from an app keyboard to the default keyboard.
Do you know a method I can use to do that?
Thank you!
Tony
Yes! Thank you!!!