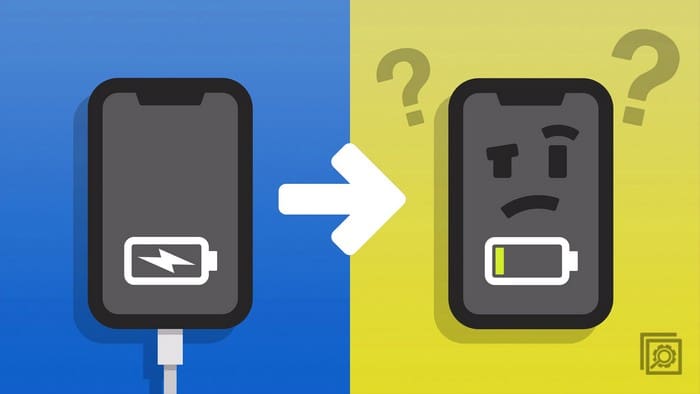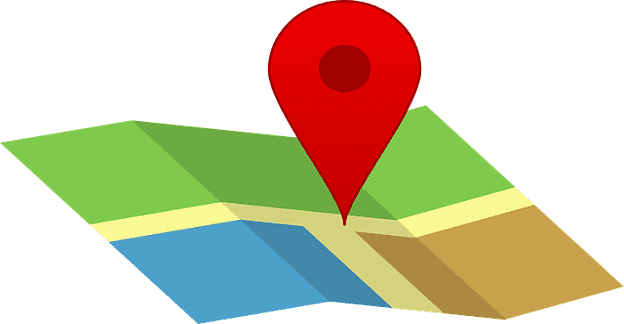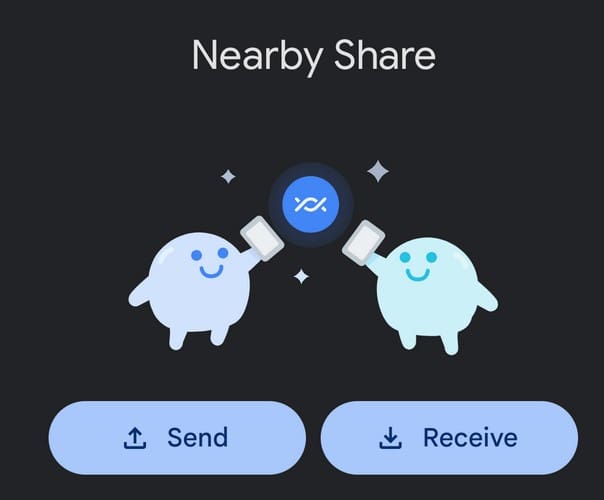The faster something can get, the better. So, wouldn’t it be great if you could turn off your phone’s display without having to press the power button?
Even though you may be used to turning off your display this way, it’s always a plus to have an alternative way of turning off your screen. For example, turning off your device’s display by double-tapping on the notification bat sounds nice, especially when the power button fails to work.
Contents
Double-Tap on the Notification Bar to Turn Off Display
To use this useful feature, you’ll need to install an app called Super Status Bar (the app is free with in-app purchases). Before you get to start using the app, you’ll need to enable some permissions.
Once you get passed the permissions part, you can test out the feature that’s going to be on by default. To start using the feature, double-tap on the notification bar, and your display should turn off.
This gesture is not permanent, you can always change it by tapping on gesture on the start-up page.
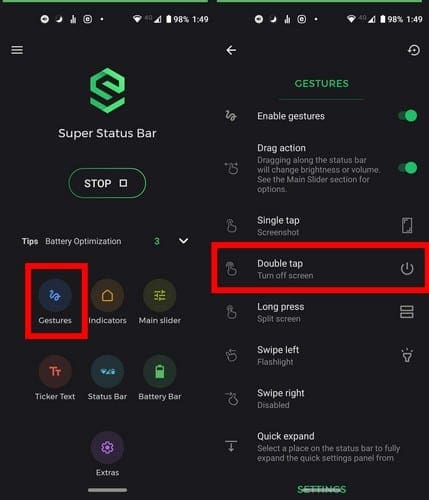
Look for the option that says double-tap, and it’ll be set to Turn off screen. Tap on the option, and a long list of other options will appear.
A total of 19 options will be listed but just to mention a few, you’ll see options such as:
- Open app
- Open shortcut
- Screenshot
- Split screen
- Power off dialog
- Back
- Home
- Recents
- Flashlight
- Toggle rotation
- Expand notifications and more.
Tap on what you want to replace the turning off screen option with, and you can start using it without having to restart the app.
What Are Indicators and How to Customize Them
Every time you perform a shortcut, you’ll see a circle drop down from the notification bar (the shape can be changed). In that circle, you’ll see an indication of the gesture you’re performing.
For example, if you’re changing the display brightness, the circle will have a sun icon and the brightness percentage. It’s an excellent option to have on, just in case you forget what gesture you’re performing.
To modify the indicators, choose the Indicators option from the app’s main page. The second option down will be the Style option where you can choose from shapes such as:
- Rectangle
- Rounded rectangle
- Teardrop
- Rounded teardrop
- Teardrop 2
- Circle
- Rounded teardrop 2
You’ll see a message that says that more styles are coming soon. If you want to suggest a style, you can do so by tapping on the message.
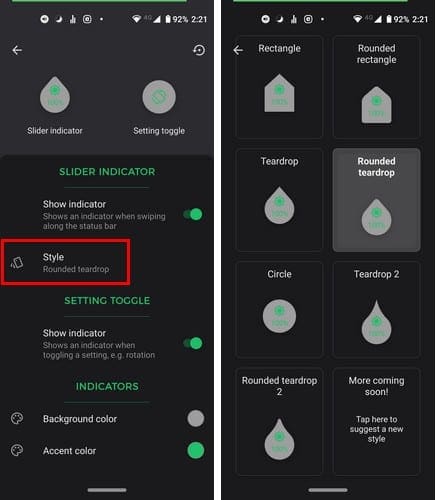
In the Indicators option, you can toggle off the option to disable the Indicators, change their background, and accent color.
How to Create a Customized Battery Bar
In the apps main page, you’ll also see a Battery Bar option. Here you can create a battery bar that’ll always be displayed at the top of your display.
The battery bar can have three different colors for high, medium, and low battery. Changing the colors for those options will be indicated in the app for an easy find.

You can also change the thickness and alignment of the battery indicator as well. Other options you can choose from are Enable the feature in fullscreen, Animate while charging, and a slider to indicate low or high battery.
If you’re comfortable with sing ADB, some options require using it. Also, in extras, you can try out other options such as:
- Side padding (useful for screens with rounded corners)
- Quick setting vibrate (vibrate when tapping quick setting tiles)
- Allow changing auto-brightness (allows you to change the brightness without disabling auto-brightness)
- Smooth brightness (make the brightness easier to control at lower levels)
- Notch compatibility (moves status bar elements around the notch, so they are not hidden behind it)
The app also comes with App Theme, where you can choose from a dark or light theme.
Conclusion
If you have some cash on your Google Play balance, this app is worth the buy. It makes getting things done on your Android device a lot easier. Which feature is your favorite?