Google rolled out a feature called Instant Tether when it launched its flagship Chromebook, the Pixelbook. When you link an Android device to the laptop, the Chrome OS will use the device’s connection in the absence of a Wi-Fi network. The whole process is smooth once the devices are connected. This feature is only accessible on some Google phones and some Chromebooks.
However, Google has recently decided to expand the Instant Tether feature to more Android devices and other Chrome books. The Instant Tether feature is easy to set up and use from start to finish.
Contents
What is Instant Tethering?
Instant Tethering is a feature that links devices that are synced with your Google account, if the connection of one device is lost, it asks whether you want to tether your other device; no further setup is needed (it uses Bluetooth to handle the connection). It also shows the battery percentage of the other device. The latest Instant Tethering menu provides you with two radio buttons; one for providing data connection and the other to let you locate the other devices through the device that has a connection.
Device Compatibility
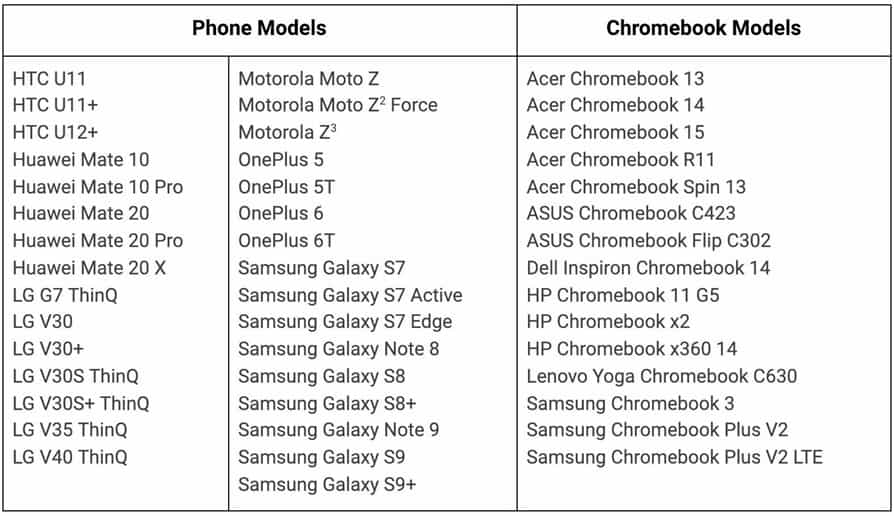
The Instant Tether feature is not available for all Android devices and Chromebooks, but Google has promised to support more in the coming months. The list below shows the Chromebooks and phones that can offer Instant Tethering. You will need to have one of the phones and one of the Chromebooks on the list for this to work.
Setup and Tethering
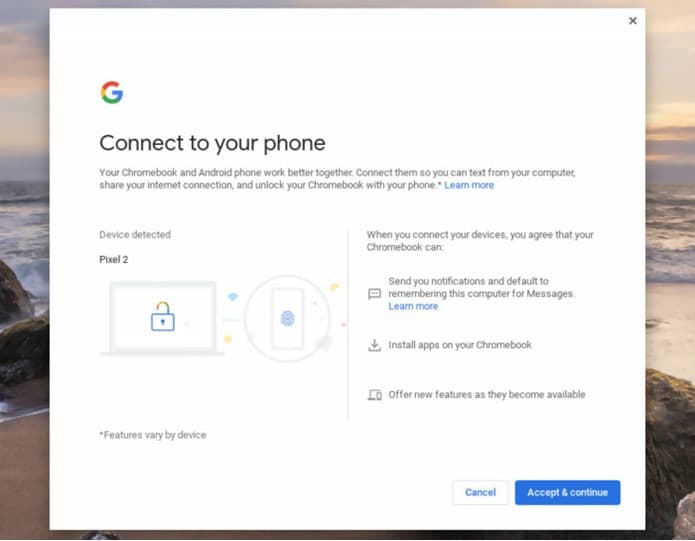
Setting up Instant Tethering is a process that only has to be done once. Ensure that you are signed into the same Google account on your phone and Chromebook and that Bluetooth is enabled on both devices.
Open the settings app on the Chromebook and locate the option to connect an Android device. Click on the “Set up”, which will then open up the following screen;
Select your Android device from the drop-down menu on the left, then proceed by clicking “Accept & Continue”. You will then be prompted to enter your account password; after inputting your password, click done.
If you unlock your Chromebook at any given time and it doesn’t find a Wi-Fi connection, you will be asked if you want to make use of your phone’s connection. Click “Connect” and your devices will start working together. If the prompt doesn’t pop up, then click the time on your Chromebook’s screen located in the bottom-right corner. Your phone would then come up as a connection option, click on it and authorize the connection.
Pros & Cons of Using Android Devices
While Android is the most widespread mobile operating system in the world, with predictions of becoming the dominant OS in general, that doesn’t mean that it is superior to its counterparts in every way, especially when we consider the iOS.
Depending on your phone, your proficiency, and your needs, you may want to opt for a different operating system or learn how to make the most out of the Android version on your smartphone.
– Versatile
– Modular
– Adaptable
– Easy to program
– Allows 3rd party apps
– Not as streamlined
– Slightly hardware intensive
– Questionable app oversight
If you want to learn how to make your own apps, or to find out how most current Android apps work, you might want to take out Android Programming for Beginners that provides a nice, gentle learning curve for all that want to learn.
Conclusion
The Instant Tether is a very handy feature that eliminates the stress of creating hot-spots to be able to share your phone’s internet connection. You can also use the Smart Lock feature that enables you to unlock your Chromebook using your Android phone.
You can turn off any of the features or disconnect an Android device from your Chromebook by opening the settings app and clicking on the phone’s name in the “Connected devices” area.
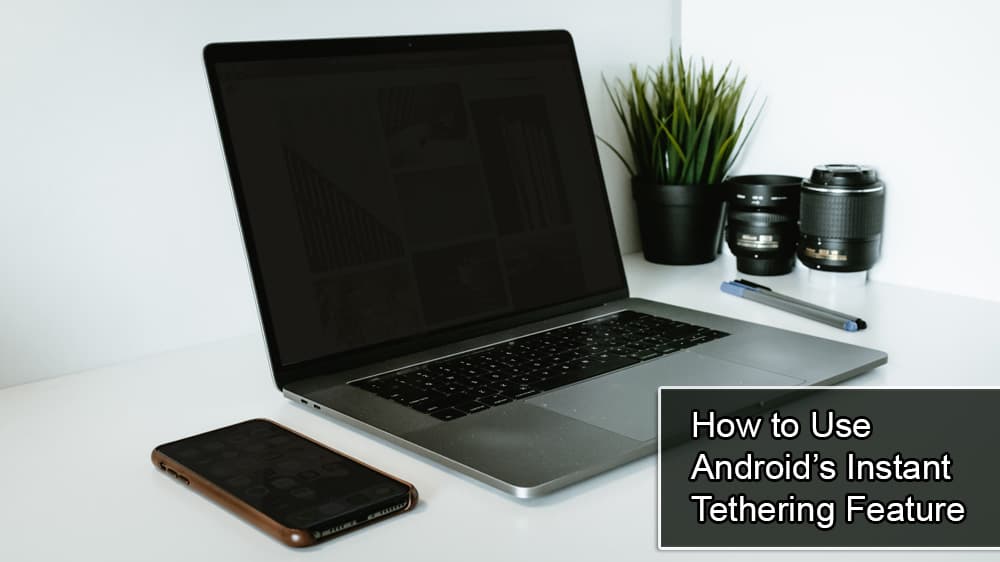
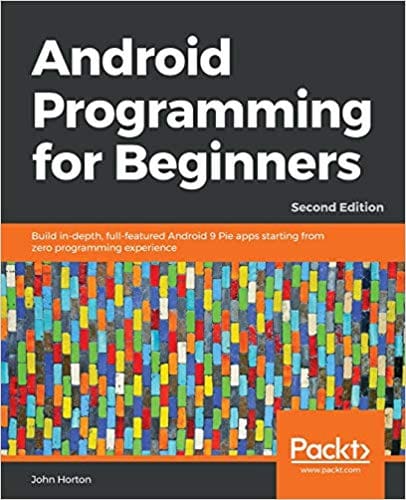

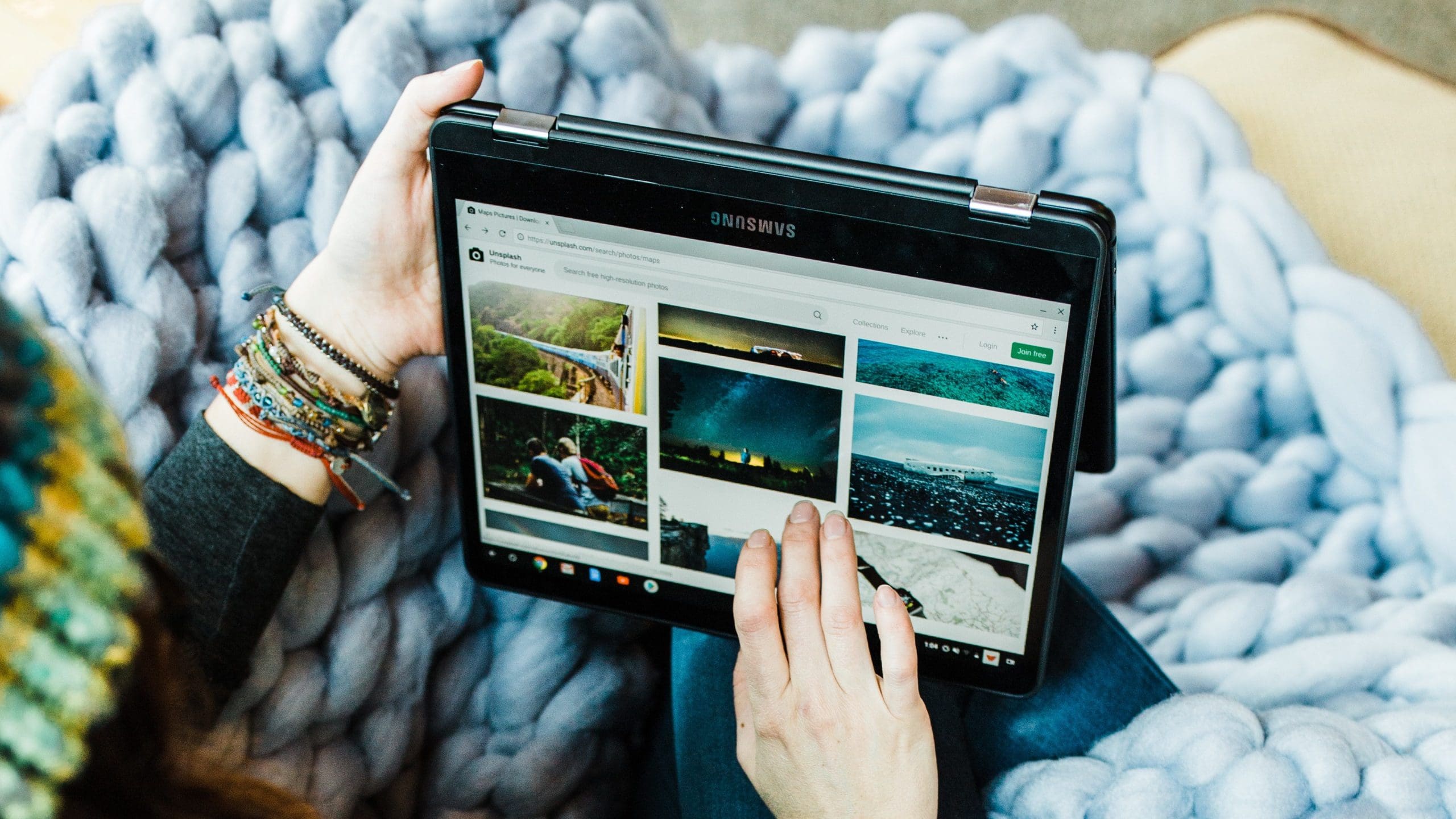
Thanks
Very well done and usefull