If you have used YouTube before, either the app or the website, you may have observed that the video qualities tend to change proportional to your network speed. The higher the speed of your internet connection, the higher the YouTube video quality. This can be an inconvenience for so many reasons, especially if you have access to an internet connection that is always unstable and can be really fast or very slow.
Now there are many ways to tackle this problem and change your YouTube settings to reflect your current choice. You can either change the settings for a particular video you’re watching or for all your YouTube videos. To change the quality of your YouTube video when connected to a wireless network follow the few steps below.
Contents
How to Adjust Your Video Quality
Firstly, you need to be in your YouTube iOS app and click on any video. It could be a trending video or any of your favorite or suggestions. When you click your screen as the video is playing, some icons will appear on the screen. Among these will be three small dots stacked on each other. They should be the second from the top right side. This is the setting icon, and it is usually next to the “I” or info icon.
Select the setting icon and a drop-down or options menu should appear. Among them will be an option called “quality” – click on it. This will display options like 1080p, 720p, 480p, 360p, 240p and 144p. Select 1080p for the highest quality and 144p for the lowest. Unless you change it, whatever your internet speed is, your video will retain that quality.
High Speed, Low Quality
Also, you might have noticed that you have very high internet connection speed, but your videos are always displaying in low quality. Or maybe you have low-quality internet speed but your videos always display in high quality. This will cause the video to lag or be very slow. Then there is a chance that your “play HD over WIFI” option is turned off. Go to your settings and enable the Play HD Over Wi-Fi or Turn It On feature. For some versions of the app, it is labeled “Play HD on WI-FI only.”
YouTube Settings
You can also change YouTube settings for your whole YouTube videos and for offline videos too. Because YouTube automatically sets your video quality to default every time you play a new video, this means that every time you play a new video you would have to select the quality manually and this can get a little bit annoying over time. To remedy this, you need to be logged in to your YouTube account. To change the video quality in all settings go to the settings page.
If your app has a button “Always play HD video” or “I have a slow connection”, you can select one. This name varies on the version of the YouTube iOS app your phone is using. If you go with “I have a slow connection” then all subsequent videos will be played with low quality. If you select always play HD all videos will be played with very high quality. Click on save and this will affect all videos you will subsequently view.
Offline Video Quality
You can also set video quality for when you are viewing videos offline or going through “YouTube Downloads.” YouTube does not support any real download which means that you can only save videos and watch later on the same YouTube platform. To achieve this, navigate to settings (after you are logged into your account). You will see downloads or offline videos after scrolling down. Clicking on it will show you “quality,” here you can set the desired quality for all your offline videos.
When it comes to most YouTube videos the default option is “auto” or “ask every time.” Of course, seeing videos in really low quality can be frustrating. But if your internet speed is slow then that might be the right move because HD videos on low internet connection speed might take forever to load as well. If you are looking to conserve data, then lower-quality videos might be the way to go as well.
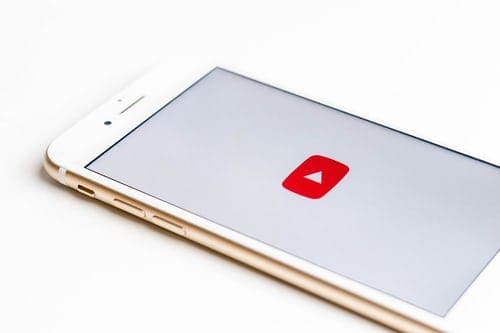
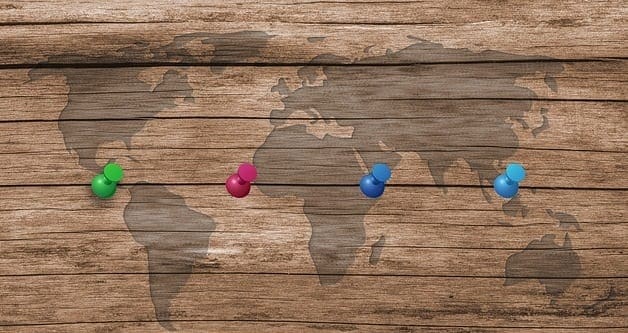
I have done it several times and it is not working on iPad with latest OS. it always choses 480p as resolution and forces me to changed it manually every since time… it is driving me crazy… help!