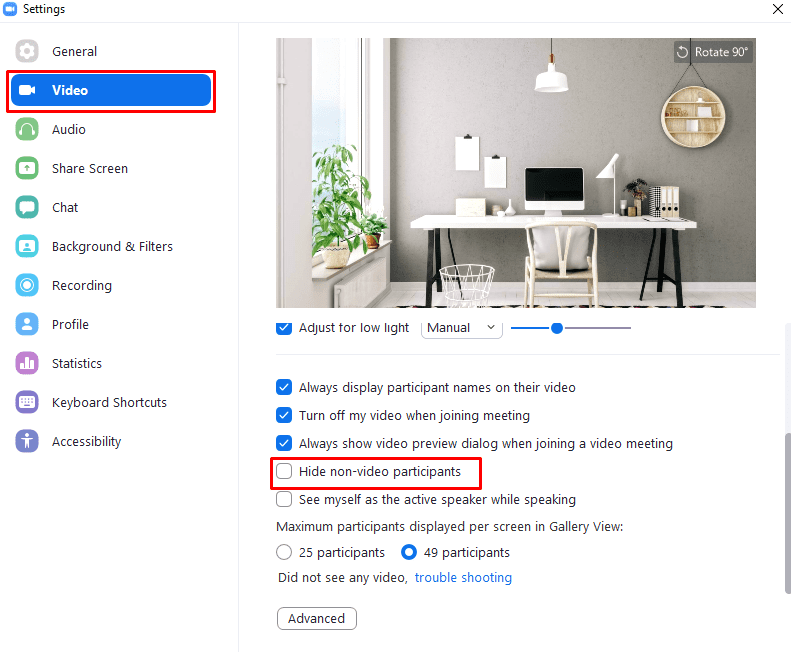Due to the increase in remote working caused by Covid-19 related travel restrictions, Zoom has seen a huge increase in usage. A big part of this increase in popularity has been from businesses that use it to conduct digital “face-to-face” meetings, rather than just using phone calls. While Zoom defaults to using the “Active Speaker” view that prioritizes the video window of the person who’s currently speaking, in large meetings you may prefer to use the “Gallery” view.
The “Gallery” view allows you to see everyone’s video feed at the same time, with up to forty-nine video feeds tiled in one screen, and any further participants shown on a second screen. One of the things that you may notice in the “Gallery” view is that some users may not have their webcam video enabled. This could be because they don’t want to enable their webcam at the moment or because they don’t have one at all for example. These users with no video feed will take up spaces in your “Gallery” view with a black box that contains their name, which could be better used by users with their webcams enabled.
Zoom offers an option to hide the users that don’t have their webcam video enabled, you can enable this option in Zoom’s settings. To access the settings, click on your user icon in the top-right corner, then click on “Settings”.

Once in the settings, switch to the “Video” tab, then scroll down and tick the checkbox labelled “Hide non-video participants”. This setting will apply to all future and any current meetings when changed.
If you just want to quikcly enable the feature for a meeting you’ve already joined, you can right-click on a user’s feed and select “Hide non-video participants” from the dropdown menu.