The communications app Zoom has had a huge increase in its userbase thanks to the increased prevalence of working from home due to the Covid-19 pandemic. This popularity increase has led to Zoom becoming a core part of corporate and personal communications. If you need to use Zoom regularly as either a personal communication tool or for business use, you will likely want it to be running constantly in the background. By leaving Zoom in the background, you can be sure that you’ll receive any chat messages you are sent, as soon as they are sent, and that you’ll be ready to join any meetings or calls quickly, rather than having to wait for Zoom to start first.
If you need a program to be running constantly, then one of the things you may want to do is configure it to start automatically when Windows boots up. If this is the case, Zoom has an option in its settings that allows you to easily set it to start automatically with Windows.
To configure Zoom to automatically start when you boot your computer, you need to go into Zoom’s settings. You can access the settings by clicking on your user icon in the top-right corner, then clicking “Settings”.
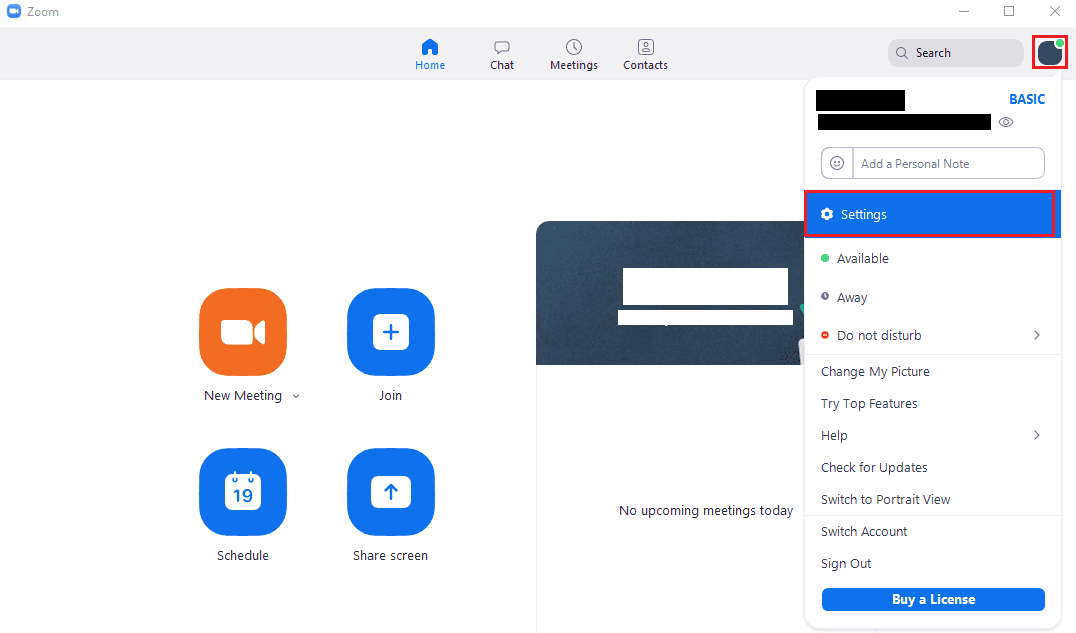
Once you’re in Zoom’s settings, the first option in the default “General” tab is “Start Zoom when I start Windows”. Tick this checkbox to set Zoom to automatically launch with Windows. uncheck it to prevent it from starting at bootup.
Tip: It’s recommended that you also configure Zoom to automatically sign in, if you don’t then Zoom will only automatically open and then wait on the login screen. To automatically sign in, tick “Remember me” on the login screen. You should not do this on shared devices as it could allow someone else to access your account.
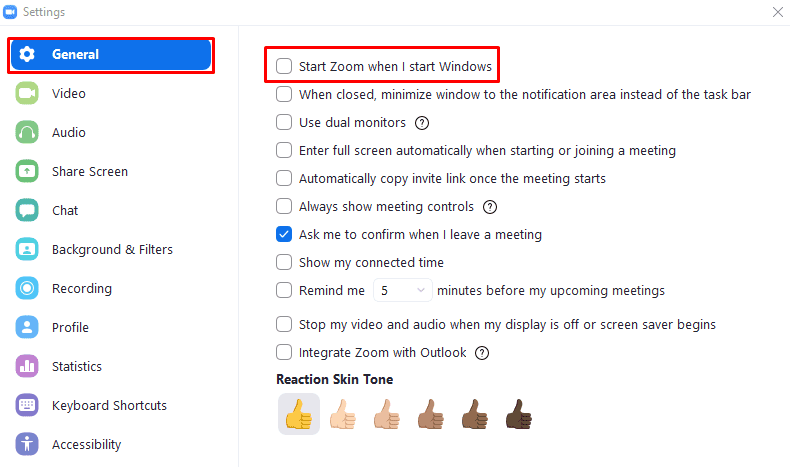


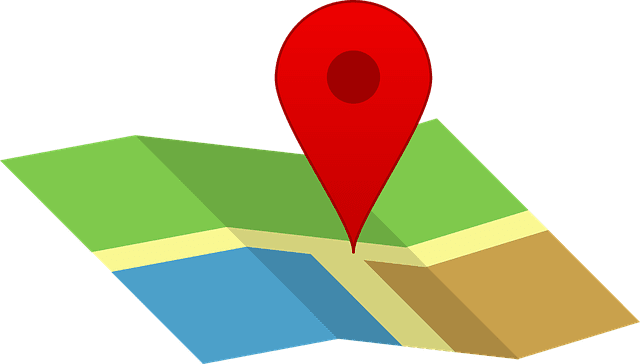

It is shaded and won’t allow me to uncheck the box
no, Settings: Start Zoom when I start Windows were already set by default and Zoom failed to start on Windows start. Registry Key in HKEY_LOCAL_MACHINE\SOFTWARE\Microsoft\Windows\CurrentVersion\Run created
=> right click in empty space
=> Key
=> New String Value
=> Name = Zoom
=> Value Data: “C:\Program Files\Zoom\bin\Zoom.exe” –background=true
i find my zoom for windows 10 only works when i go to the website and press start with video etc.
it doesn’t start on windows start, nor when i click on the icon.
This category is not or no longer listed.
Under SETTINGS –> GENERAL, top list item is “Use dual monitors”
Using desktop Zoom app on Apple 10.13.6