When trying to talk with other people in a Zoom meeting, it’s important that other people can clearly hear you and understand what you’re saying. One of the things that can make this harder is background noise. Background noise, such as road noise, office sounds, and typing can make it harder to understand what you’re saying which can lead to confusion, miscommunication, and you having to repeat yourself.
To help to keep your microphone audio as clear and understandable as possible, Zoom offers a background noise suppression feature with multiple levels of strength. The “Low” setting is designed to block low-level persistent sounds such as road sounds outside an office or home. “Low” is ideal if you’re trying to play music but there is a small amount of background noise as it makes the least adjustment to the sound of all of the settings.
“Medium” noise reduction is aimed at removing normal levels of background noise such as a fan, or a tapping pen. “High” is designed to tackle more severe background noise, such as typing and barking dogs. The “High” setting may adversely affect the audio quality of your voice if it is not detected well enough. If you’re having issues with your microphone audio quality with this setting enabled, try lowering noise suppression to the medium setting.
The default “Auto” setting applies automatically adjusts the aggressiveness of the noise suppression based on the detected levels of background noise. It can also identify if the background noise is music and will then not suppress the music.
To configure your Zoom background noise suppression setting, you need to open Zoom’s settings. To access the settings, click on your user icon in the top-right corner, then click on “Settings”.
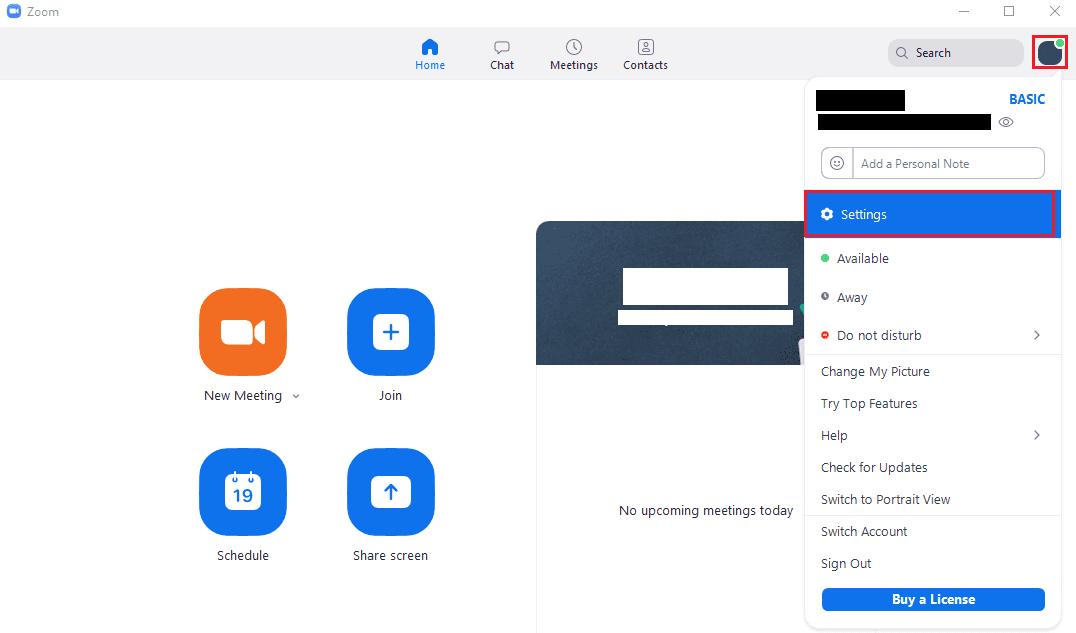
Once in the settings, switch to the “Audio” tab, then scroll down to the “Suppress background noise” section and click the radio button for the setting you want to enable.
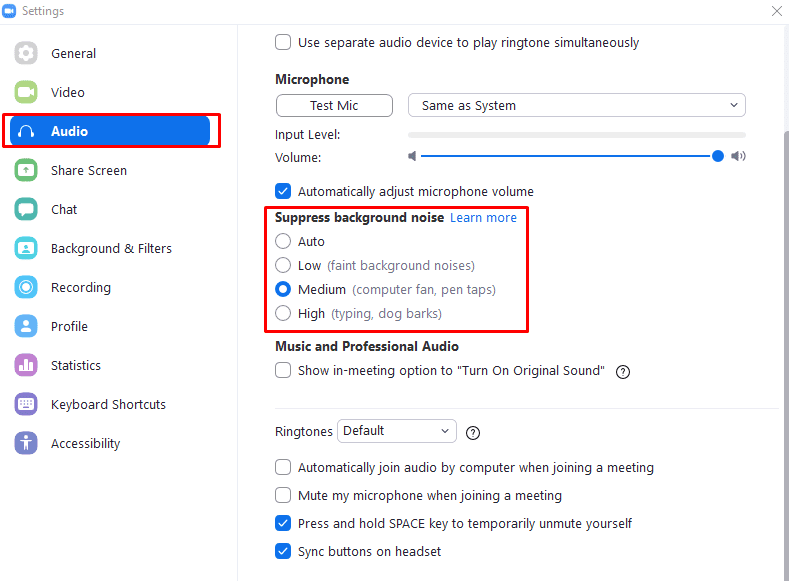

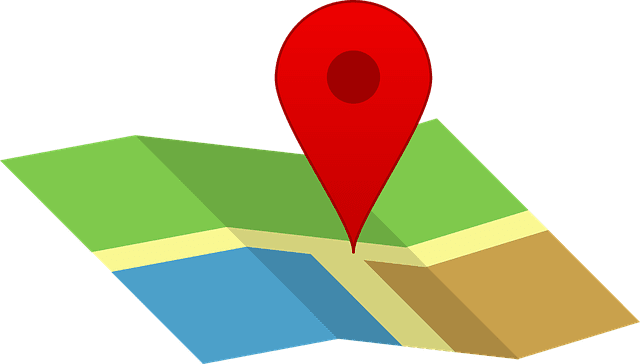



I can no longer hear my piano teacher’s piano and he can’t hear mine. This started 2 weeks ago. I’ve tried low suppression setting and auto. I’ve enabled original sound and disabled it. I’ve experimented changing the professional music settings. Nothing works. My piano teacher also made these adjustments. We can’t get anything to work.
Your thoughts? Better yet, your solution?