When taking part in a Zoom meeting, you may like to keep the call in a window positioned near your webcam. Positioning your Zoom window like this makes it look like you’re more focused on the call than if you’re constantly looking further away from your webcam. Using a window also allows you to continue to use your computer for other things at the same time as participating in the call.
If you’re often in meetings where someone is sharing their screen it can be a lot more important to be able to see as much detail as possible. For example, in a presentation or demonstration, it’s generally important to actually see the details shown on screen. In a simple call, however, this is much less important, especially if it’s purely a voice call. Large video calls in the gallery display view are another scenario where you might want the Zoom window to be as large as possible as this would allow you to see the video feeds of more participants.
If a Zoom call requires you to clearly see the screen, or if you simply prefer to minimise any possible distractions, you can choose to set the call window to be full-screen. If this is a regular requirement then you may want to change the settings so that all calls are full-screened by default. To do this you first need to go into Zoom’s settings by clicking on your user icon in the top-right corner, then clicking “Settings”.
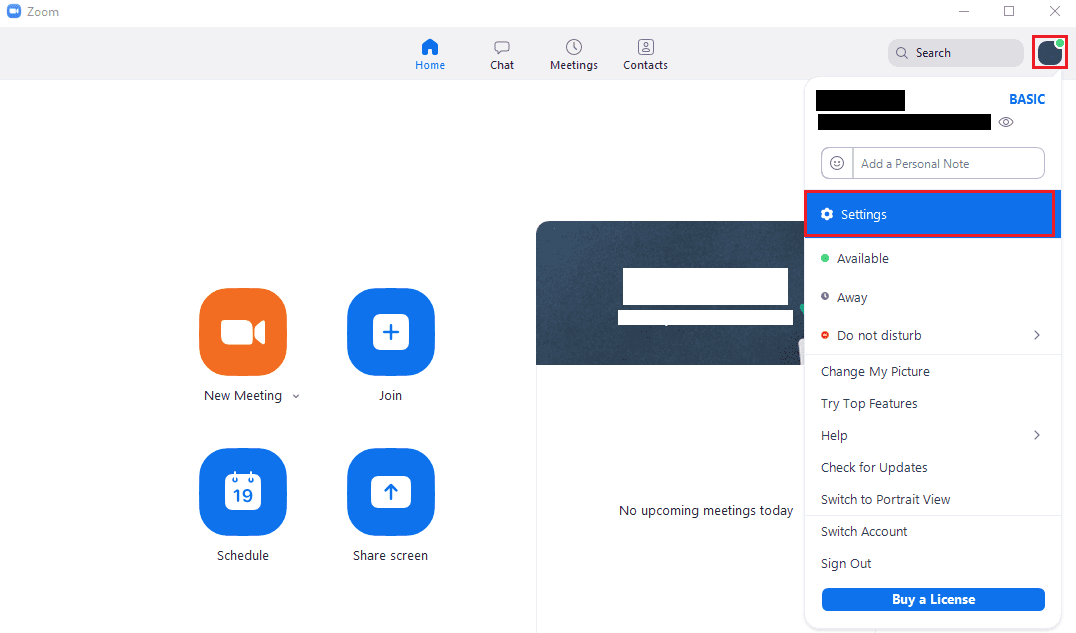
Once you’re in the settings, find and tick the fourth option from the top in the default “General” tab, labelled “Enter full screen automatically when starting or joining a meeting”. This setting will be applied to all future meetings but will not affect any currently running meetings.


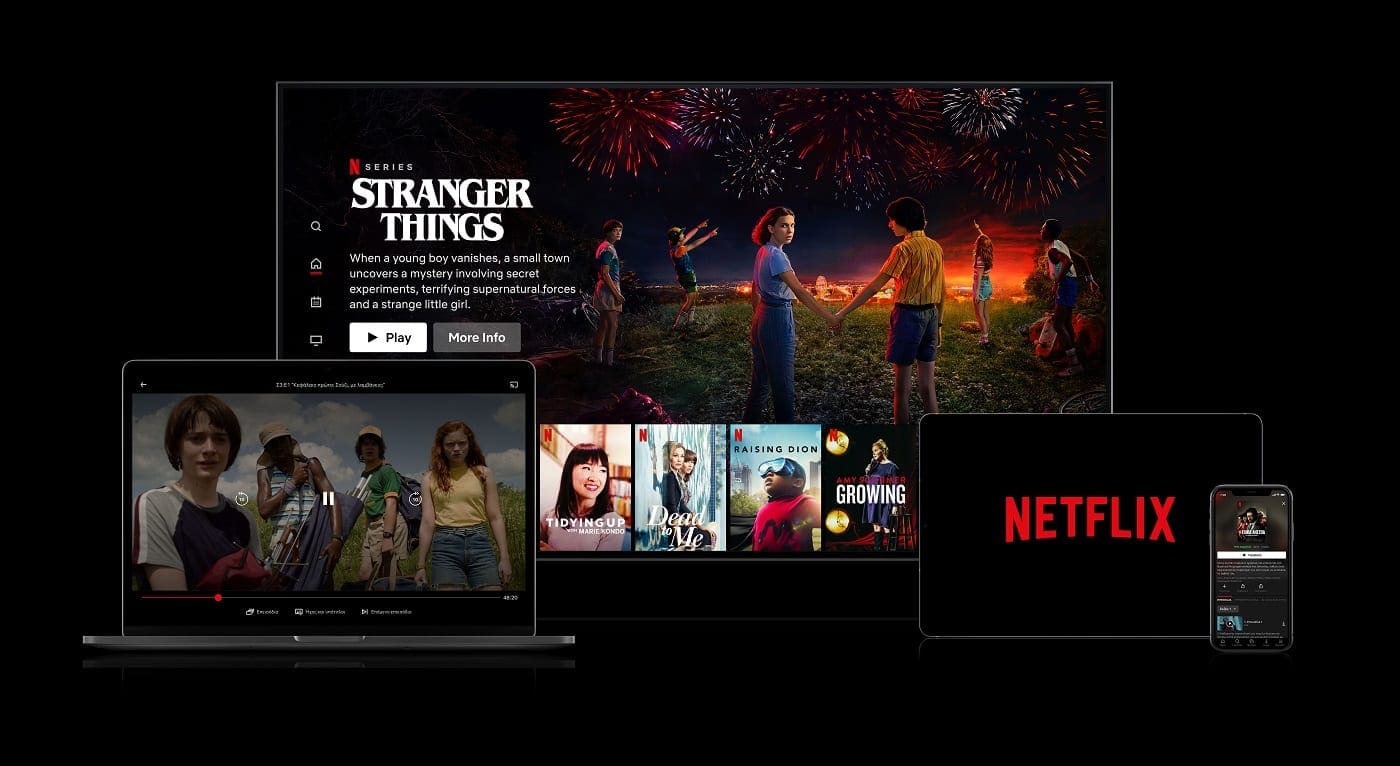
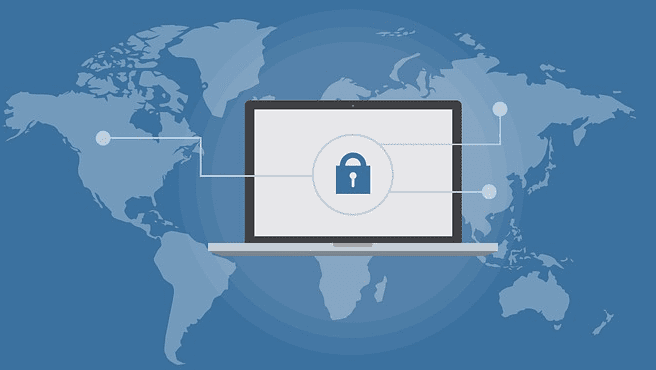
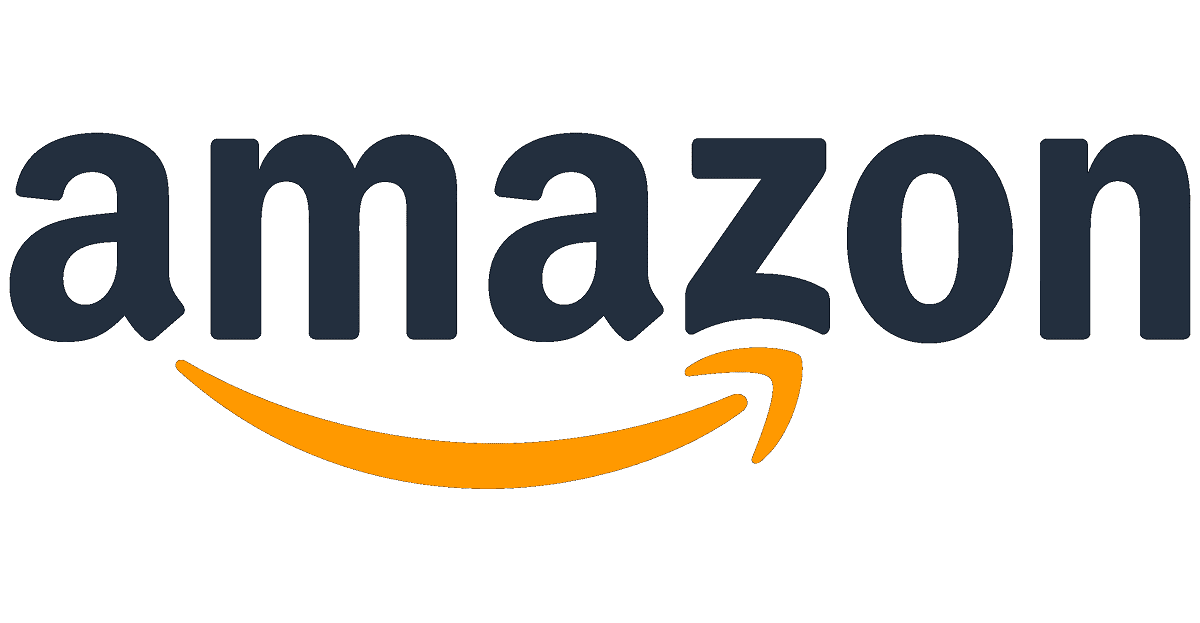

I’m having the same problem. How do you fix it?
No
I need to see Zoom in a full screen not a small window. Followed instructions to General, but there isn’t a 4th option ie see in full screen