One of the experiences that almost all PC gamer share is that of your game crashing. It’s generally not particularly common thankfully, but it does happen. Whenever your game does crash, you always get a sinking feeling as you think back to when you last saved and how much you have to replay.
Some game crashes are worse than others though. Simply crashing to desktop is one thing, but occasionally really bad crashes can cause a BSOD aka Blue Screen Of Death, a full system freeze, or even get stuck, frozen in full-screen over the top of everything else.
Tip: Computer games are by far the most common type of app to freeze in full-screen mode like this. This is primarily because very few other apps use a proper full-screen mode that they could freeze in.
Normally when your game freezes, you could try to open Task Manager and close the game. If your game freezes in full-screen mode though, it’s sometimes possible for the game to get stuck overlaying everything else, including Task Manager, preventing you from closing the game. In this situation, you could restart your computer, but this can take a fair amount of time if you don’t have an SSD and could result in data loss if you have unsaved documents open in the background.
Another method you could try is to open a new Virtual Desktop. Virtual Desktops are independent workspaces that have completely separate sets of windows on them. If you open a new Virtual Desktop and switch to it, your crashed game will stay on the old desktop. Giving you the freedom, to open Task Manager as normal and close the game easily.
How to open a Virtual Desktop
There are two methods for opening a new Virtual Desktop. The first is to press Windows key + tab, and then click on “New Desktop” in the top-left corner. The second method is to press Windows key + Ctrl + D which will open and immediately switch to a new Virtual Desktop.

Press Windows key + tab, and then click on “New Desktop” in the top-left corner or press Windows key + Ctrl + D to open a new Virtual Desktop.If either of these options works for you, you can then open Task Manager as normal by pressing Ctrl + Shift + Esc and then force close the game.
Tip: Normally these options will work, even if a game is frozen in full-screen. If they don’t, then you may have to restart your computer to fix the issue.

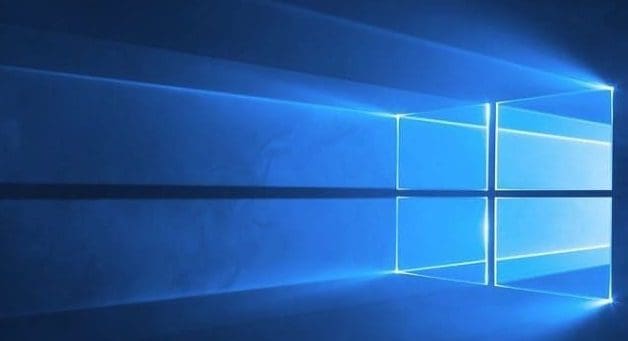

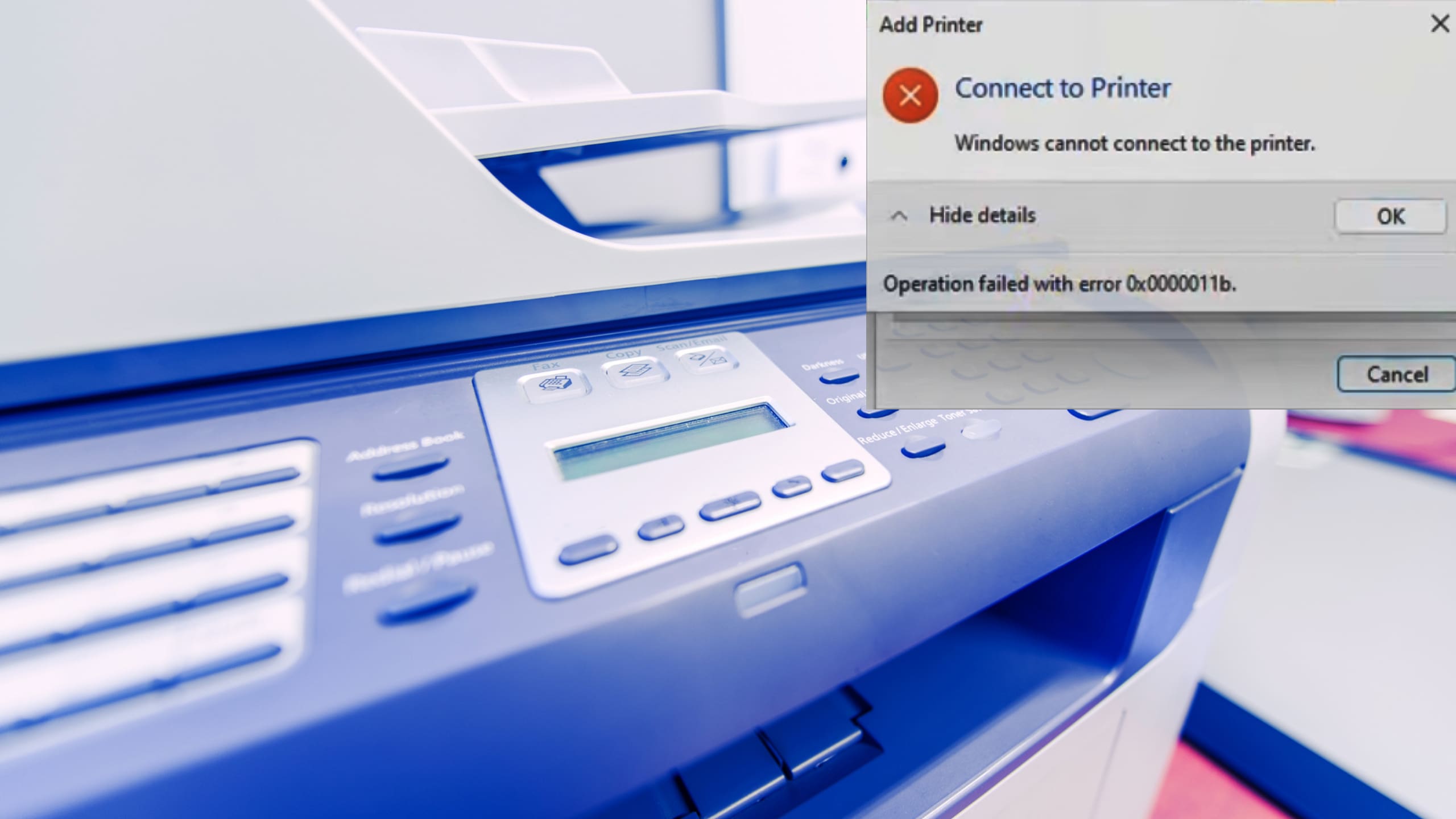
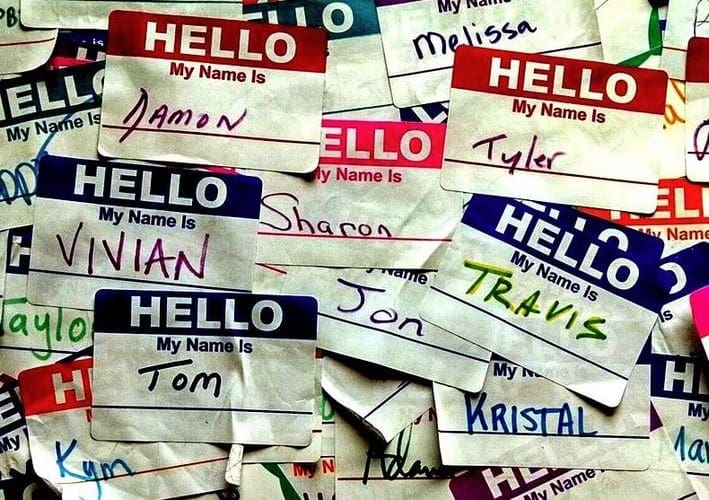
genuinely grateful to have found this. elden ring crashed with many open docs in background that i was unable to save. restarting was a measure of last resort and I can’t believe my research actually paid off in the form of this page! thank you.
How is this supposed to work if your screen is completely frozen? Nothing happens, presumably because it’s opening a new desktop underneath the frozen screen.
Literally wouldn’t be here if I wasn’t stuck restarting my computer every half-hour crash. -.-