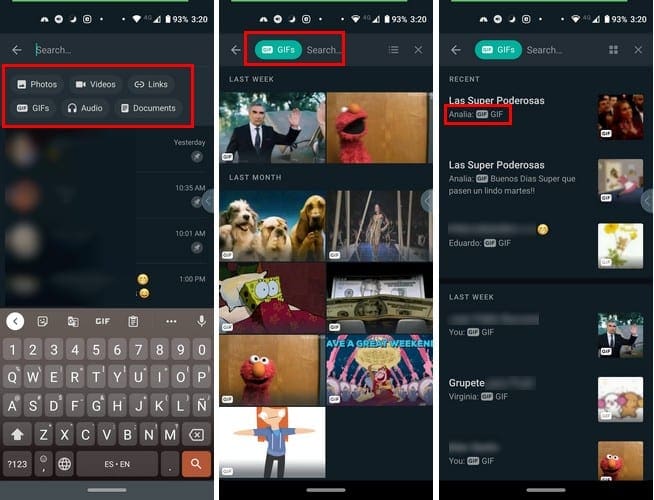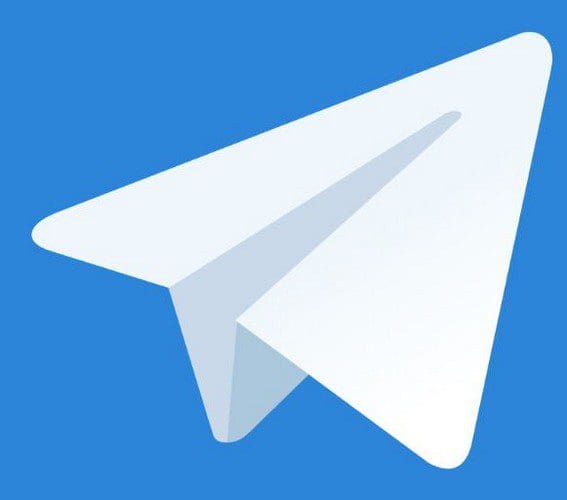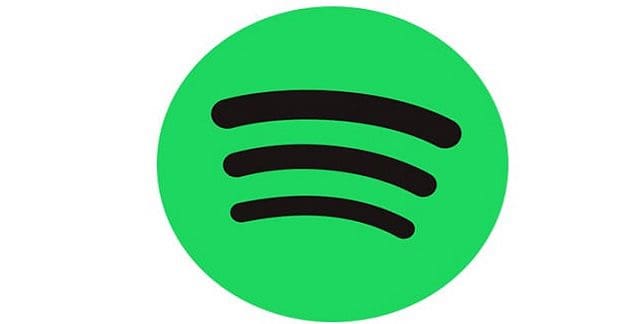WhatsApp has turned into another app you turn to to find a specific file. Sure, you may already have a file manager installed, but you usually look for the file there if you’re already on the app. For a long time, the WhatsApp search tool needed a lot of improvement, but, not too long ago, it got a much-need update.
Since the feature is new, you could accidentally do something that you’ll definitely regret later. The new WhatsApp search tool is easy to use, but it doesn’t hurt to read up on some tips before using it, right?
Contents
How to Get the Most out of WhatsApp’s New Search Feature
If you have no idea what conversation the file you’re looking for is in, you can do a general search. To do that, open WhatsApp and tap on the magnifying glass option at the top. The app will show you option such as:
- Photos
- Videos
- Links
- GIFs
- Audio
- Documents
For example, let’s say you’re looking for an audio. Tap on the audio option, and WhatsApp will show you all the audios you’ve received, starting with the most recent. Searching for the audio this way can’t take a lot of time. To speed things up a little, type the name of the person that sent you the audio. After typing a few letters, the app will group together all the audios from that person.

But, at the top, WhatsApp will give you the option to chose from different names. Since you’re looking for an audio, you’ll see options such as From John or From Sara. Tap on the name you think the audio you need is in to see them all.
Things get slightly different when you’re looking for files such as photos and GIFs since it shows you more information. For example, if you’re looking for a picture, you can see who the picture was from by changing the layout by tapping on the top’s layout icon.
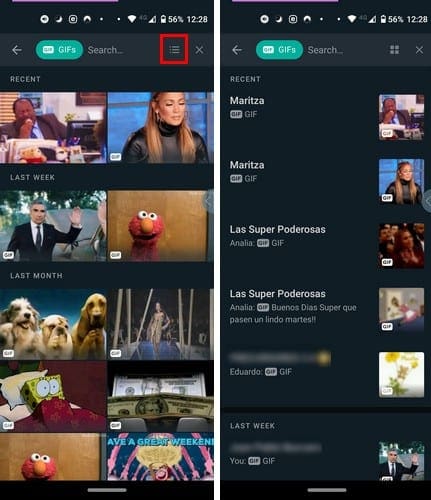
As you can see from the image above, you’ll see the name along with the GIF the other person sent, but you’ll also see the ones you sent as well.
How to Search for Files on for a Specific WhatsApp Contact
To find a file from a particular contact, tap on the search option at the top. Type the name of the contact, and at the bottom, WhatsApp will show the latest messages from the contact, and in the middle or top, you’ll see the type of files you can search for.
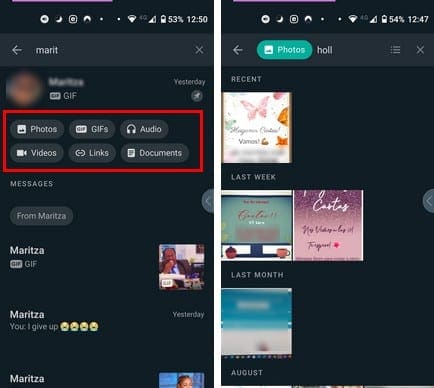
For example, if you want to look for a specific image from that contact, tap on the Photos option. The first image you’ll see will be the latest one you received or sent that contact. Since you already know who the file is from, it’s best to see the images as big as possible since it’s easier to read when those images were sent.
Conclusion
There’s always room for improvement, but the update that the WhatsApp search tool received is great. These changes are a must if WhatsApp wants to keep its users, not only make them stay but keep them happy. What are your thoughts on the feature?