If WhatsApp doesn’t want to stay behind in the feature-war with Telegram, they’re going to have to do something and fast. Telegram has a feature WhatsApp wish it had, for now, allowing you to be in a voice call conversation with more than one person.
You can say goodbye to having to send a voice message so everyone can hear it. Now, everyone can hear what you have to say in real-time, and you don’t have to leave a voice message as proof of whatever it is you said. You can leave and join the voice chat as many times as you want to.
Contents
What Is Telegram Voice Chats?
Telegram voice chats are just what the name indicates, group calls. It’s as if everyone is in a video call, but you can only hear the audio. For now, the feature is only available in groups, but you’re in total control of who you can add to those groups. For now, you can’t create a voice call without a group and start adding people. If you want to add someone who is not in the group, tap on the Invite Member option and search for the person you want to add.
How to Use Telegram Voice Chat
To start using the voice chat feature, find and open the group to start the group call. Once it’s open, please tap on the group name at the top, where it also tells you how many people are in the group. When the group info open, tap on the dots at the top right and choose the Start Voice Chat option.
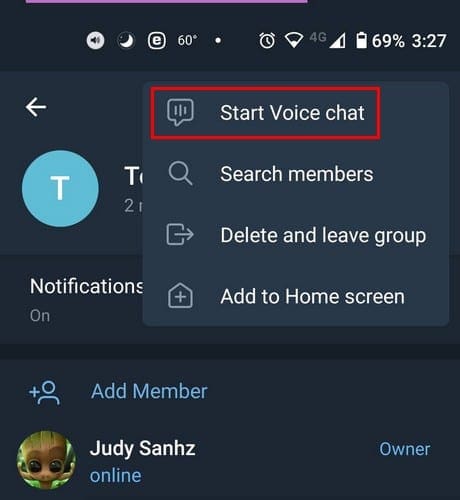
You’ll get a message asking you if you want to start a voice chat with this group. Tap on the start option, and the voice chat will start. By default, you are set to only listen to the conversation. Right below your name, you’ll see whether you’re only listening or speaking. If you want to invite anyone that is not in the group, just like I mentioned before, tap on the Invite Member option and search for the person you want to add.
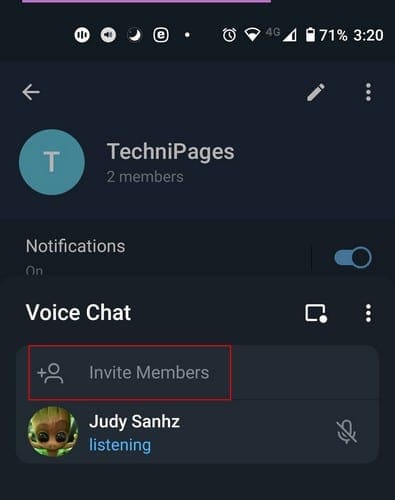
Floating Widget
Right below the notifications toggle, you’ll also see the option to enable the floating widget. It’s the square with the dot in the corner. Tap on it to enable the floating widget. If you tap on the option and nothing happens, you need to give Telegram permission to display over other apps. To do that, you need to go into your device’s settings, followed by Apps and notifications. Locate Telegram > Advanced> Display over other apps and permit it.
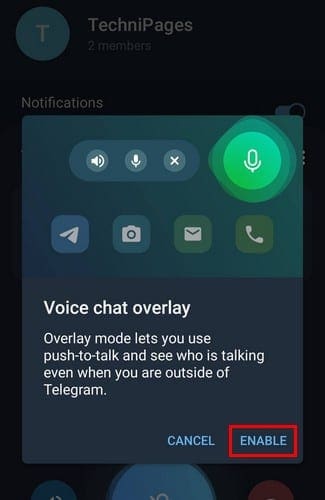
This widget allows you to always be in control. By tapping on the floating mic icon, a new side-window appears with options to leave, unmute, or mute.
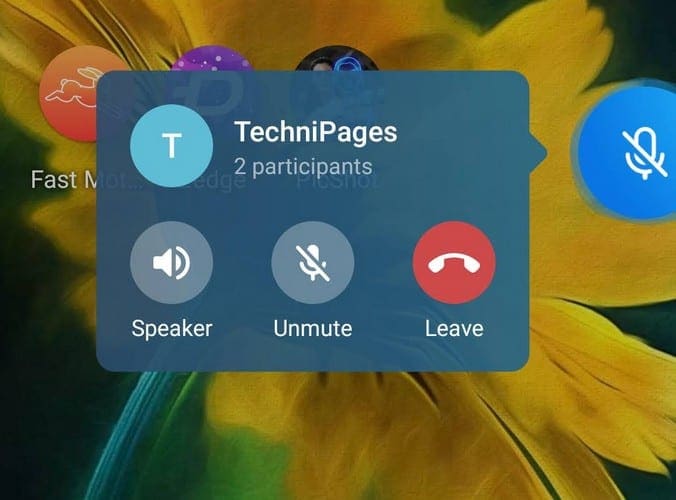
By tapping on the dots to the right of the voice chat overlay, you can choose to have new participants muted, or you can allow them to speak. You’ll also see the option to share the invite link with others.
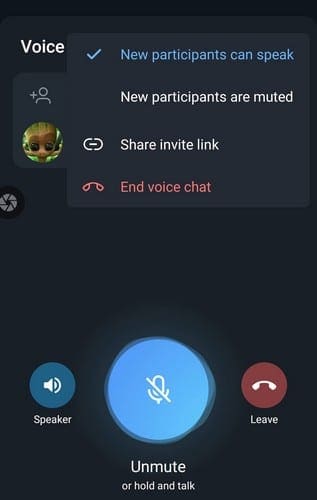
If you don’t feel like holding the phone to your ear, you can always tap on the speaker icon. When you’re ready to talk, tap on the big blue, and the button will turn green with the words, You’re Live below it.
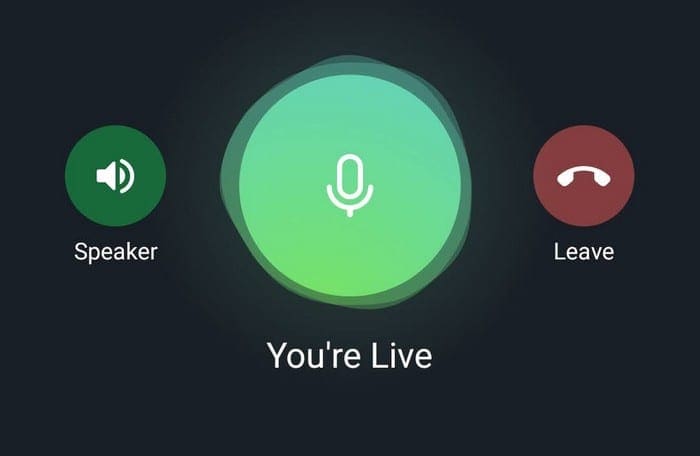
If, for some reason, the overlay widget gives you problems, you can always join the voice chat by swiping down from the notification bar. Tap on it to join, or tap on the option to leave it. If you change your mind and want to return to the voice chat, every time you enter the group with the voice chat active, you’ll see an option to join at the top right.
Final Thoughts
This is a feature that’s going to make more people want to join Telegram. WhatsApp has already announced that they have some great features that’ll be released this year, but only time will if they will be enough to compete with Telegram. Hopefully, Telegram will soon add the status feature to make it even better. Which messaging service do you think is better? Share your thoughts in the comments below.
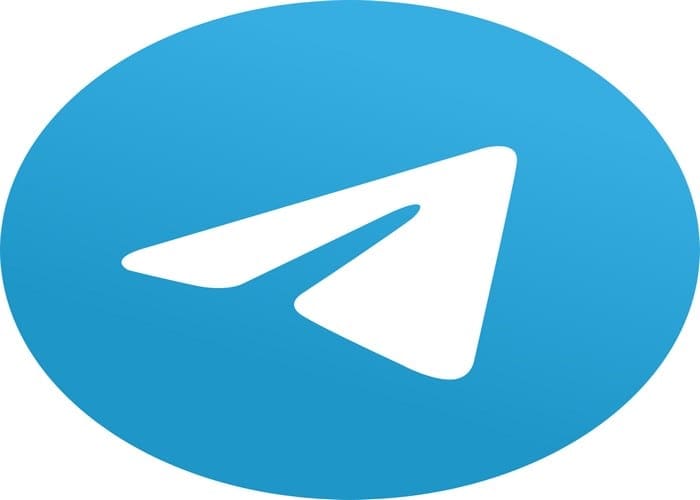
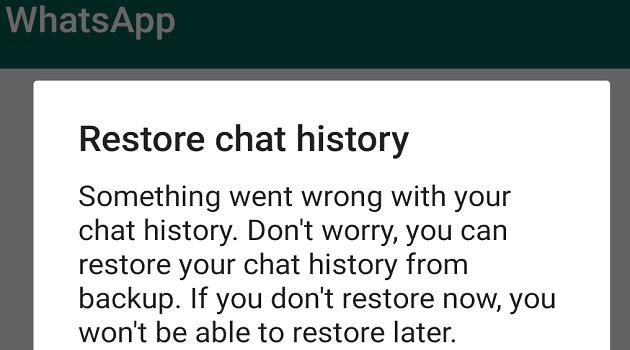
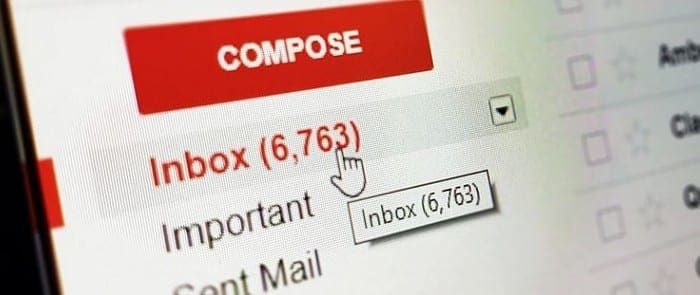

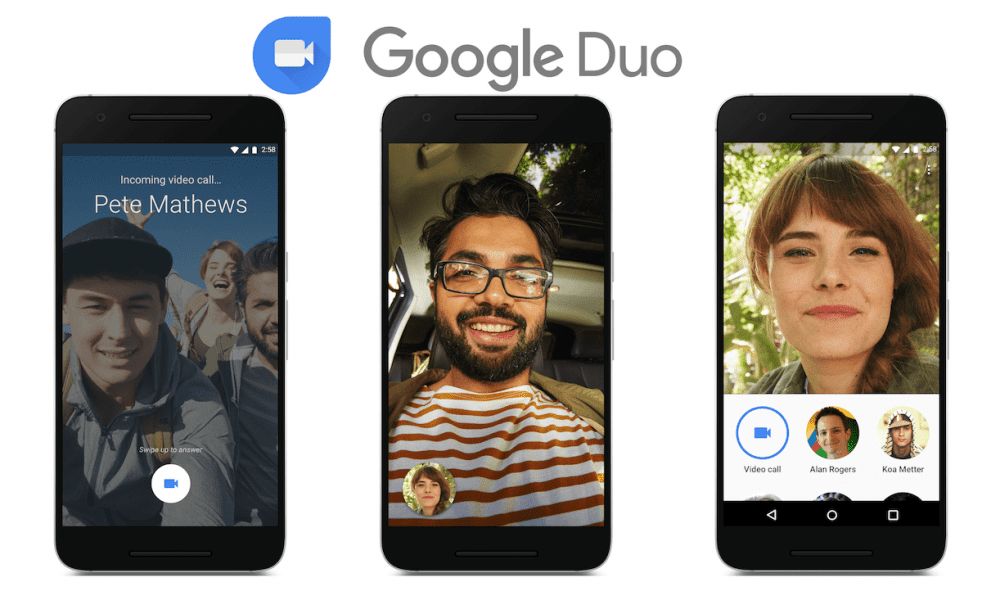
I skimmed thru this for now. I may print it so I can follow it when on telegram.
I have a voice message on telegram and want to learn how I can respond.
Thank you