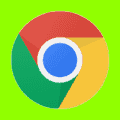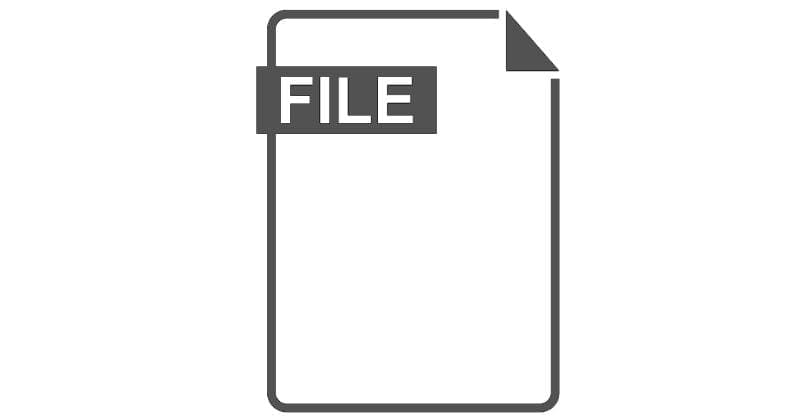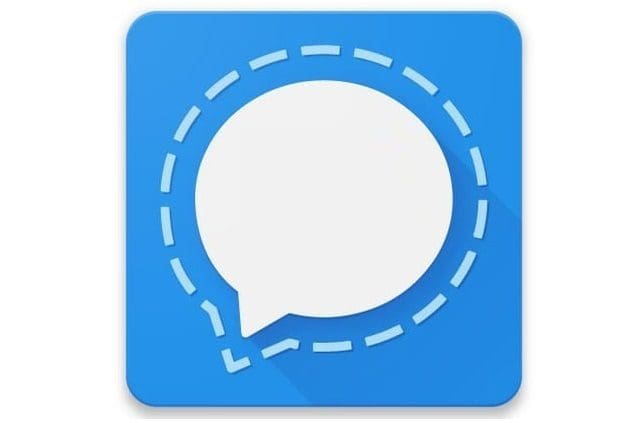In Slack, your “Full name” and “Display name” are public. When creating them, you may occasionally make a typo or mistake. Slack allows you the chance to correct your naming mistakes pretty quickly and at any point that you want to. Slack also allows you to change the email address associated with your account. This can be helpful if you accidentally used an old email address. Or if you have to change to a new email address.
You may not be aware, however, that you also have a “username” on Slack. Your username isn’t really used for anything; however, not even for logging in; it’s more of an identifier. Your username is generated from the first part of your email address when your account is created and is not automatically changed if you change your email address. While your username isn’t generally visible to anyone, it can be seen and edited by anyone with access to the “Manage members” workspace administration page.
How to Replace Your Current Username on Slack
If you’ve changed your email address in the past, especially if you did so because you didn’t want people to see the first part of your email address, you may want to change your username. You can change your username in your account settings. To do so, click on your profile picture in the top-right corner, then click “View profile.”

In your profile, click the triple-dot icon labeled “More,” then click on “Account settings” in the dropdown menu.

In the account settings, scroll to the bottom of the page, then click on “Expand” for the “Username” section.

In the username settings, click into the text box, enter the new username you want to use, then click “Save” to apply the change.
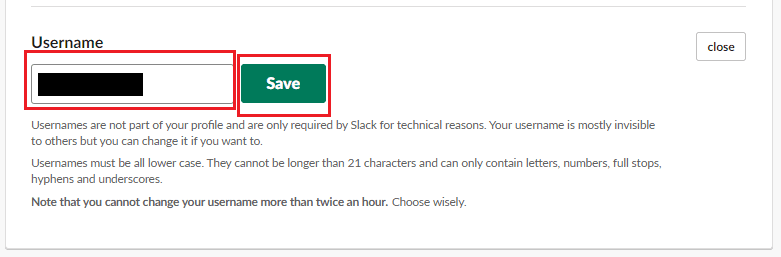
Changing your personal details can be an important part of the administration of any account; by following the steps in this guide, you can change your Slack account’s username.